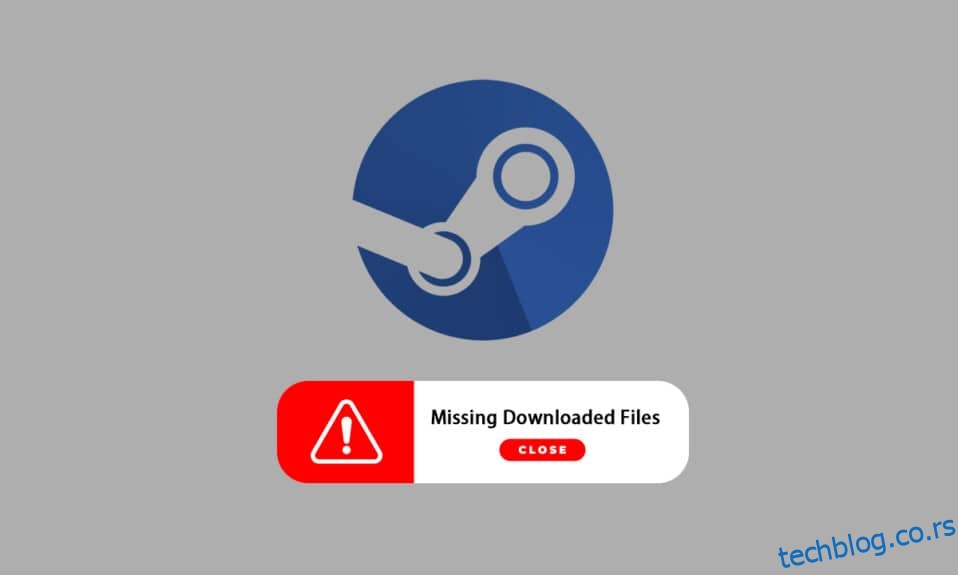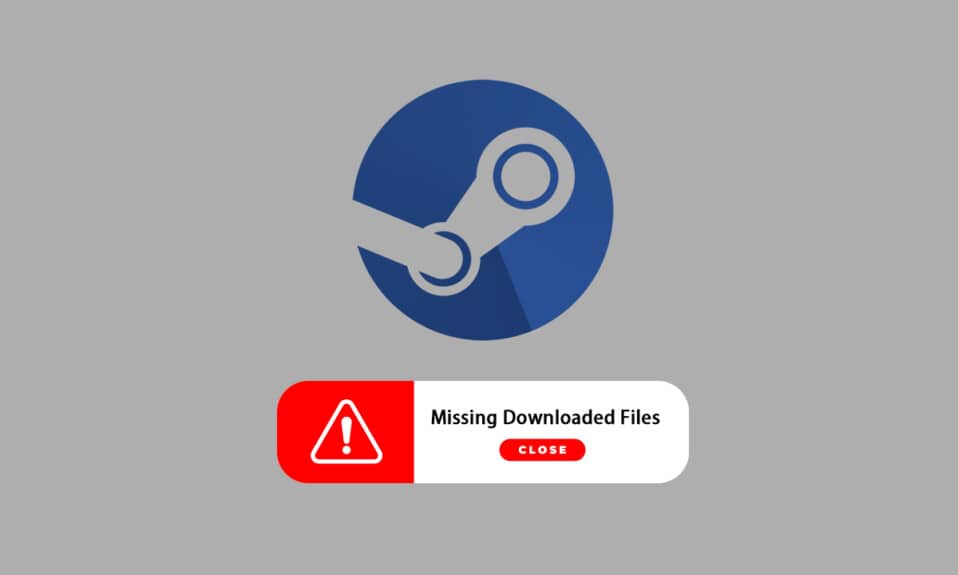
Стеам је веома популарна платформа за преузимање, инсталирање и играње видео игрица. Такође пружа услуге стриминга игара и друштвених мрежа на самој платформи. Неколико гејмера користи ову платформу за играње игара и комуникацију са другим играчима и заједницама како би у потпуности побољшали искуство играња. Међутим, понекад сте можда приметили да недостају преузете датотеке на Стеам-у. Бројни су разлози због којих ће преузете Стеам датотеке нестати, а добићете исправку грешке у недостатку преузетих датотека на Стеам грешци. У овом чланку ћете пронаћи решења за овај проблем и такође ћете сазнати како да вратите недостајуће преузете датотеке на Стеам-у. Наставите да читате даље да бисте разумели и правилно применили дате методе да бисте решили ове проблеме.

Преглед садржаја
Како да поправите грешку у вези са недостајућим преузетим датотекама на Стеам-у у оперативном систему Виндовс 10
Неки од разлога због којих на вашем систему недостају преузете датотеке Стеам грешке су:
- Виндовс Дефендер може оштетити преузете датотеке игара.
- Такође, до ове грешке може доћи ако су датотеке оштећене због било које врсте злонамерног софтвера или вируса на вашем систему.
- Повремено, Антивирус инсталиран на систему може изузети неке преузете датотеке, које на крају могу нестати.
- Ако се ваш систем искључи током процеса преузимања или инсталације, можда ћете касније приметити да се ова грешка појављује на вашем систему.
Док читате, ови разлози, између осталих неколико, могу створити компликације и представити вам грешку. Прочитајте даље да бисте решили ову грешку у вези са недостатком преузетих датотека на Стеам грешци следећим методама.
Метод 1: Покрените Стеам као администратор
Покретањем Стеам-а као администратора, дозволићете му да преузима, пише и мења Стеам датотеке на вашем систему. То ће резултирати тиме да Стеам има довољно привилегија за приступ датотекама којима се не може приступити без администратора. Пратите доле наведене кораке да бисте урадили исто.
1. Кликните десним тастером миша на Стеам.еке датотеку и изаберите Својства.

2. Идите на картицу Компатибилност и означите опцију Покрени овај програм као администратор.

3. На крају, кликните на Примени > У реду да сачувате промене.

Метод 2: Поправите фасцикле Стеам библиотеке
Да бисте поправили могуће оштећене датотеке, можете покушати да поправите фасцикле Стеам библиотеке. Откриће оштећене датотеке из библиотеке и поправити их, што ће на крају исправити грешку у недостатку преузетих датотека на Стеам-у. Да бисте знали како да вратите недостајуће преузете датотеке на Стеам-у, пажљиво прочитајте и следите доле наведене кораке.
1. Притисните тастер Виндовс, откуцајте Стеам и кликните на Отвори.

2. Кликните на опцију Стеам у горњем левом углу, као што је приказано испод.

3. Кликните на Подешавања у опцијама менија.

4. У прозору Подешавања кликните на Преузимања > ФОЛДЕРИ СТЕАМ БИБЛИОТЕКЕ у одељку Библиотеке садржаја као што је приказано испод.

5. У прозору Стораге Манагер кликните на икону са три тачке поред фасцикле Стеам, као што је приказано испод.

6. Кликните на опцију Репаир Фолдер.

7. На екрану ће се појавити искачући прозор Контрола корисничког налога са назнаком Да ли желите да дозволите овој апликацији да изврши промене на вашем уређају? Кликните на опцију Да.
8. Након неколико тренутака, фасцикла Стеам библиотеке ће бити поправљена, а затим кликните на Затвори.

Метод 3: Обришите кеш за преузимање
Понекад оштећене игре након преузимања остављају трагове у фасцикли кеш меморије за преузимање што узрокује даље прекиде у процесима ажурирања и преузимања. Можете да обришете кеш за преузимање да бисте решили проблем.
1. Отворите апликацију Стеам и идите на Подешавања као што је приказано у Методу 2.
2. У одељку Преузимања кликните на опцију ОБРИШИ КЕШ ЗА ПРЕУЗИМАЊЕ.

3. Кликните на ОК у следећем искачућем прозору као што је приказано испод да бисте довршили процес.

Метод 4: Привремено онемогућите антивирусни програм (ако је применљиво)
Понекад антивирус инсталиран на вашем систему може идентификовати преузете датотеке Стеам игре као претњу. А то ће довести до тога да се датотека стави у карантин, модификује или чак избрише из система како би се спречило даље оштећење. Пошто антивирусни софтвер може да открије непознате датотеке игре и означи их као претњу, мораћете да проверите да ли су те датотеке на листи карантина или можете привремено да онемогућите антивирус да бисте пронашли корен узрока. Да бисте то урадили, прочитајте наш водич о томе како да привремено онемогућите антивирусни програм у оперативном систему Виндовс 10. Читајући ово, знаћете како да онемогућите антивирус на свом уређају на кратак период и да поправите грешку Стеам-а који недостају.

Метод 5: Проверите интегритет датотеке игре
Ако се процес преузимања прекине из било ког разлога, датотеке се могу оштетити и добићете грешку Стеам-а за преузете датотеке које недостају. Да бисте проверили интегритет датотеке коју сте преузели да бисте били сигурни да је преузимање било успешно, пажљиво пратите доленаведени корак:
1. Покрените апликацију Стеам из Виндовс Сеарцх-а.
2. Кликните на опцију БИБЛИОТЕКА као што је истакнуто испод.

3. Изаберите и кликните десним тастером миша на жељену игру у левом окну као што је приказано испод и кликните на опцију Својства.

4. Сада кликните на опцију ЛОКАЛНЕ ДАТОТЕКЕ у левом окну као што је приказано испод.

5. Кликните на Провери интегритет демо фајлова… као што је илустровано испод.

6. Након неколико тренутака, датотеке игре ће бити успешно потврђене, што показује да је преузета датотека нетакнута и да није оштећена.

Метод 6: Поново инсталирајте игру
Ако и даље нисте могли да поправите грешку у вези са недостајућим преузетим датотекама на Стеам-у, размислите о поновној инсталацији игре чије датотеке недостају. Пратите следеће кораке да бисте извршили овај метод:
1. Идите у БИБЛИОТЕКУ у апликацији Стеам као што је приказано у 5. методу.
2. Кликните десним тастером миша на жељену игру у левом окну и кликните на Управљање > Деинсталирај као што је приказано испод.
 Деинсталирај „>
Деинсталирај „>
3. Потврдите искачући прозор тако што ћете још једном кликнути на Деинсталирај.

Било која од горе наведених метода може вам помоћи и решити грешку Стеам-а који недостају преузетих датотека.
***
Дакле, ово су били начини да се поправи грешка у недостатку преузетих датотека на Стеам-у. Надамо се да сте успели да научите како да вратите недостајуће преузете датотеке на Стеам-у уз помоћ наведених корака. Слободно нам се обратите са својим упитима и предлозима путем одељка за коментаре испод.