Виндовс вам омогућава да изаберете резолуцију екрана са прилично дугачке листе подешавања резолуције које можете да изаберете. У оперативном систему Виндовс 7 имали сте једну препоручену поставку и једну заиста ниску поставку за екран и могли сте да изаберете друга подешавања на клизачу резолуције на контролној табли. Виндовс 10 вам пружа више опција, али ако не наводи оптималну резолуцију за повезани екран или не наводи ону коју желите да користите, ево како можете да је додате.
Отворите апликацију Подешавања и идите на картицу Приказ. Кликните на Напредне поставке и померите се до самог дна екрана напредних подешавања. Кликните на „Својства адаптера екрана“.

Ово ће отворити својства адаптера екрана. На картици Адаптер кликните на дугме ‘Лист алл модес’. Ово ће отворити нови прозор са листом сваке појединачне резолуције коју ваш екран може да подржи. Изаберите га овде и кликните на „У реду“, а затим на „Примени“ у прозору са својствима.
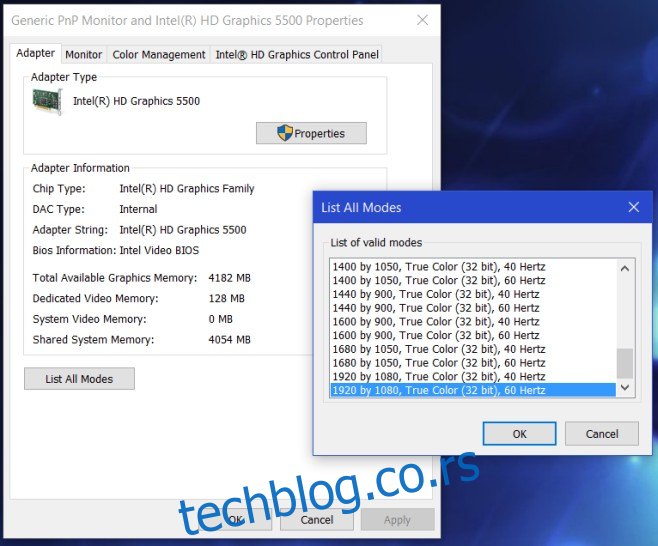
Резолуција коју сте изабрали ће сада бити примењена и имаћете уобичајену опцију да се вратите на претходну ако вам се не свиђа. Ако користите Виндовс 7, нећете имати апликацију Подешавања и уместо тога ћете користити апликацију Контролна табла.
У апликацији Цонтрол Панел, идите на Цонтрол ПанелАппеаранце анд ПерсонализатионДисплаиСцреен Ресолутион и кликните на Напредне поставке. Ово ће отворити подешавања адаптера за екран. Остатак процеса ће остати непромењен; кликните на дугме ‘Лист алл модес’ на картици Адаптер, изаберите резолуцију и примените је.
Подразумева се да не можете да подесите резолуцију коју адаптер не подржава. То је хардверско ограничење које спречава ово, а не ваш оперативни систем. Ово би вам могло бити посебно корисно ако сте повезали више од једног екрана и један од њих се не приказује у исправној резолуцији.

