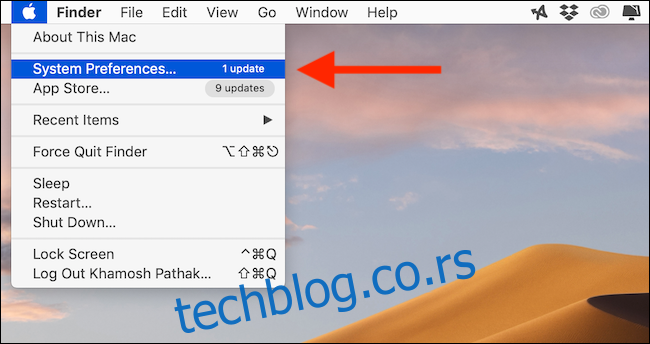Ако складиштите радне датотеке на радној површини, можда ћете минимизирати прозоре да бисте видели радну површину. Или бисте можда желели да видите радну површину да бисте брзо сакрили прозор апликације. Ево како да брзо прикажете радну површину на Мац-у.
Преглед садржаја
Користите пречицу на тастатури или мишу
Најбржи начин да видите радну површину (без подешавања нове функције) је да користите пречицу на тастатури. У ствари, постоји неколико начина на које то можете учинити:
Цомманд+Ф3: Користите пречицу на тастатури Цомманд+Ф3 (Контрола мисије) да бисте брзо прегледали радну површину. Ова пречица ради на већини модерних Мац рачунара.
Фн+Ф11: Ако имате старији Мац или ако користите тастатуру која нема медијске тастере, можете користити комбинацију тастатуре Ф11 или Фн+Ф11 да бисте открили радну површину.
Такође можете креирати сопствену пречицу (помоћу тастатуре или миша) да бисте открили радну површину. Да бисте то урадили, кликните на логотип „Аппле“ који се налази у горњем левом углу екрана, а затим изаберите опцију „Систем Преференцес“.
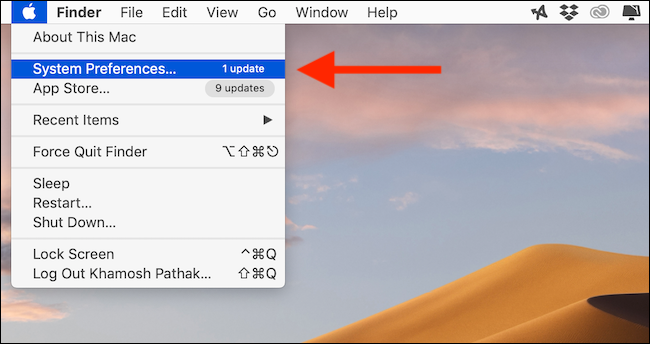
Овде кликните на опцију „Контрола мисије“.
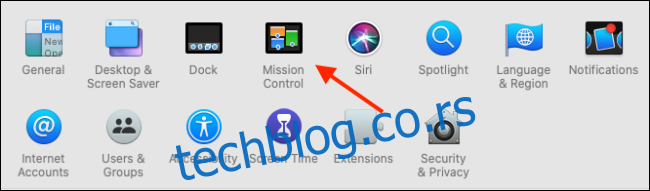
Сада ћете видети два падајућа менија поред опције „Прикажи радну површину“. Од оног са леве стране можете да доделите пречицу на тастатури, а од другог можете да изаберете пречицу миша.
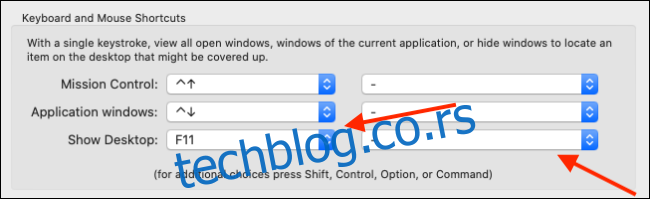
Можете бирати између функцијских тастера и тастера Схифт, Цомманд, Оптион и Цонтрол. Погледајте кључ који не користите често. За нас је избор кључа праве опције имао смисла јер га ретко користимо.
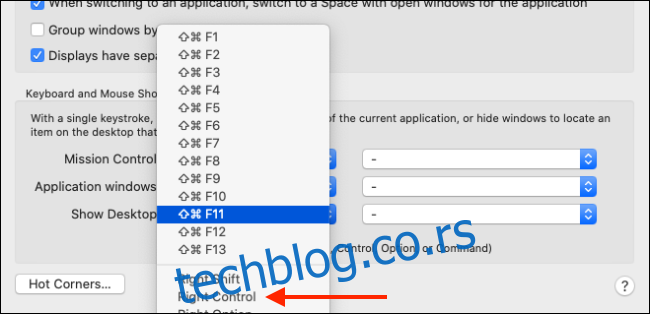
Ако користите миш са додатним дугмадима, такође можете да му доделите да приказује радну површину.
Додели врући угао
Можда ово не знате, али у вашем Мац-у постоји скривена функција која се зове Хот Цорнерс. У основи вам омогућава да извршавате радње једноставним постављањем курсора у један од четири угла екрана.
На пример, можете да отворите Центар за обавештења, Контролу мисије и да, да прикажете радну површину померањем курсора на једну од ивица екрана.
Ову функцију ћете пронаћи тако што ћете отићи на Системске поставке > Контрола мисије. Овде кликните на дугме „Вруће углове“ које се налази у доњем левом углу екрана.

Сада кликните на падајући мени поред једне од ивица (ишли смо са горњим левим углом) и изаберите опцију „Десктоп“. Затим кликните на дугме „ОК“ да бисте сачували промене.
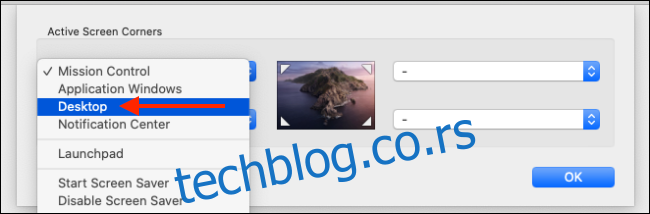
Убудуће, када померите курсор у горњи леви угао екрана, ваш Мац ће одмах померити прозоре и приказати радну површину. Да бисте га сакрили, још једном заглавите курсор на исту ивицу.
Користите покрет за додирну таблу
Ако користите МацБоок са додирном таблом (или ако користите Магиц Трацкпад), можете брзо да прикажете радну површину једноставним покретом.
Само раширите палац од три прста на додирној плочи да бисте открили радну површину. Уштипните палцем и три прста да бисте сакрили радну површину.

Покрет је подразумевано омогућен на свим Мац рачунарима, али ако не ради за вас, идите на Системске поставке > Трацкпад > Више покрета и овде се уверите да је опција „Прикажи радну површину“ означена.
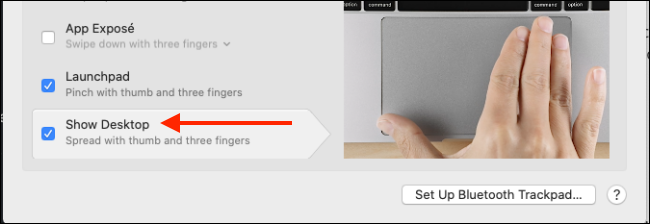
Следећи корак? Сазнајте како функција више десктопа може да вам помогне да повећате продуктивност на вашем Мац рачунару.