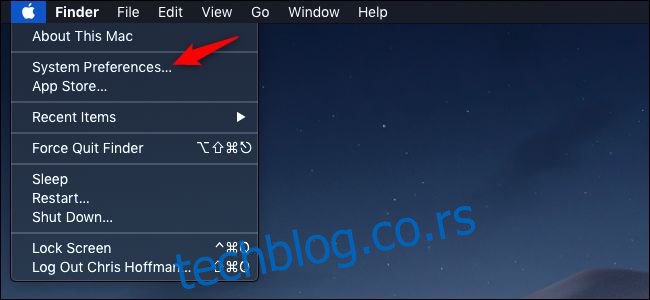Одржавање Мац рачунара ажурним може изгледати као напоран посао, али то је суштински део заштите себе на мрежи. Аппле и програмери апликација закрпе безбедносне рупе када се пронађу — и додају корисне нове функције у мацОС и ваше апликације.
Осим уобичајених безбедносних закрпа и ажурирања апликација, Аппле нуди сјајне нове верзије мацОС-а корисницима Мац-а сваке године – бесплатно. Објаснићемо како све то функционише. Можете да аутоматизујете већи део овог процеса тако да се ажурирања брину сама о себи, а да и вама не сметају.
Преглед садржаја
Како инсталирати ажурирања за мацОС
Аппле сваке године издаје нову главну верзију мацОС-а, обично око октобра. Између великих ажурирања постављају се додатне закрпе како би се поправиле грешке, закрпе безбедносне рупе, а понекад се додају нове функције и подршка за нове производе. Ове закрпе се називају једноставно ажурирањима и евидентирају се у броју верзије, при чему је 10.14.3 треће такво ажурирање за мацОС 10.14.
Ова ажурирања уносе промене у основни оперативни систем, апликације прве стране као што су Сафари и Маил, и могу укључивати ажурирања фирмвера за хардвер и периферне уређаје. Не морате да бринете о инсталирању погрешне ствари јер Аппле обезбеђује само ажурирања која су релевантна за ваш Мац.
Ако користите мацОС Мојаве 10.14 или новију верзију мацОС-а, можете да ажурирате свој Мац тако што ћете кликнути на „Систем Преференцес“ у доку, а затим изабрати „Ажурирање софтвера“ у прозору који се појави. Или кликните на икону Аппле менија на траци менија и изаберите „Системске поставке“.
Ову опцију можете потражити и тако што ћете притиснути Цомманд+размакницу, а затим откуцати „ажурирање софтвера“ у прозору Спотлигхт који се појави.
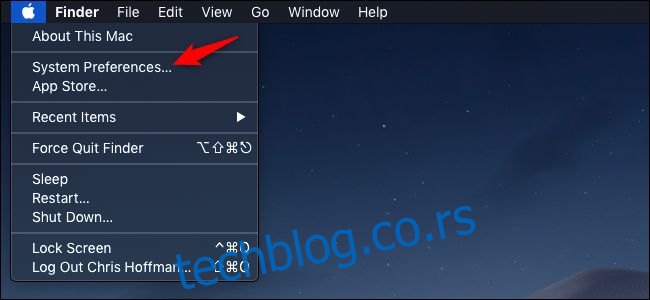
Под претпоставком да сте повезани на интернет, ваш Мац ће проверити да ли постоје доступна ажурирања система. Кликните на „Ажурирај сада“ да бисте започели процес ажурирања. Ваш Мац ће можда морати да се поново покрене пре него што се процес заврши.
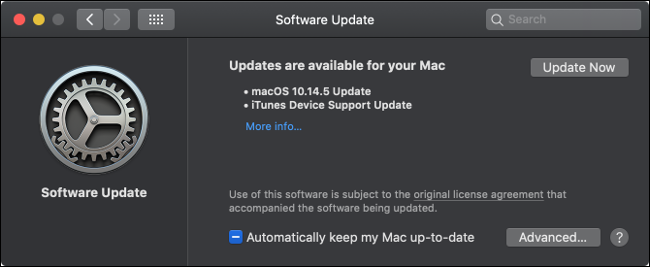
Ако не видите опцију „Ажурирање софтвера“ у прозору Систем Преференцес, имате инсталиран мацОС 10.13 или старији. Морате да примените ажурирања оперативног система преко Мац Апп Сторе-а.
Покрените Апп Сторе са прикључне станице и кликните на картицу „Ажурирања“. Када се прозор освежи, требало би да видите сва ажурирања наведена као „ажурирање за мацОС 10.кк.к“ (у зависности од ваше верзије).
Кликните на „Ажурирај“ поред релевантног уноса или кликните на „Ажурирај све“ на врху екрана да бисте ажурирали све. Можда ћете морати да поново покренете свој Мац да би ажурирање ступило на снагу.
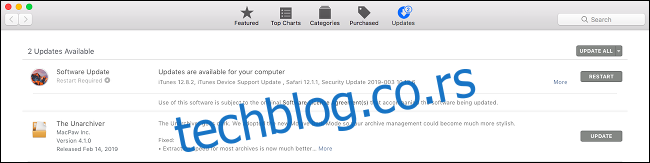
Генерално, најновије три главне верзије мацОС-а су подржане безбедносним исправкама. Информације о најновијим безбедносним исправкама можете погледати на Аппле-ова страница за безбедносно ажурирање ако желите.
Како аутоматски инсталирати ажурирања
Ваш Мац може аутоматски да проверава, преузима и инсталира различите врсте ажурирања.
За мацОС 10.4 Мојаве или новији, идите на Системске поставке > Ажурирање софтвера и кликните на дугме „Напредно“ да бисте контролисали аутоматска ажурирања. За мацОС 10.3 Хигх Сиерра или старије, ове опције можете пронаћи у оквиру Систем Преференцес > Апп Сторе.
Омогућите „Провери ажурирања“ да би ваш Мац аутоматски проверавао ажурирања и ставио обавештење у горњи десни угао екрана ако се нешто пронађе. Ако ово онемогућите, мораћете ручно да проверите да ли постоје ажурирања у овом менију.
Омогућавање „Преузми нове исправке када су доступне“ ће преузети сва доступна ажурирања система и обавестити вас када су спремна за инсталацију. Мораћете ручно да инсталирате ове исправке тако што ћете кликнути на обавештење или посетити Систем Преференцес > Софтваре Упдате.
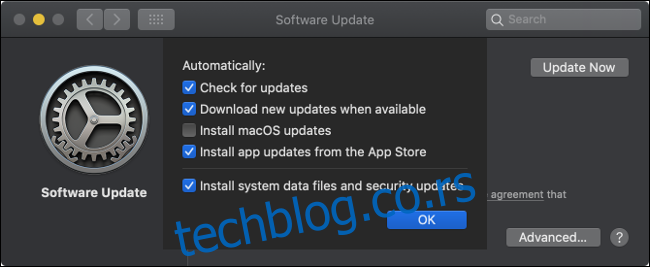
Одабиром „Инсталирај ажурирања за мацОС“ или „Инсталирај ажурирања апликације из Апп Сторе-а“ аутоматски ће се инсталирати ажурирања система и апликација. Нећете морати ништа ручно да одобравате, иако ће вам можда бити затражено да поново покренете машину да би ажурирања ступила на снагу.
Датотеке са системским подацима се често инсталирају само када користите функцију која се ослања на њих. Неки примери укључују средства за препознавање говора, побољшања говорних могућности вашег Мац-а, фонтове и дефиниције речника. Безбедносна ажурирања су преузимања која закрпе познате рањивости у вашем систему, чак и ако користите старију верзију мацОС-а. Ово укључује ажурирања за КСПротецт функцију против малвера уграђену у мацОС.
Препоручујемо да оставите аутоматска ажурирања омогућена тако да ваш Мац остане безбедан и да све функције мацОС-а раде онако како се оглашава. Ако га искључите, мораћете да инсталирате ове исправке ручно путем Ажурирања софтвера.
Како надоградити мацОС на следећу главну верзију
Надоградња мацОС-а се разликује од ажурирања јер прелазите са једне главне верзије на другу. Ова ажурирања су доступна једном годишње и уводе израженије промене од обичних закрпа. Најновију верзију мацОС-а можете открити тако што ћете посетити Аппле-ов веб-сајт.
Имајте на уму да је тешко вратити свој Мац на претходну верзију мацОС-а. Уверите се да је било који софтвер на који се ослањате компатибилан са најновијом верзијом мацОС-а пре него што се одлучите. Можда ћете морати да обришете свој Мац и поново инсталирате мацОС ако желите да се вратите. Такође можете у потпуности да вратите своје тренутно стање мацОС система из резервне копије Тиме Мацхине-а – под претпоставком да сте је прво направили.
Пре инсталирања ажурирања за ваш основни оперативни систем, увек је добра идеја да имате резервну копију при руци у случају да ствари пођу наопако. Можете бесплатно да направите резервну копију користећи Тиме Мацхине и резервни чврсти диск. Такође можете користити софтвер треће стране да направите резервну копију за покретање ако желите.
Најновија верзија мацОС-а ће увек бити доступна преко Мац Апп Сторе-а. Покрените Апп Сторе тако што ћете кликнути на његову икону на доку или тако што ћете кликнути на Аппле икону на траци менија и изабрати „Апп Сторе“.
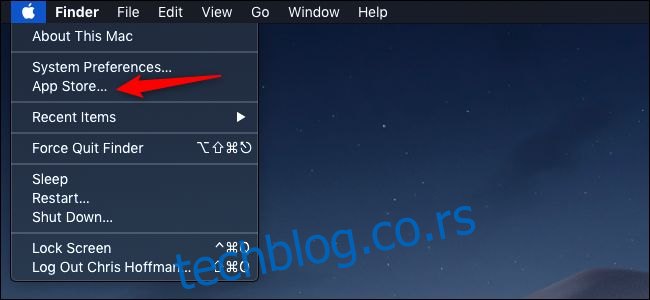
Нове верзије су често истакнуте на картици „Откријте“ (или картици „Истакнуто“ на старијим верзијама) или можете да тражите „мацОС“ да бисте пронашли најновији резултат.
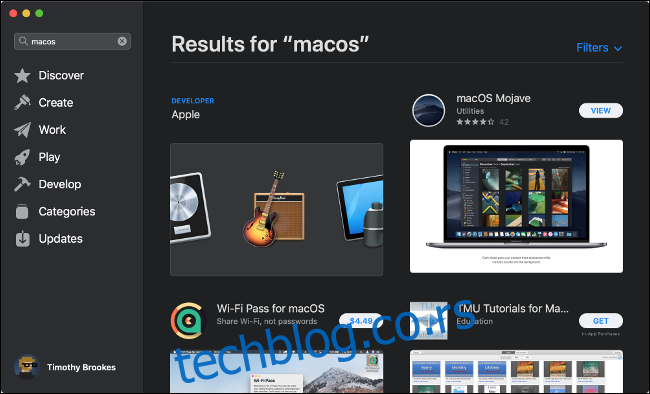
Кликните на „Преузми“ на уносу у Апп Сторе-у да бисте започели преузимање. Можда ћете морати да унесете лозинку за Аппле ИД или да користите Тоуцх ИД ако ваш рачунар то дозвољава. Преузимање великих ажурирања оперативног система може потрајати неко време.
Када се преузимање заврши, процес ажурирања би требало да почне аутоматски. Можете напустити инсталациони програм и наставити у било ком тренутку тако што ћете покренути „Инсталирај мацОС [name]” апликација (где је „име” назив најновијег издања). Надоградња вашег оперативног система може да потраје од 30 минута до неколико сати и резултираће вишеструким поновним покретањем док се ажурирање примењује.
Ажурирање ваших Мац Апп Сторе апликација
Мац Апп Сторе олакшава проналажење, инсталирање и одржавање софтвера на вашем Мац-у. Све апликације представљене у Апп Сторе-у су одобрене од стране Аппле-а и заштићене су по дизајну, што значи да се покрећу у безбедном окружењу које не би требало да доведе до оштећења вашег Мац-а.
Покрените Апп Сторе тако што ћете кликнути на икону у доцк-у, кликнути на Аппле икону на траци менија и изабрати „Апп Сторе“ или притиском на Цомманд+Спацебар и потражити је. Идите на картицу „Ажурирања“ да бисте видели листу доступних ажурирања. Можете да изаберете да ажурирате сваку апликацију појединачно или да уместо тога кликнете на „Ажурирај све“.
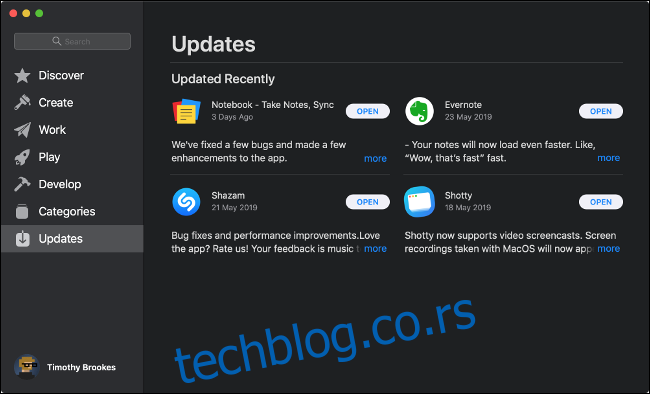
Ако желите да се ваше Мац Апп Сторе апликације аутоматски ажурирају, покрените Апп Сторе, а затим кликните на „Апп Сторе“ у горњем левом углу екрана. Изаберите „Преференцес“ и проверите да ли је „Аутоматско ажурирање“ омогућено.
Ажурирање апликација инсталираних изван Мац Апп Сторе-а
Нису све апликације доступне у Мац Апп Сторе-у. Ако морате ручно да инсталирате апликацију, мораћете да је ажурирате другачије. Многе апликације укључују могућност да се сами ажурирају, као што је Гоогле Цхроме претраживач (који аутоматски инсталира најновију верзију) и Мицрософт Оффице, који користи засебну апликацију под називом „Мицрософт АутоУпдате“ за примену ажурирања.
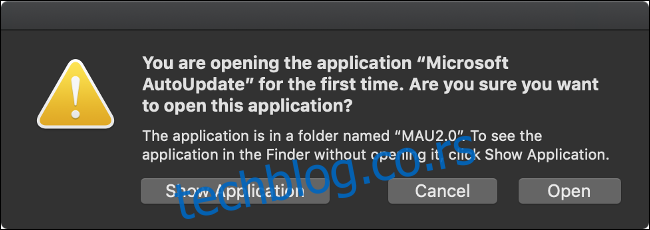
Већина апликација ће аутоматски проверити да ли постоје ажурирања и обавестити вас. Можете да извршите проверу тако што ћете пронаћи одговарајућу ставку на траци менија. Где се ово налази зависи од апликације коју користите, али можете да проверите:
Под „Назив апликације“ на траци менија, затим „Провери ажурирање“
У одељку „Назив апликације“ изаберите „О [App Name]” затим „Провери ажурирање”
У одељку „Помоћ“ на траци менија, затим „Провери ажурирање“
У оквиру саме апликације. На пример, у Цхроме-у кликните на Цхроме > О Гоогле Цхроме-у и овде користите програм за ажурирање.
Преко наменске апликације за ажурирање, као што је „Мицрософт АутоУпдате“ за Мицрософт Оффице на Мац-у
Ако апликација не садржи могућност да се сама ажурира, можда ћете морати да је ажурирате ручно. Прво сазнајте коју верзију апликације користите тако што ћете је покренути, кликнути на „Назив апликације“ у горњем левом углу екрана, а затим изабрати „О [App Name].”
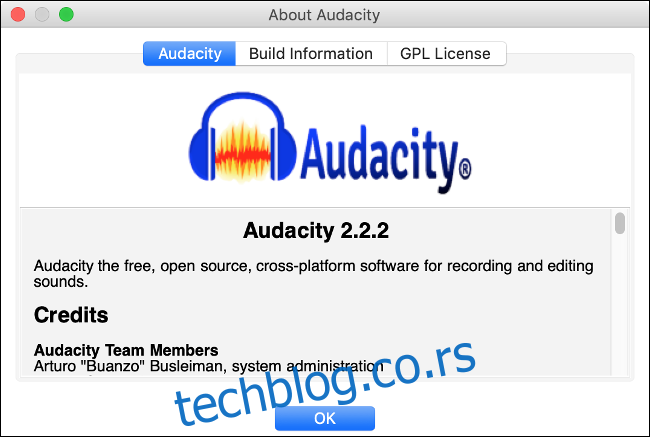
Сада идите на почетну страницу апликације и проверите да ли је доступна новија верзија апликације. Ако јесте, преузмите га. Док се преузимање заврши, идите до фасцикле „Апликације“ и пронађите дотичну апликацију. Превуците икону апликације у Отпад на доку. Имајте на уму да можете изгубити неке податке апликације.
Сада инсталирајте апликацију као и обично.
Како ажурирати Мац системске алате и управљачке програме
Уопштено говорећи, не морате да бринете о драјверима ако користите Мац. Аппле открива ваш хардвер и пружа вам најновија ажурирања за вашу конфигурацију. Изузетак су драјвери и системски алати независних произвођача.
Можда имате инсталиран драјвер треће стране ако користите производ као што је Парагон НТФС, који омогућава пун приступ писању на диск јединице форматиране у НТФС. Ови алати често инсталирају екстензију кернела и икону у системским подешавањима, обично на дну екрана.
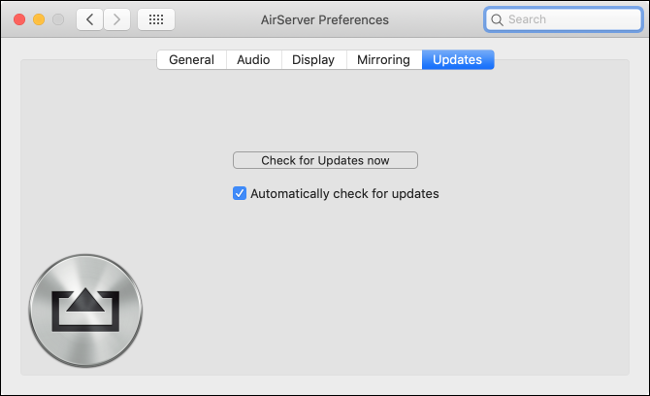
Ако имате инсталиране такве системске алате или драјвере треће стране, потражите подешавање у оквиру Систем Преференцес. Требало би да постоји опција „Провери ажурирања“ или „Ажурирај одмах“. Вероватно ћете морати да овластите све промене користећи своју администраторску лозинку, а затим поново покрените Мац да би промене ступиле на снагу.
Како ажурирати Сафари екстензије
Ако сте инсталирали било које Сафари проширење (као што је Еверноте Веб Цлиппер или Граммарли) из Сафари Ектенсион Галлери (мацОС 10.13 или старији) или Мац Апп Сторе (мацОС 10.14 или новији), ажурирања ће бити инсталирана аутоматски.
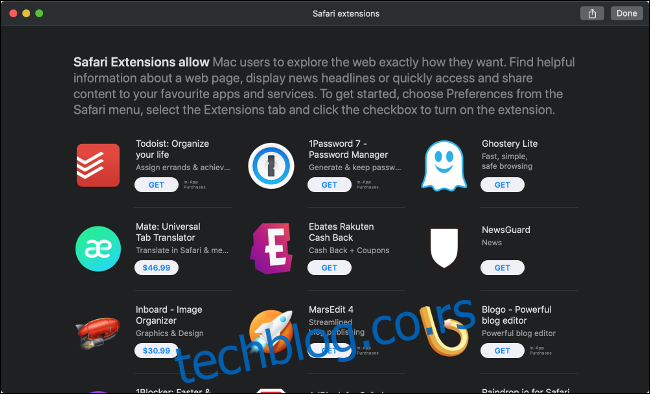
Ако сте ручно инсталирали Сафари екстензију из другог извора, мораћете да је ажурирате ручно. Да бисте то урадили, покрените Сафари, кликните на „Сафари“ у горњем левом углу екрана, а затим на „Преференцес“. Ако постоје доступне исправке, оне ће се појавити у доњем левом углу прозора. Кликните на „Ажурирај“ поред сваке ставке по потреби.
Застарела проширења за Сафари могу да угрозе ваш Мац. Уверите се да сте онемогућили све застареле екстензије за које не постоје ажурирања. Сигурно је претпоставити да је проширење застарело ако се више не одржава — на пример, ако није примило ажурирања више од годину дана. Ове информације ћете пронаћи на веб локацији проширења. Онемогућите проширење тако што ћете опозвати поље за потврду поред њега у оквиру Сафари Преференцес > Ектенсионс.
Ажурирајте апликације помоћу Хомебрев-а
Хомебрев је систем за дистрибуцију пакета за мацОС који вам омогућава да инсталирате апликације преко командне линије (Терминал). Све апликације које инсталирате преко Хомебрев-а могу се ажурирати једном командом. Мораћете да инсталирате Хомебрев верзију апликације да би ово функционисало.
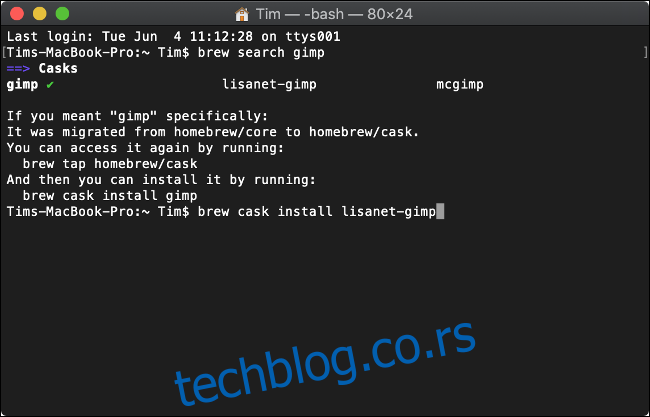
Прво, морате инсталирати Хомебрев на свој Мац. Затим можете користити Терминал за тражење апликација за инсталирање помоћу следеће команде:
канцеларија за претрагу пива
Ово ће тражити све пакете који одговарају термину за претрагу „канцеларија“. Инсталирате све релевантне пакете које пронађете помоћу следеће команде:
брев цаск инсталл либреоффице
Сада можете покренути једну команду за ажурирање апликација инсталираних преко Хомебрев-а:
надоградња бачве за пиво
Ово неће радити за апликације које имају своје уграђене програме за ажурирање, као што је Гоогле Цхроме.
Ажурирајте свој софтвер и останите безбедни
Где је могуће, омогућите аутоматска ажурирања и уверите се да правите редовне резервне копије свог Мац-а за крајњи мир. Одвојите време да једном годишње надоградите рачунар на најновију верзију, али проверите да ли је сав ваш софтвер компатибилан пре него што повучете окидач.
Инсталирање ажурирања софтвера је најбоља ствар коју можете да урадите да бисте спречили новооткривене безбедносне пропусте. Ако се ослањате на апликацију која се више не одржава активно, размислите о потрази за алтернативом која вас неће изложити ризику.