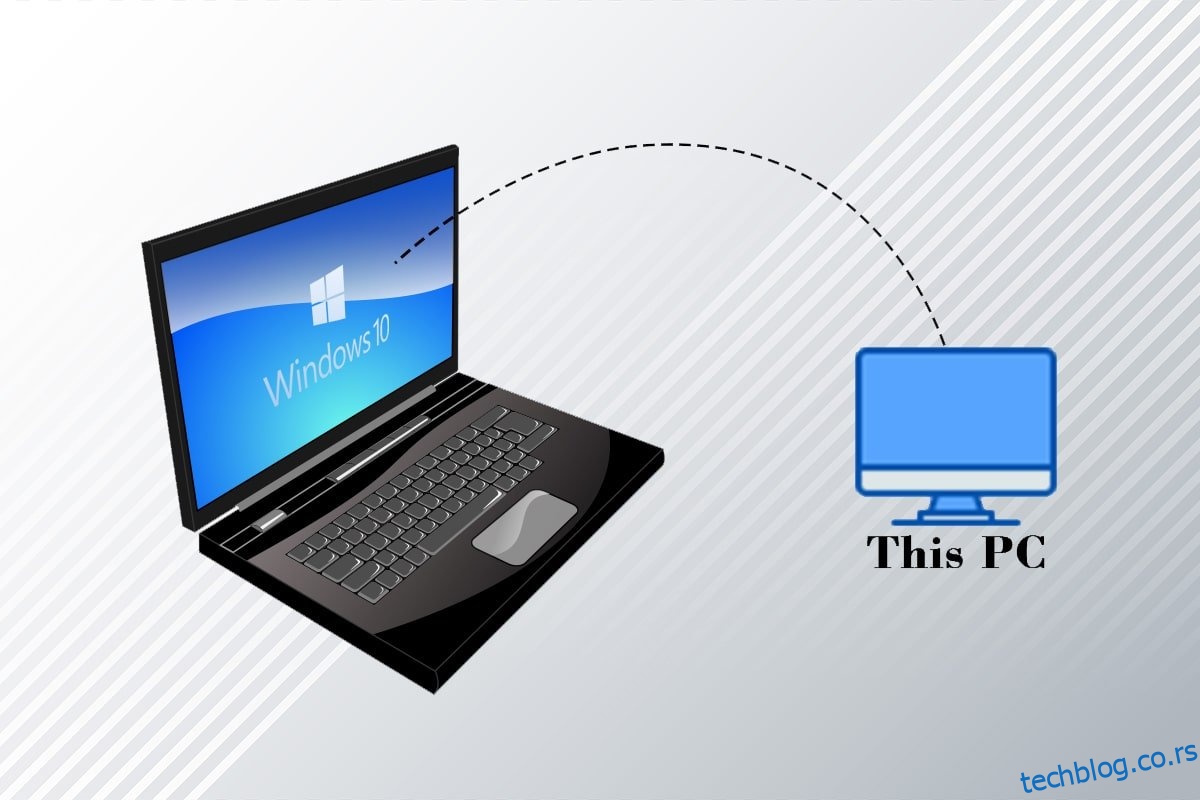Датотекама бисте приступили помоћу иконе Овај рачунар на рачунару. Ради лакшег приступа, многи корисници би га поставили као икону пречице на радној површини. Дакле, имате неколико питања у вези са тим. Како да добијете ову икону рачунара на радној површини? Како додати овај рачунар на радну површину у оперативном систему Виндовс 10? Ако знате да се овај рачунар раније звао Мој рачунар, можда имате још једно питање. Како додати икону Мој рачунар (овај рачунар) на радну површину у Виндовс 10? Овај чланак ће одговорити како да прикажете икону Овај рачунар на радној површини наводећи неколико метода.
![]()
Преглед садржаја
Како да добијете ову икону рачунара на радној површини
У наставку смо показали методе за додавање овог рачунара на радну површину у оперативном систему Виндовс 10.
Основни кораци за решавање проблема
Пре него што одговорите на ваше питање о томе како да ову икону рачунара поставите на радну површину, обавестите нас о разлогу њеног нестанка. Ова икона рачунара можда неће бити приказана на радној површини ако постоји неки квар на рачунару. Покушајте да решите проблем користећи основне методе за решавање проблема у наставку.
Напомена: Можете директно прећи на доле наведене методе пре него што испробате ове основне методе за решавање проблема ако знате да је икона случајно уклоњена и да није било квара у вашем систему.
1. Искључите режим таблета: Ако гледате екран свог рачунара у режиму таблета, можда нећете моћи да пронађете икону Овај рачунар на радној површини. Морате да искључите режим таблета да бисте видели икону Овај рачунар. Да бисте то урадили, изаберите опцију Не прелази у режим таблета или Питај ме пре промене режима у подешавањима система.
![]()
2. Изаберите Прикажи иконе на радној површини: Понекад се ова икона рачунара можда неће приказати ако је скривена на радној површини. Ова опција вам омогућава да видите иконе радне површине на радној површини. Пратите ове кораке да бисте изабрали Прикажи иконе на радној површини.
1. Кликните десним тастером миша на радну површину и померите курсор на мени Приказ.
2. Изаберите опцију Прикажи иконе на радној површини на листи.
![]()
3. Покрените СФЦ скенирање: Провера системских датотека или СФЦ скенирање могу решити проблеме са иконама које недостају. Морате да покренете СФЦ скенирање на рачунару и поправите грешке.
![]()
4. Ажурирајте Виндовс: Ажурирање Виндовс-а на вашем рачунару може вратити системске проблеме и поправити грешку, што ће вам омогућити да користите икону Овај рачунар.

5. Ресетујте рачунар: Ресетујте рачунар да бисте решили све проблеме и почели са новим рачунаром.
![]()
6. Вратите рачунар на претходну поставку: Ако проблем нестанка иконе овог рачунара и даље није решен, можете покушати да вратите рачунар на ранија подешавања када је био функционалан.
![]()
7. Ажурирајте графички драјвер: Застарели графички драјвер може да спречи појављивање ове иконе рачунара на вашем рачунару. Морате да ажурирате графички драјвер на рачунару.

Први начин како да прикажете икону Овај рачунар на радној површини је персонализовање менија радне површине. Користећи овај метод, можете персонализовати радну површину и одабрати иконе које желите да имате на радној површини.
1. Притисните тастере Виндовс + Д истовремено да бисте отворили радну површину.
2. Кликните десним тастером миша на радну површину и изаберите опцију Персонализе у менију.
![]()
3. Изаберите картицу Теме у левом окну прозора Персонализација.
![]()
4. Кликните на опцију подешавања иконе радне површине у одељку Повезана подешавања.
![]()
5. У следећем прозору означите поље Рачунар на листи.
Напомена 1: Пошто се ова опција рачунара раније звала Мој рачунар, потребно је да изаберете опцију за приказ иконе на радној површини.
Напомена 2: Можете да поништите избор поставке Дозволи темама да мењају иконе на радној површини. Ово би спречило уграђене теме да сакрију иконе радне површине.
![]()
6. Кликните на дугме Примени, а затим на ОК да извршите ову промену на свом рачунару.
![]()
Метод 2: Направите пречицу на радној површини
Можете креирати пречицу као одговор на питање како да добијете ову икону рачунара на радној површини. Ако желите да направите нову пречицу за овај рачунар на радној површини, можете да пратите кораке у овој методи.
1. Отворите радну површину на рачунару тако што ћете истовремено притиснути тастере Виндовс + Д.
2. Кликните десним тастером миша на радну површину и померите курсор на Ново у менију. Изаберите опцију Пречица у приказаном менију.
![]()
3. Откуцајте %виндир%екплорер.еке на траци и кликните на дугме Даље.
![]()
4. Унесите име као Овај рачунар и кликните на дугме Заврши да бисте креирали пречицу.
![]()
5. Након што је пречица креирана, кликните десним тастером миша на њу и изаберите Својства у менију.
![]()
6. У прозору Својства овог рачунара кликните на дугме Промени икону… испод картице Пречица.
![]()
7. Унесите %виндир%Систем32имагерес.длл у траку и кликните на дугме ОК.
![]()
8. Потражите икону Овај рачунар на листи и кликните на њу. Поново кликните на дугме ОК.
![]()
9. Кликните на дугме Примени, а затим на ОК да бисте креирали пречицу на радној површини.
![]()
Напомена: Алтернативно, можете отворити Виндовс Екплорер и превући картицу Овај рачунар на радну површину да бисте креирали пречицу.
Метод 3: Поново изградите овај кеш икона рачунара
Кеш датотеке у овој икони рачунара су можда пореметиле видљивост иконе на радној површини. Можете поново да направите кеш датотеке и решите проблеме са иконама тако што ћете их избрисати или користити командну линију да бисте добили одговор како да додате овај рачунар на радну површину у оперативном систему Виндовс 10.
Опција И: Избришите датотеку ИцонЦацхе.дб
Пратите доле наведене кораке да бисте поново изградили кеш икона брисањем датотеке ИцонЦацхе.дб.
1. Притисните истовремено тастере Виндовс + Е да бисте отворили Филе Екплорер.
2. Идите до следеће путање локације:
C:Users(User Name)AppDataLocal.
Напомена: Замените (Корисничко име) корисничким именом вашег система на горњој путањи.
![]()
3. Кликните десним тастером миша на датотеку ИцонЦацхе.дб и изаберите Делете.
Напомена: Ако нисте могли да пронађете датотеку, изаберите опцију Скривене ставке у менију Приказ.
![]()
Опција ИИ: Преко командне линије
Понекад можете наићи на потешкоће при брисању датотеке. Затим би вам помогло обнављање кеша икона помоћу командне линије.
Напомена: Затворите све програме у позадини пре него што извршите доле наведене кораке.
1. Откуцајте Цомманд Промпт у Виндовс траку за претрагу и кликните на опцију Покрени као администратор да бисте покренули апликацију као администратор.
![]()
2. Кликните на дугме Да у прозору УАЦ да бисте потврдили избор.
3. Откуцајте следеће команде и притисните тастер Ентер после сваке команде.
taskkill /F /IM explorer.exe cd /d %userprofile%AppDataLocal attrib –h IconCache.db del IconCache.db start explorer.exe
![]()
4. Када се наредбе изврше, поново покрените рачунар.
Метод 4: Користите уређивач смерница групе
Користећи прозор за уређивање смерница групе, можете да конфигуришете поставку да приказује иконе на радној површини. На овај начин можете добити одговор на питање како да добијете ову икону рачунара на радној површини.
Напомена: Уређивачу смерница групе можете приступити само ако користите издања Виндовс 10 Про, Ентерприсе и Едуцатион.
1. Отворите оквир за дијалог Рун притиском на тастере Виндовс + Р истовремено.
2. Откуцајте гпедит.мсц и кликните на дугме ОК да бисте покренули уређивач смерница локалне групе.
![]()
3. Проширите фасциклу Корисничка конфигурација у оквиру Политика локалног рачунара, а затим проширите фасциклу Административни предлошци.
![]()
4. Проширите фасциклу Десктоп и кликните на фасциклу Десктоп на листи.
![]()
5. У десном окну кликните на поставку Онемогући све ставке.
![]()
6. Изаберите опцију Није конфигурисано на листи и кликните на дугме Примени, а затим на ОК.
![]()
Професионални савет: Како лако приступити овом рачунару
Можете покушати да користите методе наведене овде ако и даље не можете да пронађете икону Овај рачунар на радној површини.
Опција И: Закачите на Старт мени
Можете видети да је овај рачунар закачен за мени Старт, а икони можете приступити из менија.
1. Притисните тастер Виндовс, затим откуцајте овај рачунар и кликните на Закачи за почетак.
![]()
Опција ИИ: Покрените Виндовс Екплорер
Користећи овај метод, можете да подесите свој Виндовс Екплорер да га отвори на овом рачунару.
1. Притисните тастере Виндовс + Е заједно да бисте покренули Виндовс Екплорер.
2. Идите на картицу Приказ на врху и кликните на дугме Опције на траци.
![]()
3. На картици Опште кликните на падајући мени поред поставке Отвори Филе Екплорер за:.
![]()
4. Кликните на опцију Овај рачунар на листи и кликните на дугме Примени, а затим на ОК.
![]()
***
У овом чланку се расправљало о решењима како да добијете ову икону рачунара на радној површини. Користећи овај чланак, можете научити како да додате икону Мој рачунар (овај рачунар) на радну површину у оперативном систему Виндовс 10. Покушајте да користите методе. Јавите нам своје предлоге и поставите своја питања у одељку за коментаре. Такође, реците нам шта следеће желите да научите.