Мицрософт Теамс подржава састанке са великим бројем учесника. Ови састанци се одржавају на каналима и свако ко је део канала може да се придружи састанку. Мицрософт тимови могу да подрже велике групне разговоре било да се ради о видео позивима или текстуалним разговорима.
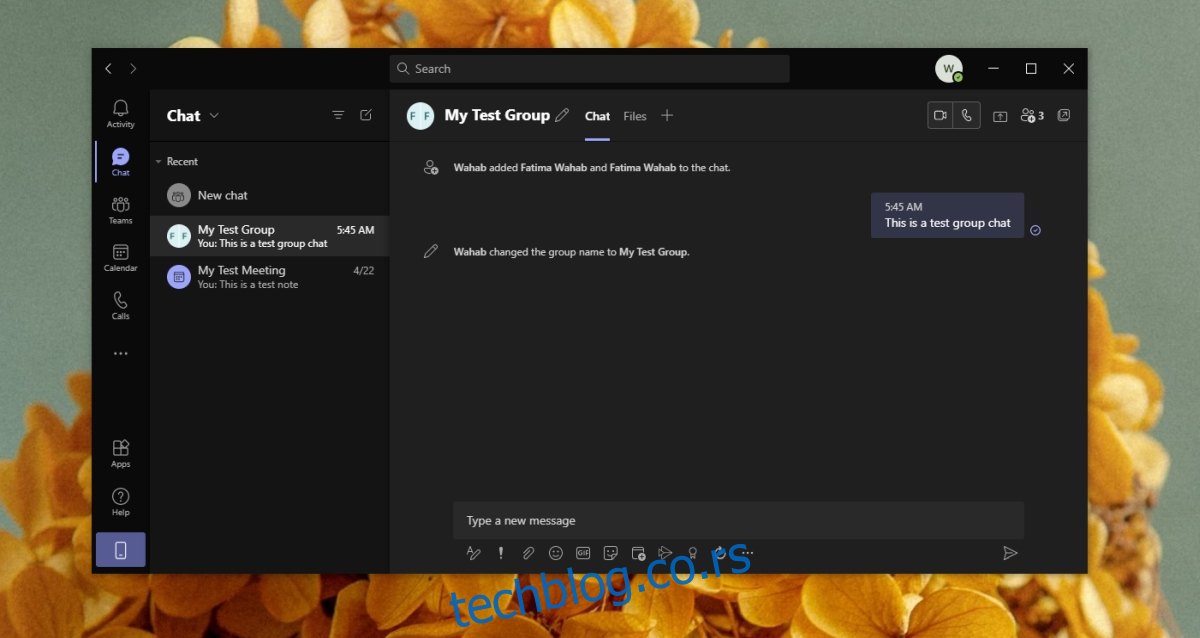
Преглед садржаја
Групно ћаскање Мицрософт Теамс-а
Можете да креирате групу у оквиру Мицрософт тимова да бисте ћаскали са више људи одједном. Чини се очигледним да би ова функција била присутна у апликацији, и јесте. Једини недостатак је што не постоји одређено дугме на које можете да кликнете да бисте креирали групно ћаскање.
Креирајте групно ћаскање Мицрософт Теамс
Да бисте креирали Мицрософт Теамс нит групног ћаскања, морате;
Будите у могућности да ћаскате са другим члановима тима, тј. не смете бити спољни корисник.
Сви са којима желите да ћаскате морају бити део истог тима као и ви да би били укључени у групно ћаскање.
Да бисте започели групно ћаскање у Мицрософт тимовима, пратите ове кораке;
Отворите Мицрософт Теамс.
Идите на Ћаскања из колоне са леве стране.
Кликните на дугме за ново ћаскање.
Унесите име корисника/члана тима и наставите са додавањем имена док не додате све које желите да укључите у групу.
Пошаљи поруку.
Групно ћаскање ће бити креирано.
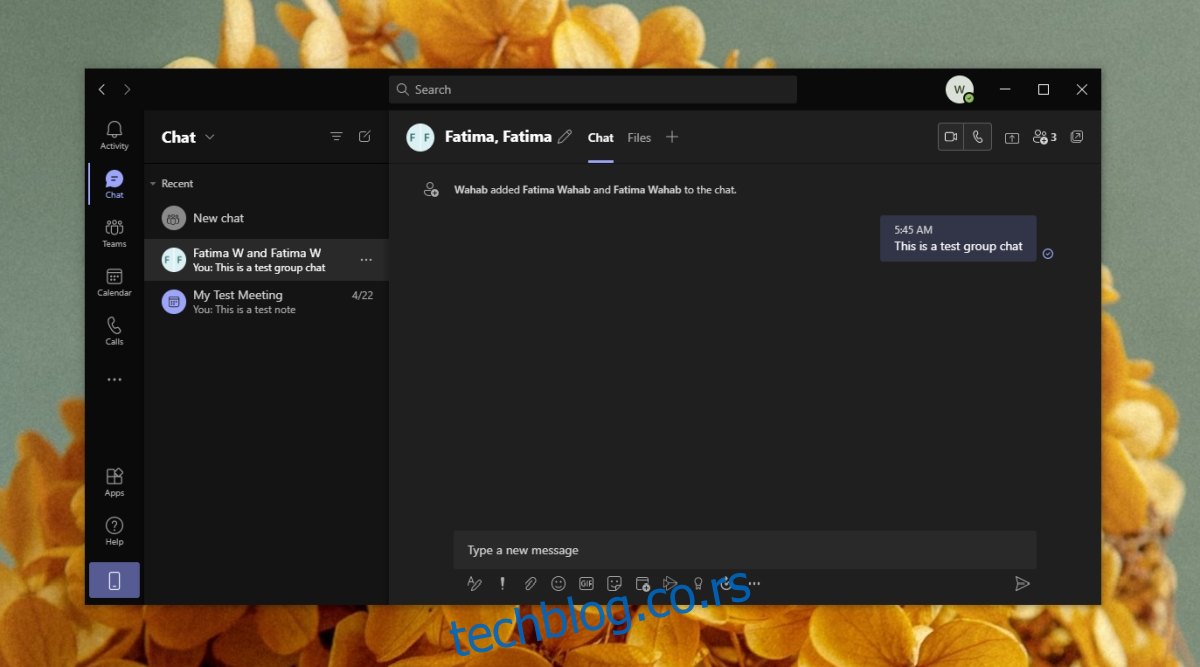
Промените име групног ћаскања
Групно ћаскање је названо по људима укљученим у њега. Ово име ће на крају постати бескорисно ако имате више група са истим људима или ако је у групи превише људи. Можете креирати прилагођено име за групу.
Отворите Мицрософт Теамс.
Идите на картицу Ћаскања из колоне са леве стране.
Изаберите групно ћаскање које желите да преименујете.
Кликните на дугме за уређивање поред тренутног назива групног ћаскања.
Унесите ново име за групно ћаскање.
Кликните на Саве.
Име групе ће бити ажурирано за све.
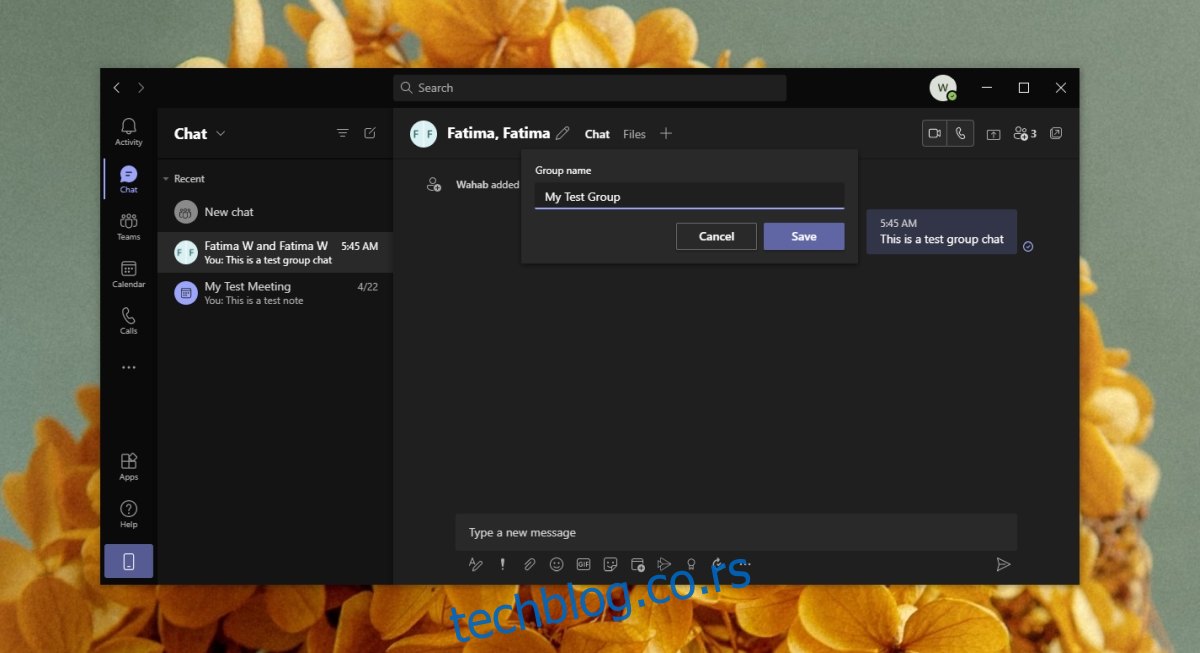
Додајте још чланова
Увек можете додати још чланова тима у групно ћаскање.
Отворите Мицрософт Теамс.
Идите на картицу Ћаскања из колоне са леве стране.
Изаберите групно ћаскање.
Кликните на дугме за додавање чланова у горњем десном углу.
Кликните на Додај људе.
Одаберите да ли желите да им дозволите да виде историју ћаскања пре него што су се придружили или желите да је сакријете.
Унесите име (или адресу е-поште) чланова које желите да додате.
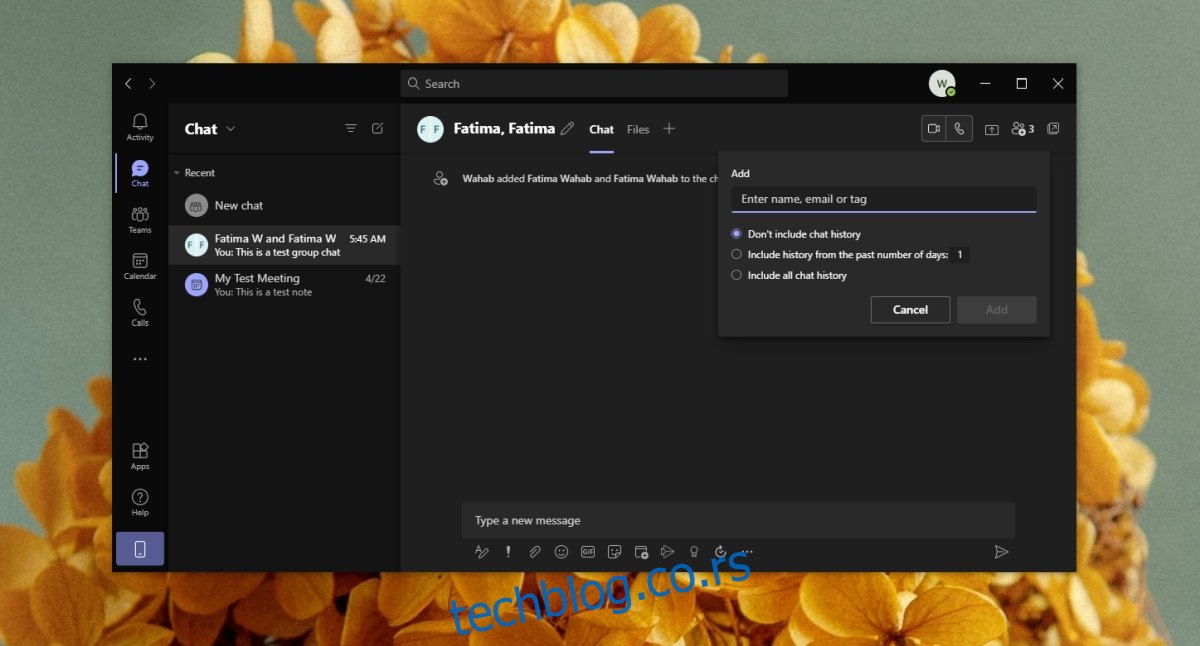
Напустите групно ћаскање
Можете да напустите групно ћаскање, чак и ако сте га ви креирали.
Отворите Мицрософт Теамс.
Идите на картицу Ћаскања из колоне са леве стране.
Изаберите групно ћаскање.
Кликните на дугме за додавање људи.
Изаберите опцију Напусти.
Потврдите да желите да напустите групу.
Напомена: групно ћаскање ће и даље бити на листи Ћаскања. То је зато што иако сте можда напустили ћаскање, још увек имате приступ историји разговора. Ћаскање се више неће ажурирати да би одражавало нове разговоре.
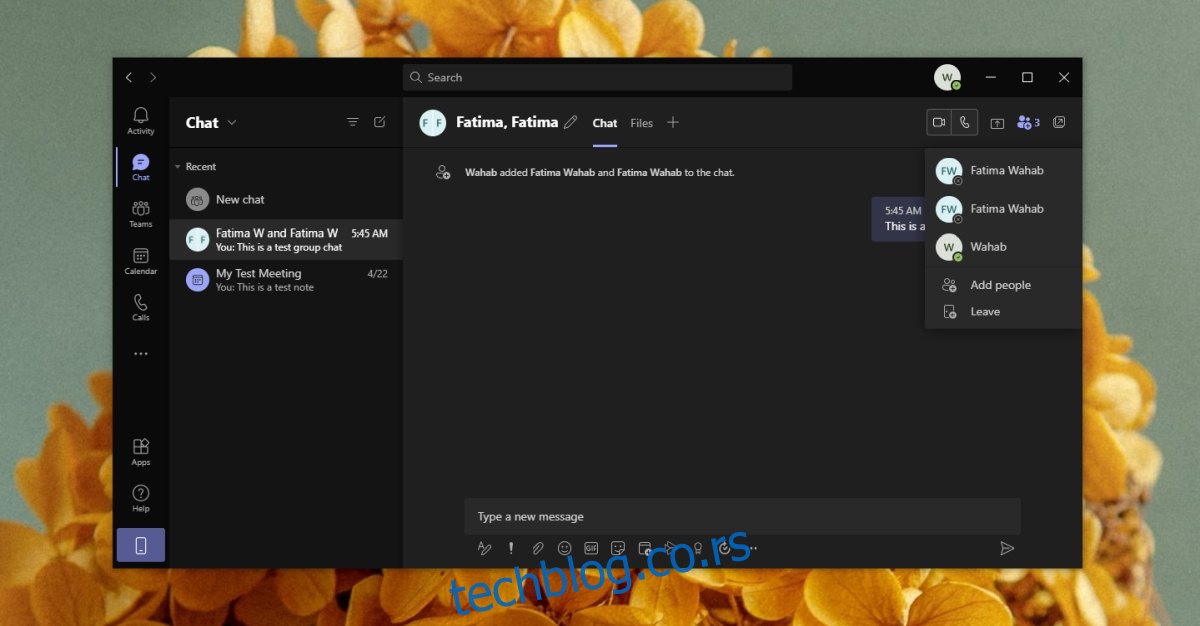
Закључак
Мицрософт Теамс не приморава кориснике да креирају канале за групна ћаскања. Групна ћаскања која креирате могу се користити за текстуалне разговоре и за аудио и видео позиве. Свако групно ћаскање има своју картицу Датотеке и преко ње можете делити датотеке. То је разводњена верзија канала, али канале контролишу и креирају власници тима, док су групе за појединачне чланове тима.
