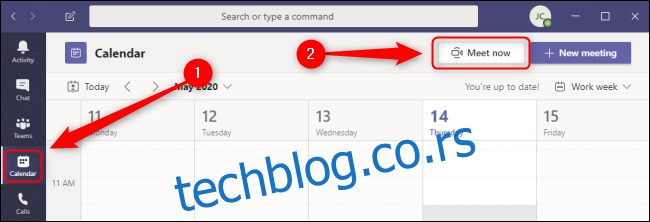Мицрософт тимови вам омогућавају да креирате, закажете и организујете безбедне састанке са неколико ваших клијената или стотинама запослених. Брзо позовите само релевантне људе или окупите цео канал на јавне или приватне сесије.
Преглед садржаја
Како да направите састанак у Мицрософт тимовима
Ако имате пуну верзију Теамс-а путем плаћене претплате, можете одмах да креирате састанак на картици Календар на десктоп клијент Теамс или веб-апликација Теамс. Идите на картицу Календар на левој страни и притисните дугме „Упознај се сада“.
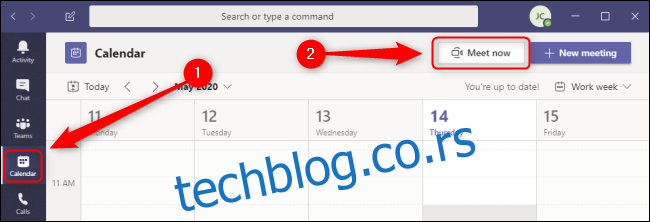
Именујте свој састанак како год желите. Користите прекидаче поред видео и аудио икона да бисте активирали или онемогућили те уређаје по жељи.
Ако желите да промените подешавања уређаја или да обавите пробни позив пре него што започнете састанак, изаберите „Прилагођено подешавање“. У одељку „Друге опције придруживања“ можете започети састанак са искљученим звуком или користите број телефона како би гости могли да приступе вашем састанку. Када будете спремни да кренете, притисните „Придружи се одмах“.
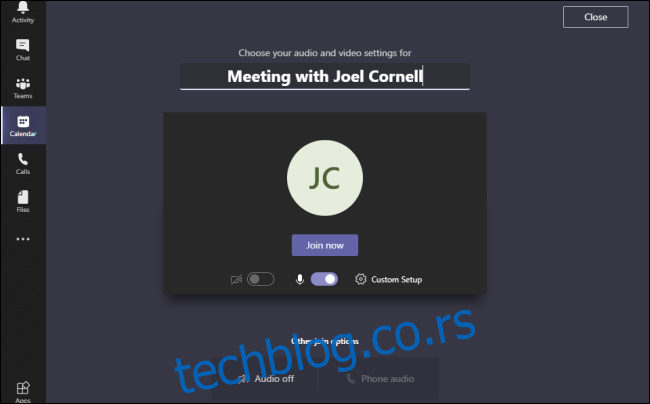
Када састанак почне, можете одмах да почнете да позивате људе у својој организацији тако што ћете укуцати њихово име у поље „Позови некога“ у горњем десном углу. Иако морате да имате плаћену лиценцу за тимове да бисте организовали састанак, можете послати позив свима без обзира да ли имају претплату или су унутар ваше организације.
Да бисте позвали људе изван ваше организације, кликните на икону „Везе“ поред поља „Позови некога“, које подсећа на две међусобно повезане везе, да бисте копирали позивницу у међуспремник. Ова веза није УРЛ адреса прилагођена кориснику; уместо тога, то је лоше кодирана хипервеза обогаћеног текста. То значи да можете да га налепите у окружење обогаћеног текста попут е-поште, али не и у поједностављени текстуални формат, као што су СМС текстуалне поруке.
Плутајућа трака менија на дну омогућава вам брз приступ разним панелима са информацијама и контролама. С лева на десно можете да видите тренутно трајање састанка, да укључите камеру, да укључите микрофон, да делите екран или разне апликације, приступите више контрола као што су снимање и подешавања уређаја, подигните руку, видите текстуално ћаскање за састанак , прикажите учеснике и завршите позив.
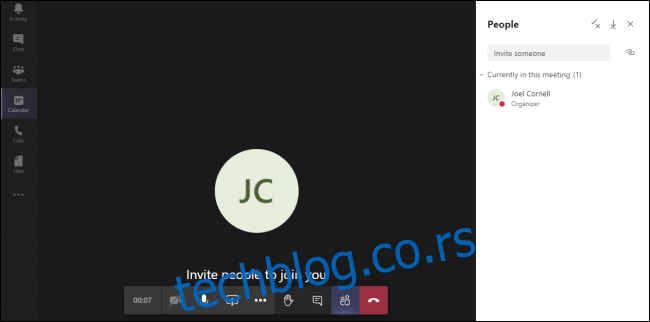
Иако можете да закажете састанке у мобилној апликацији Теамс, ова функција „Упознајте се сада“ тренутно није доступна ни на једном Андроид или Аппле верзије апликације. Срећом, још увек можете да користите тимове за обављање аудио и видео позива са било ким у вашој организацији. Да бисте упутили позив у Теамс-у, идите на почетну страницу апликације за мобилне уређаје Теамс и изаберите Још > Позиви > Позови, унесите име свог контакта и изаберите опцију „Видео“ или „Аудио позив“.
Како заказати састанак у Мицрософт тимовима на рачунару
Можете заказати састанке са неколико места у десктоп клијент Теамс или веб-апликација Теамс, али само ако имате плаћену верзију Теамс-а. Најлакши начин да видите да ли су ваше колеге доступне је да користите функцију Календар на левој страни апликације за рачунар. Ако правите састанак са људима који имају напорне распореде, идите на картицу Календар на левој страни. Ова картица се неће појавити ако користите бесплатну верзију. Кликните на дугме „Нови састанак“ и појавиће се образац за нови састанак.
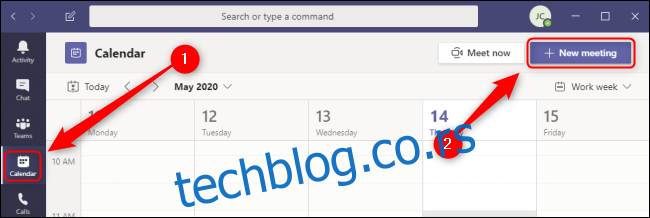
Алтернативно, можете кликнути на било који отворени простор у свом календару и отворити овај исти образац за нови састанак. Док образац обично подразумевано поставља предложено време састанка на следећих пола сата, коришћењем ове методе аутоматски ћете поставити време и датум на основу тога где сте у календару кликнули.
На крају, ако желите да подесите састанак са једном или више људи груписаних у ћаскање, отворите картицу „Ћаскање“ на левој страни. Кликните на дугме „Закажите састанак“ да бисте приказали образац за нови састанак са свима у овом ћаскању који су аутоматски додани позиву.
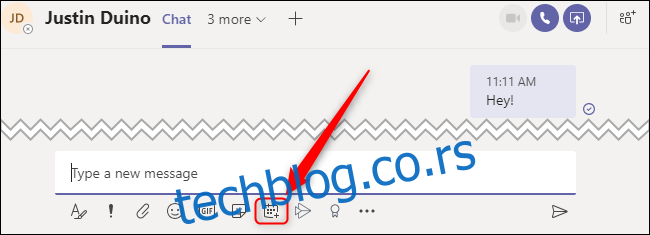
Како год да сте дошли до обрасца за нови састанак, сада можете да попуните остале детаље. Дајте свом састанку наслов, додајте обавезне или необавезне учеснике, подесите време и датум, изаберите да ли и колико често желите да се састанак понавља, наведите канал тимова или физичку локацију и на крају додајте све додатне детаље у вези са састанком у оквир за текст на дну.
Ако вам је тешко да пронађете место за овај састанак у свачијим распоредима, изаберите картицу „Помоћник за планирање“ на врху и упоредите календаре сваког обавезног или опционог учесника које сте додали овом састанку. Када будете спремни да закажете састанак, кликните на „Сачувај“.
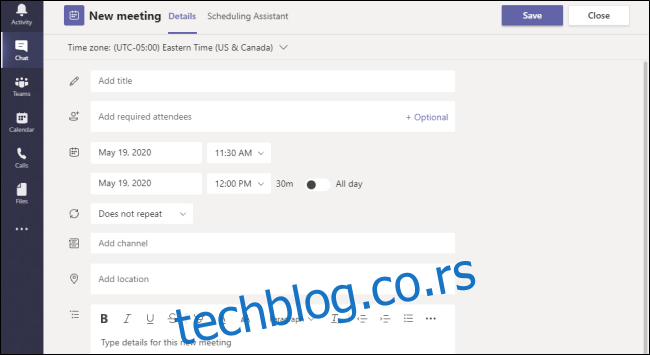
Како заказати састанак у Мицрософт тимовима на мобилном уређају
Ако имате плаћену претплату на пуну верзију Мицрософт Теамс-а, можете заказати састанак преко мобилне апликације Андроид уређаја као и иПад и иПхоне. Да бисте заказали састанак, изаберите картицу „Календар“ на дну екрана и додирните икону „Закажите састанак“.
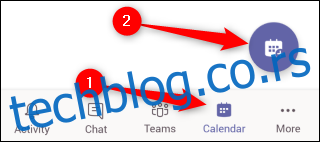
Ово ће приказати образац за нови догађај. Овде дајте назив свом састанку, додајте учеснике и подесите време и датум. Опционо, можете да делите овај састанак са каналом, тако да свако на каналу може да се придружи. Такође можете подесити физичку локацију за састанак, претворити овај састанак у састанак који се понавља и додати опис ако желите. Када завршите, додирните квачицу „Готово“ у горњем десном углу овог обрасца.
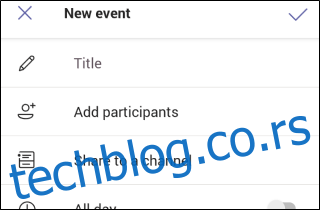
Када ваш догађај буде успешно креиран, добићете привремено обавештење које вам то говори када се вратите у календар Теамс.
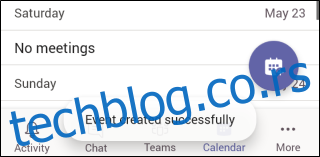
Тимови вам дају флексибилност да креирате импровизоване састанке у тренутку, као и да креирате сложене распореде са десетинама особља користећи састанке који се понављају. Пронађите баланс који најбоље одговара вама и вашим колегама.