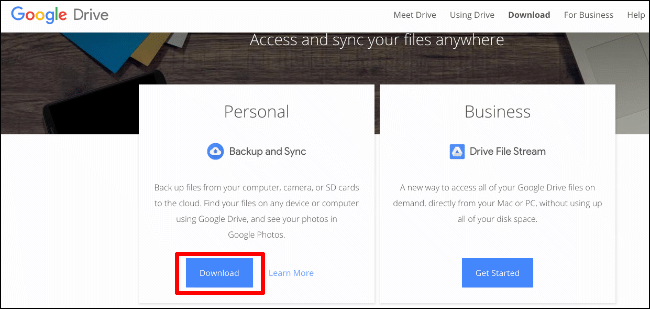Док Аппле корисници могу лако да користе услугу иЦлоуд складиштења, она долази са само 5 ГБ бесплатног простора за складиштење. Уместо да додатно плаћате, можете да пређете на коришћење Гоогле диска на свом Мац-у, дајући вам додатни простор и алате у процесу.
Када инсталирате и конфигуришете Гоогле диск, он ће се појавити као фасцикла у апликацији Финдер. Требаће вам да подесите и конфигуришете Гоогле налог да бисте могли да користите Гоогле диск.
Преглед садржаја
Инсталирање Гоогле Бацкуп анд Синц на Мац
Да бисте приступили Гоогле диску на свом Мац-у (а не из прегледача), мораћете да преузмете и инсталирате софтвер Гоогле резервне копије и синхронизацију.
Идите на Гоогле диск веб локацију и кликните на дугме „Преузми“ у одељку „Лично“.
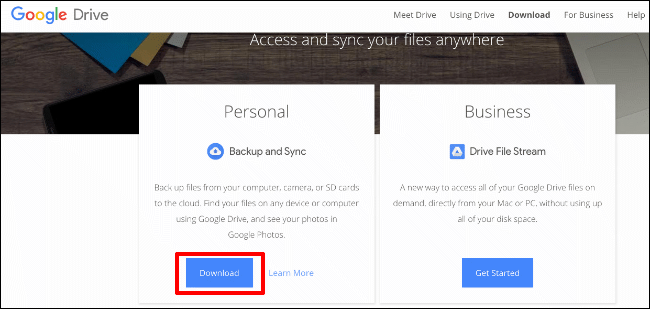
Прихватите услове и одредбе да бисте започели преузимање софтвера. Отворите ДМГ датотеку када се преузимање заврши.
У ДМГ инсталатеру, превуците икону „Бацкуп анд Синц фром Гоогле“ у фасциклу „Апплицатионс“ на другој страни.
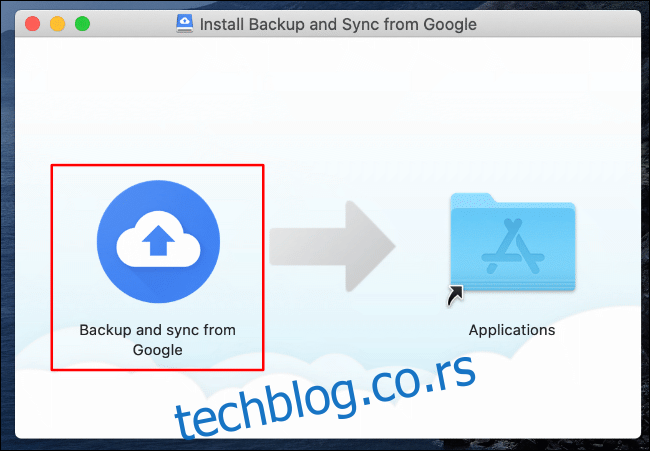
После неколико тренутака, софтвер за прављење резервних копија и синхронизација за Гоогле диск ће бити инсталиран на ваш Мац.
Можете му приступити са Лаунцхпад-а или претраживањем „Бацкуп анд Синц“ у Спотлигхт Сеарцх-у, којем можете приступити кликом на икону за претрагу у горњем десном углу вашег Мац екрана или притиском на тастере ЦМД+Спаце бар.
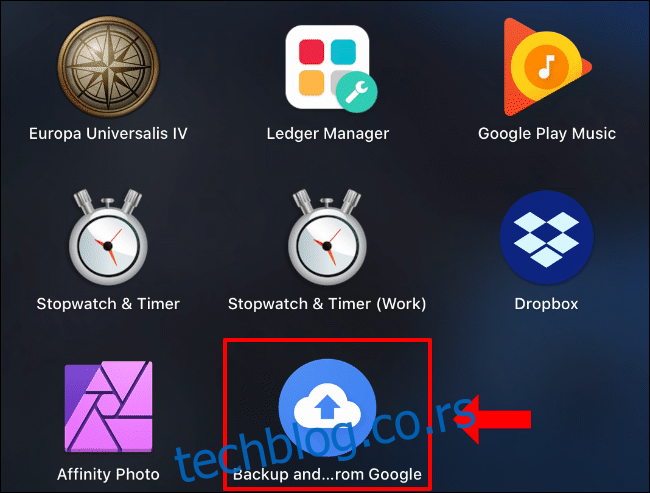
У зависности од ваше верзије мацОС-а, упозорење о коришћењу резервне копије и синхронизације може да се појави при првом покретању.
Кликните на „Отвори“ да бисте дозволили да се покрене.
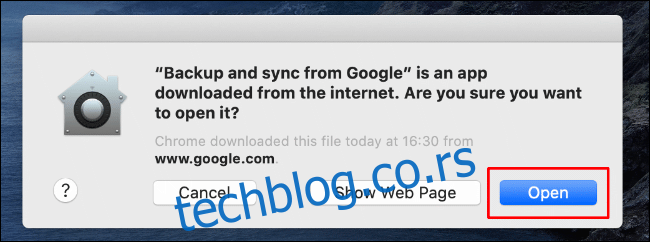
Затим ћете морати да дозволите приступ резервним копијама и синхронизацији вашим датотекама и дозволите му да направи резервну копију фасцикле на радној површини.
Кликните на „Не дозволи“ ако не желите да ово дозволите, али ћете касније конфигурисати ове опције. У супротном, кликните на „ОК“ да бисте дозволили приступ резервној копији и синхронизацији.
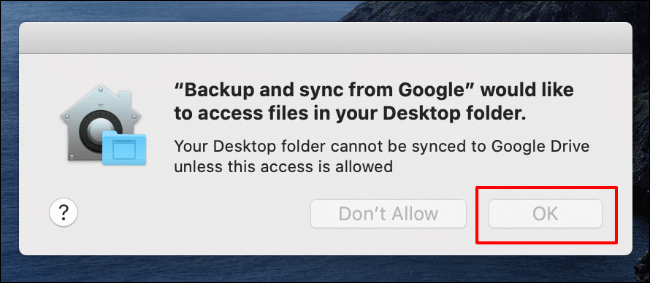
Овластите исто за своју фасциклу Документи кликом на дугме „ОК“.
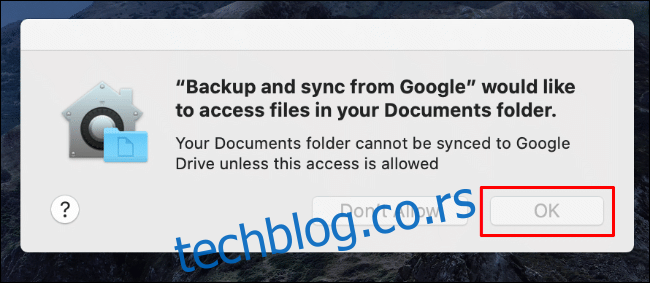
Кликните на „ОК“ да бисте одобрили исти приступ за своје фотографије и видео записе. Ово ће омогућити њихову резервну копију на вашем Гоогле налогу.
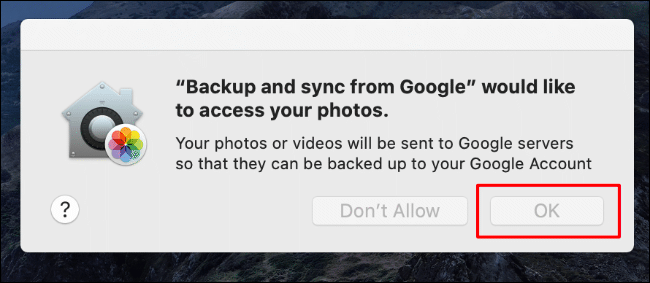
Са примењеним исправним дозволама, резервна копија и синхронизација ће се покренути.
Конфигурисање Гоогле резервних копија и синхронизације на Мац-у
Када се софтвер Гоогле Бацкуп анд Синц покрене са исправним дозволама, кликните на дугме „Започните“, а затим се пријавите помоћу корисничког имена и лозинке за Гоогле налог.
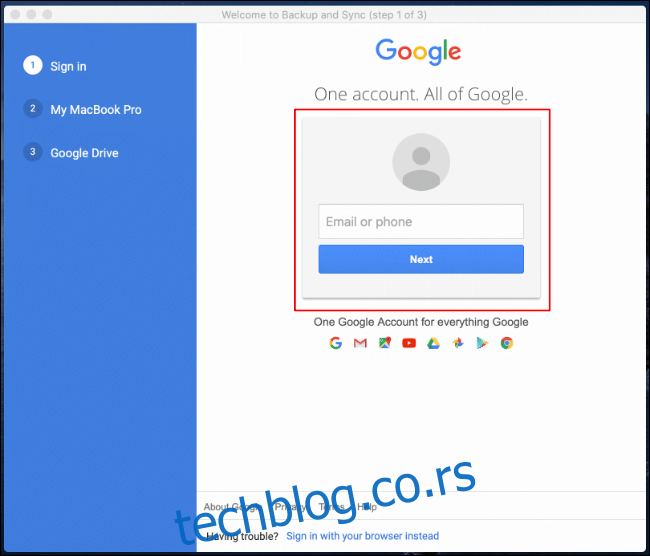
Затим ћете морати да изаберете које фасцикле са свог Мац рачунара желите да синхронизујете са Гоогле диском.
Кликните на „Схватио сам“ да бисте започели, а затим изаберите фасцикле које желите да синхронизујете у горњем делу. Подразумевано, фасцикле Десктоп, Документи и Слике ће се синхронизовати. Можете опозвати ове ознаке ако желите.
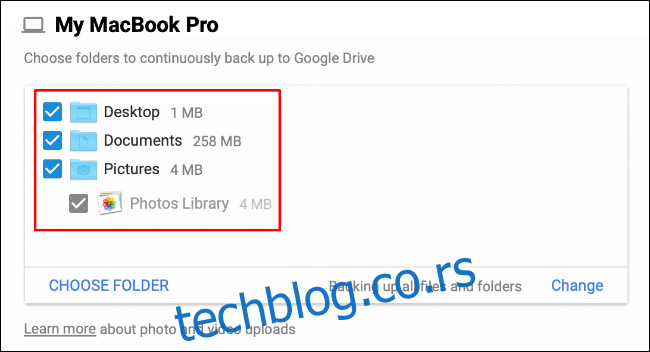
Мораћете да изаберете квалитет отпремљених фотографија и видео записа. Изаберите радио дугме поред жељене опције.
„Хигх-Куалити“ ће конвертовати ваше фотографије и видео записе у нижи квалитет, али ове датотеке се неће рачунати у вашу квоту за складиштење. Ако желите да их оставите нетакнутим, изаберите опцију „Оригинални квалитет“. Ово ће користити квоту складиштења на Гоогле диску коју сте добили.
Означите поље за потврду „Отпреми фотографије и видео записе у Гоогле фотографије“ да бисте их аутоматски отпремили у Гоогле фотографије, а затим кликните на „Даље“ да бисте наставили.
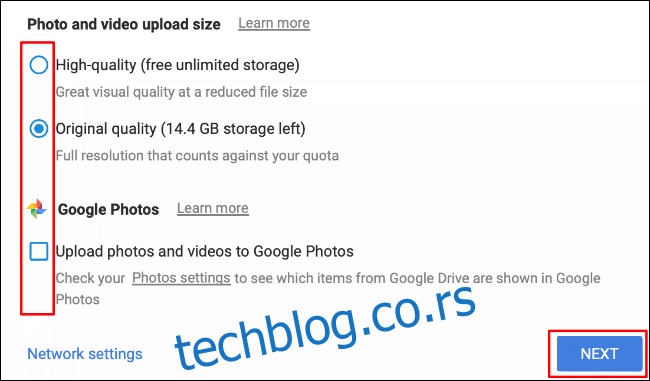
Затим ћете морати да одлучите које фасцикле из складишта на Гоогле диску желите да аутоматски синхронизујете са Мац рачунаром да бисте имали тренутни приступ.
Кликните на „Схватио сам“ да бисте започели. Изаберите или „Синхронизуј све на мом диску“ да бисте синхронизовали све датотеке са складишта на Гоогле диску или изаберите појединачне датотеке кликом на опцију „Синхронизуј само ове фасцикле“.
То ће вам пружити листу доступних фасцикли. Поништите избор фасцикли које не желите да синхронизујете, кликните на „Старт“ да бисте довршили процес конфигурације, а затим започните синхронизацију датотека.
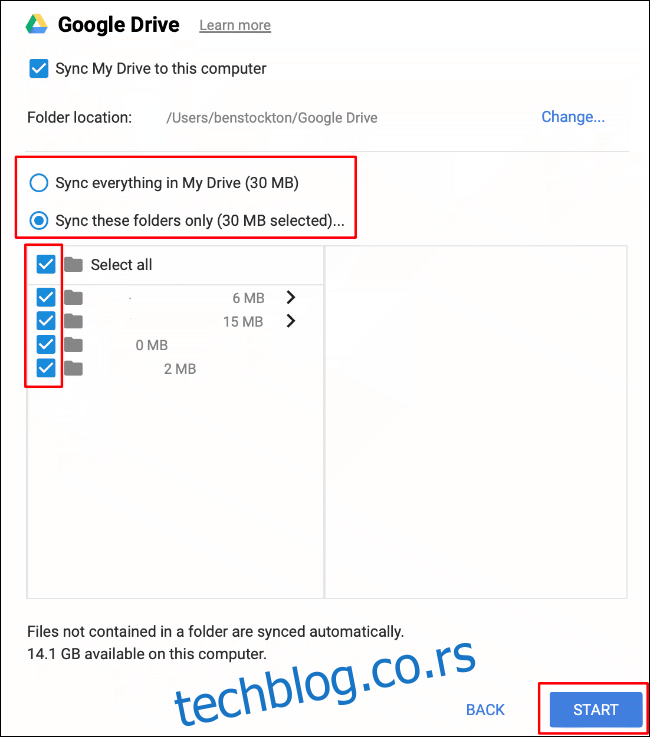
Приступ Гоогле диску на вашем Мац-у
Када се конфигурише софтвер Гоогле Бацкуп анд Синц, алатка за конфигурацију ће се појавити на траци менија вашег мацОС-а. Ово ће вам дати информације о напретку свих датотека за синхронизацију, као и омогућити вам да конфигуришете Гоогле диск у будућности.
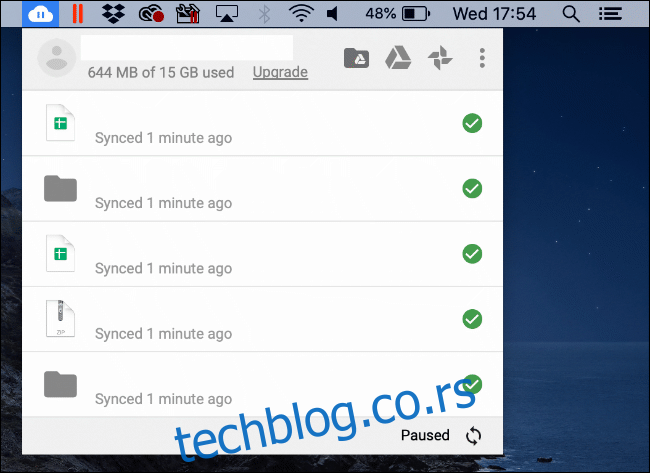
Ваш фолдер Гоогле диск ће вам се појавити као и сваком другом фолдеру у Финдер-у, у одељку „Фаворити“ у менију са леве стране. Финдер можете покренути са Лаунцхпад-а или тако што ћете га потражити кликом на икону Спотлигхт сеарцх на траци менија.
Ова фасцикла је место где можете да додајете, мењате или бришете датотеке и фасцикле у складишту на Гоогле диску. Фасцикла ће се појавити и када тражите да сачувате или отворите датотеке у другом софтверу.
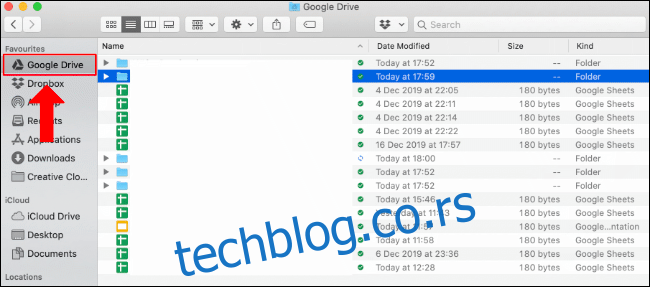
У зависности од опција синхронизације које сте изабрали током процеса подешавања, датотеке радне површине, докумената и фотографија ће се такође аутоматски синхронизовати са складишним простором на Гоогле диску, без обзира на то да ли сте их директно сачували у фасцикли за складиштење на Гоогле диску.