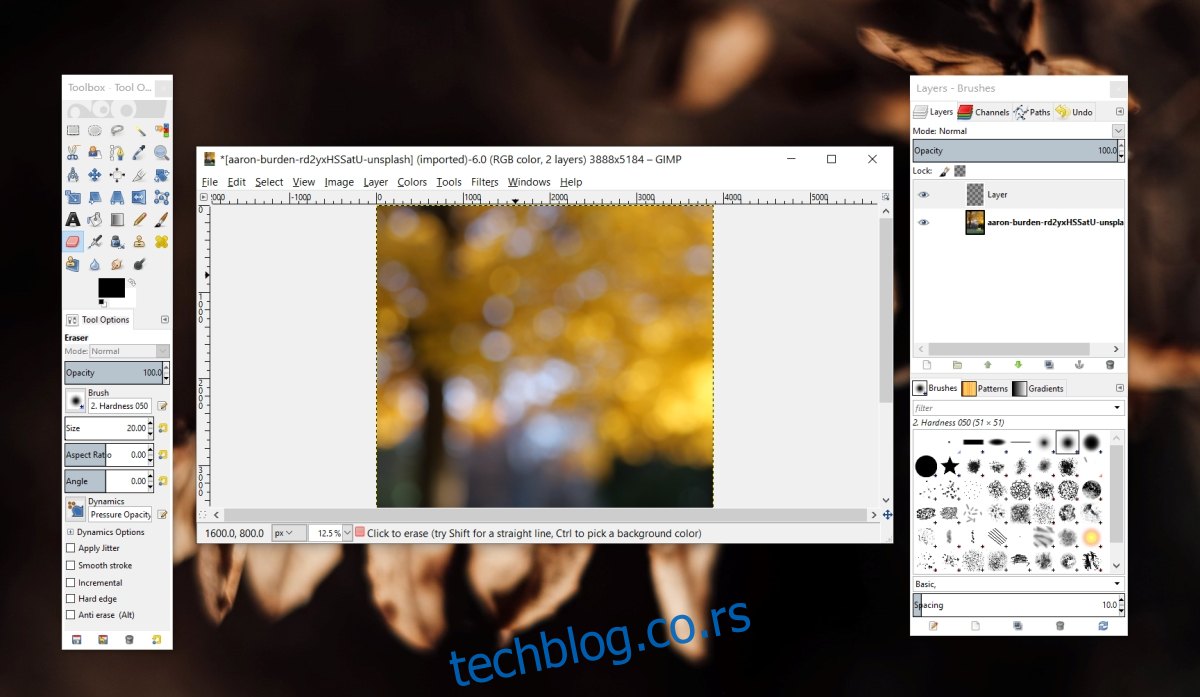ГИМП је бесплатна и разумно добра алтернатива Пхотосхопу. Корисничко сучеље апликације није најбоље нити најмодерније, али има све алате које можете пронаћи у Пхотосхопу.
ГИМП има исте алате као Пхотосхоп, али многи његови алати раде другачије и ток рада је другачији. Упркос томе што имају исте алате, постоји приметна разлика између ове две апликације.
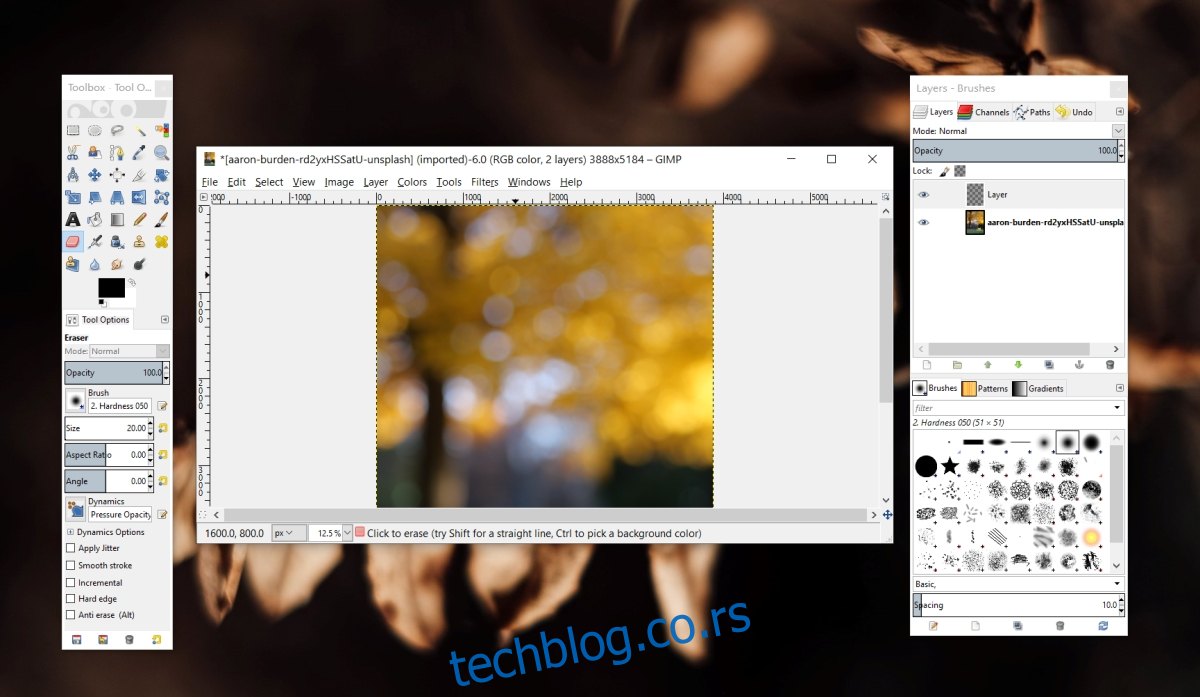
Преглед садржаја
ГИМП гумица не ради
ГИМП има алатку за брисање која, као и сви алати за брисање у уређивачу слика, може да избрише део слике на коме се користи. Може се користити за уклањање изабраног дела слике, за брисање дела маскираног слоја или за једноставно брисање било које насумичне линије или ставке.
Алат за брисање у ГИМП-у је једноставан, али ако имате проблема да га натерате да ради и избришете део слике, покушајте са следећим поправкама.
1. Изаберите слој
ГИМП-ови алати не бирају аутоматски слој на коме се користе. Ако ниједан слој није изабран, алатка генерално неће радити. Неки ефекти или алати могу да раде, на пример, промена величине платна, али већина алата не може да ради осим ако им не кажете на ком слоју да раде.
Отворите слику у ГИМП-у.
На траци менија идите на Виндовс>Недавно затворене докове>слојеви.
У прозору слојева изаберите слој. Изабрани слој има плаво истицање.
Користите алатку за брисање да бисте уклонили део слике.
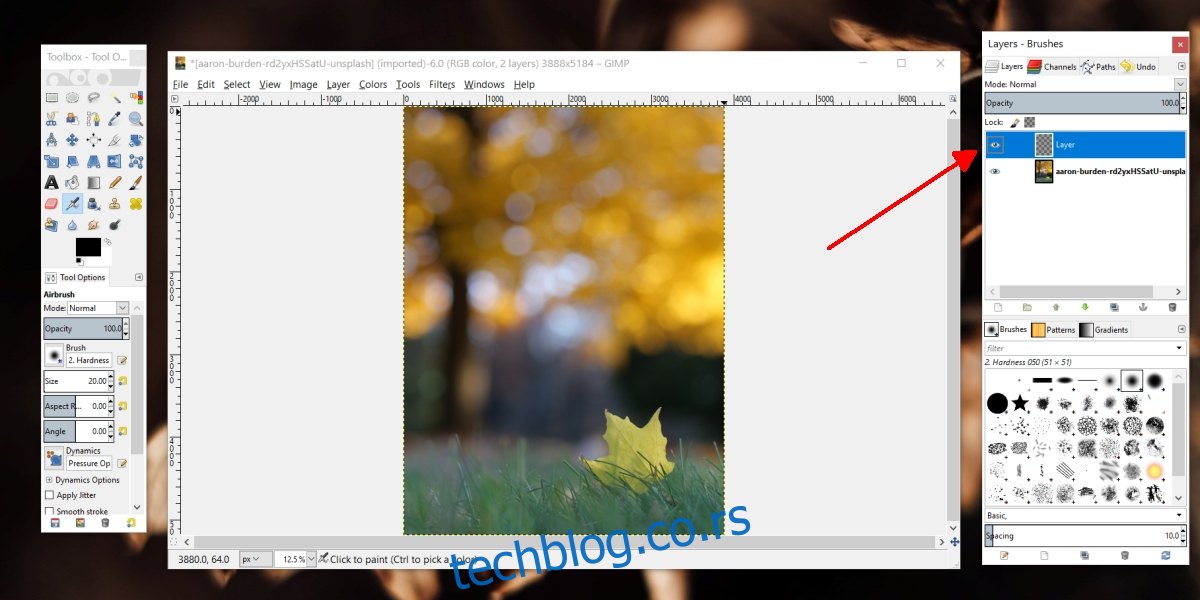
2. Поништите избор свих
Могуће је да сте изабрали мали део слике, односно да је селекција активна, а ви тога нисте свесни. Алат за брисање неће радити нигде осим унутар изабраног дела.
Додирните Схифт+Цтрл+А пречицу на тастатури да поништите избор свега.
Изаберите слој.
Користите алат за брисање.
3. Откључајте слој
Закључани слој спречава било какве промене на њему.
Идите на прозор слојева.
Изаберите слој који желите да избришете.
Уверите се да све иконе поред Закључај: треба да буду опозване на врху.
Ако су иконе изабране, кликните на њих да поништите избор иконе.
Користите алат за брисање.
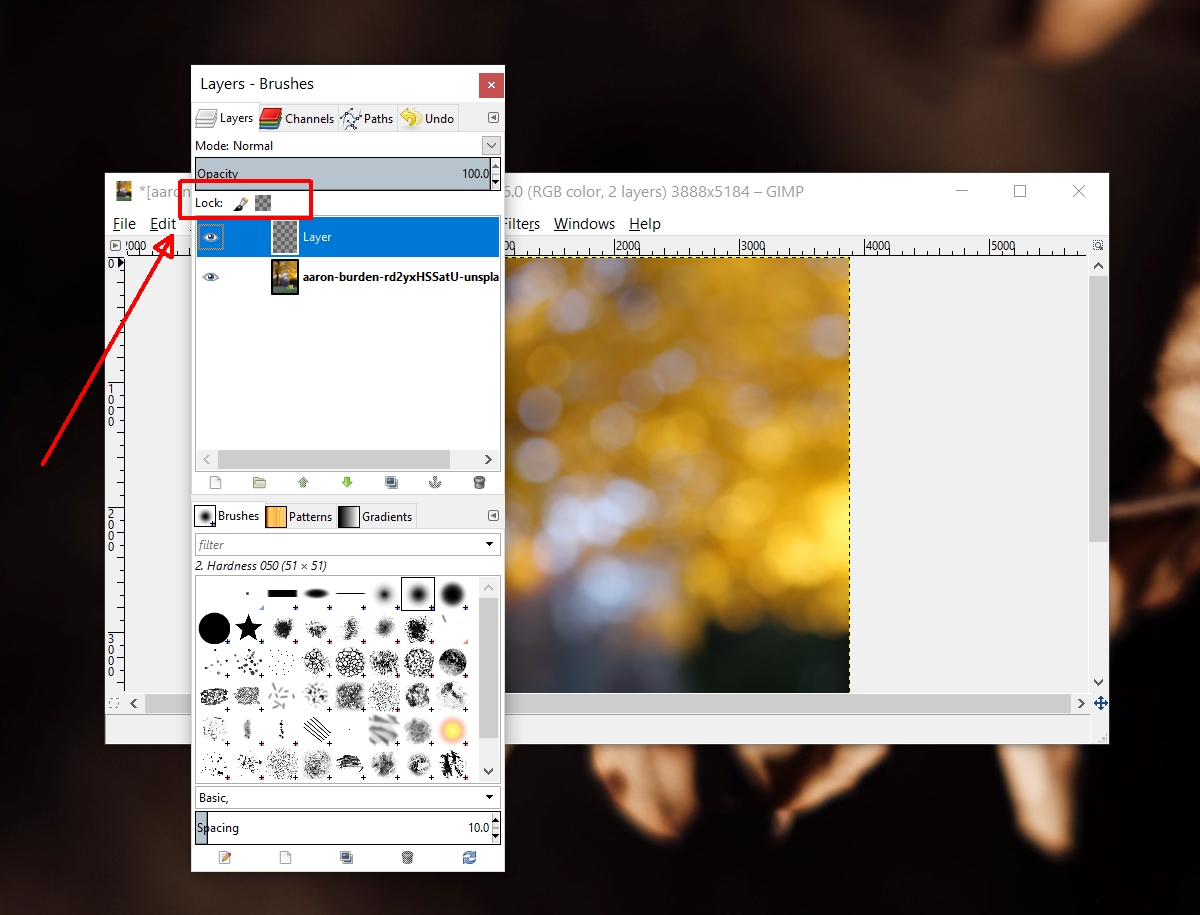
4. Додајте алфа канал
Ако користите алатку за брисање и видите да се испод дела који сте избрисали појављује пуна боја уместо провидне позадине, ваша слика/фајл нема транспарентност. Морате да додате алфа канал да бисте додали транспарентност у ГИМП.
Отворите слику у ГИМП-у.
Кликните десним тастером миша на слој у прозору Слојеви.
Из контекстног менија изаберите Додај алфа канал.
Користите алат за брисање.
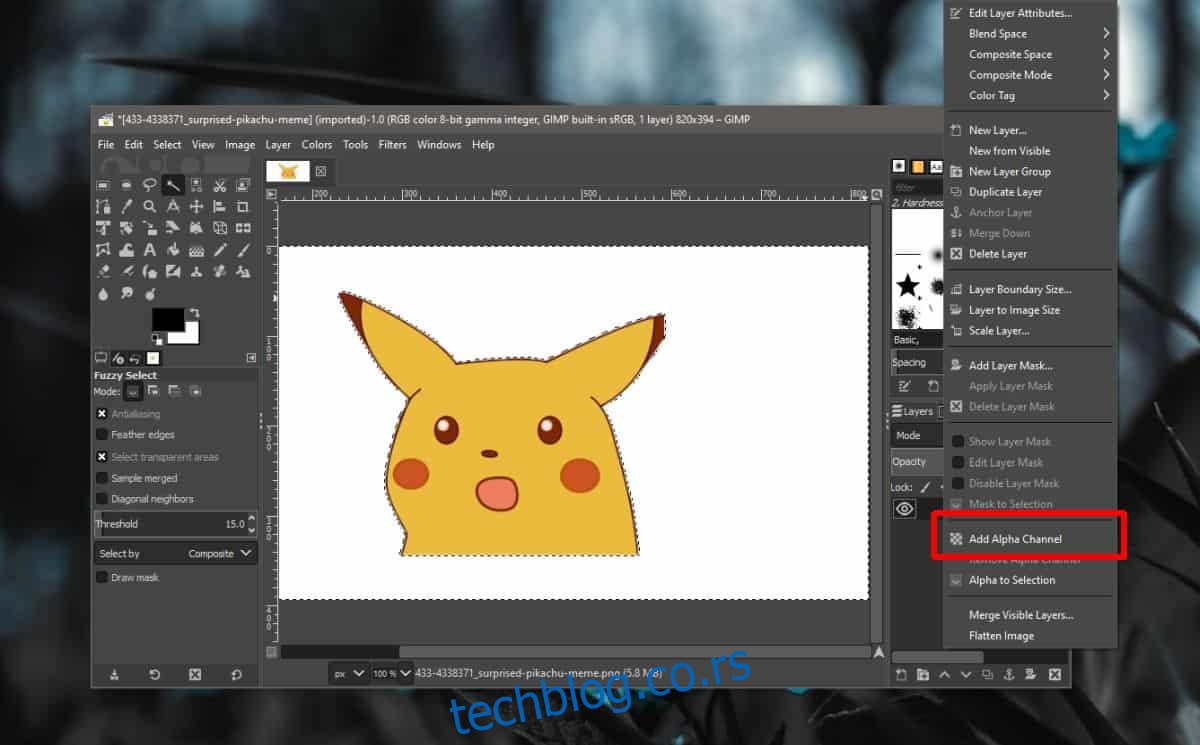
5. Подешавања алата за брисање
Алат за брисање није увек чврста четка са округлим врхом. За то можете користити све врсте четкица и различите степене тврдоће. Подешавања алата за брисање могу да га спречавају да избрише слику.
Изаберите алатку за брисање из оквира са алаткама.
Уверите се да је непрозирност 100%.
Подесите тврдоћу на 100%.
Покушајте да избришете сада.
Ако и даље не ради, користите дугме за ресетовање да бисте ресетовали подешавања алатке за брисање.
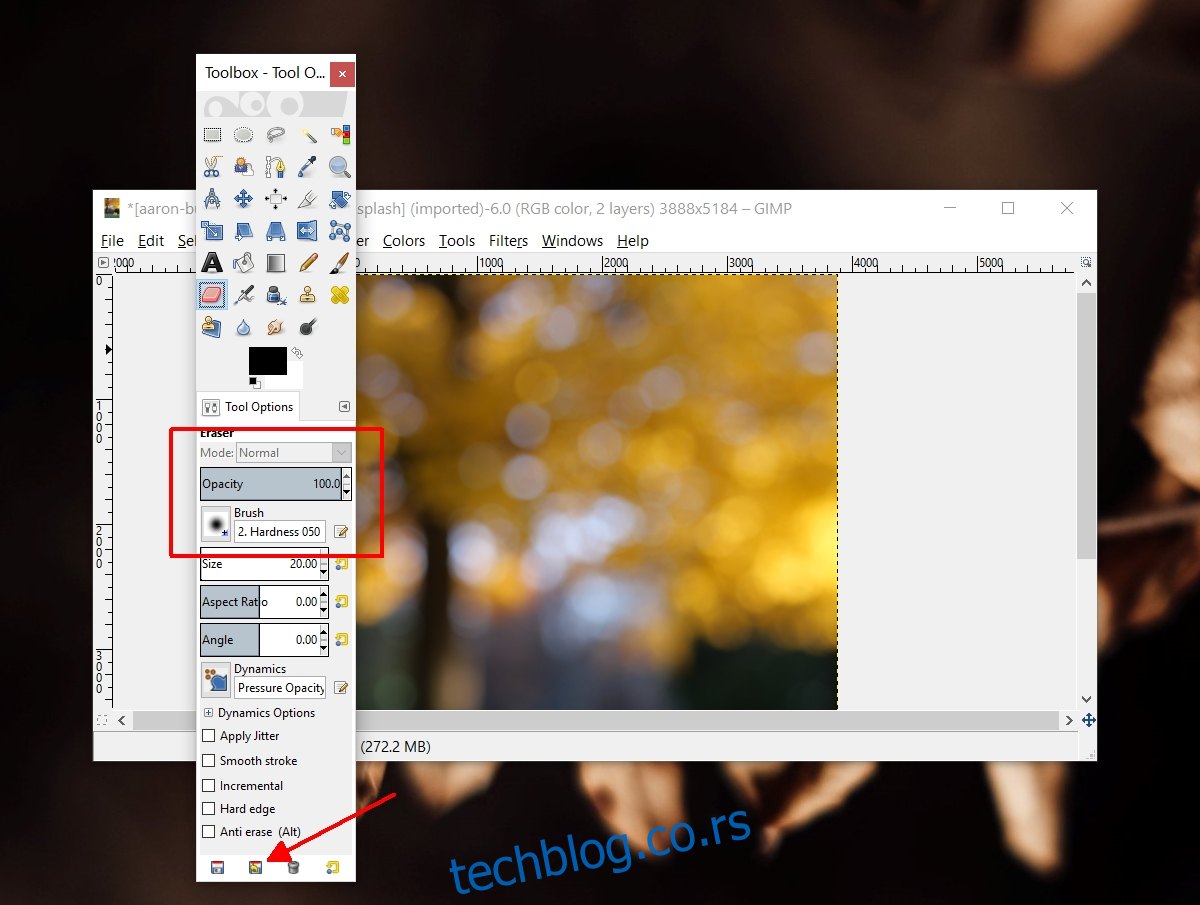
Закључак
Алат за брисање је једноставан у смислу онога што ради, али сам алат има подешавања која могу да смање његов утицај када се користи, нпр. ако је тврдоћа подешена на ниску вредност, алатка за брисање ће симулирати веома лаган притисак дајући утисак да је не ради. Прођите кроз подешавања за алат и уверите се да је тачка четкице конфигурисана да избрише онако како вам је потребно.