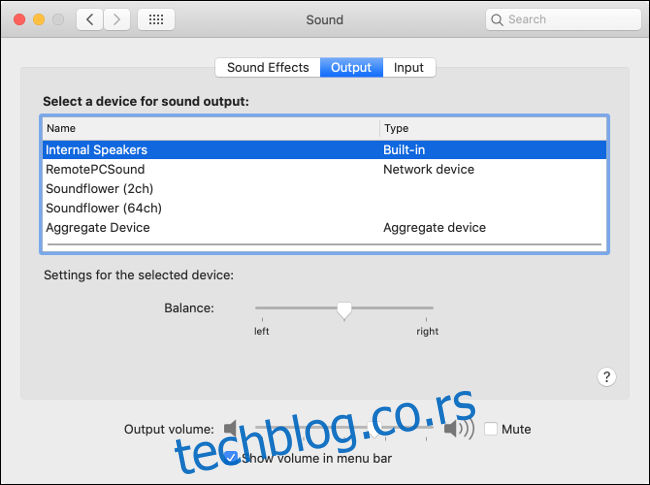Проблеми са звуком Мац рачунара могу се кретати од муцања звука до потпуног одсуства звука. Ако користите старију верзију мацОС-а, можда ћете чешће наићи на ове проблеме. Срећом, решавање већине Мац проблема са звуком је релативно једноставно.
Преглед садржаја
Нема звука на вашем Мац-у? Проверите подешавања звука
Прво место на коме можете да проверите да ли имате проблема са звуком су поставке мацОС звука. Идите на Системске поставке > Звук. Кликните на картицу „Излаз“ и погледајте где се ваш звук усмерава. Означите клизач за јачину звука на дну и поништите избор у пољу за потврду „Искључи звук“ ако је потребно.
Требало би да видите листу уређаја које можете да користите као излазе звука, са подразумеваном опцијом (на већини Мац рачунара) унутрашњим звучницима. Ако је изабрано нешто друго осим Унутрашњи звучници (а немате разлога да то буде случај), кликните на Унутрашњи звучници да преусмерите звук.
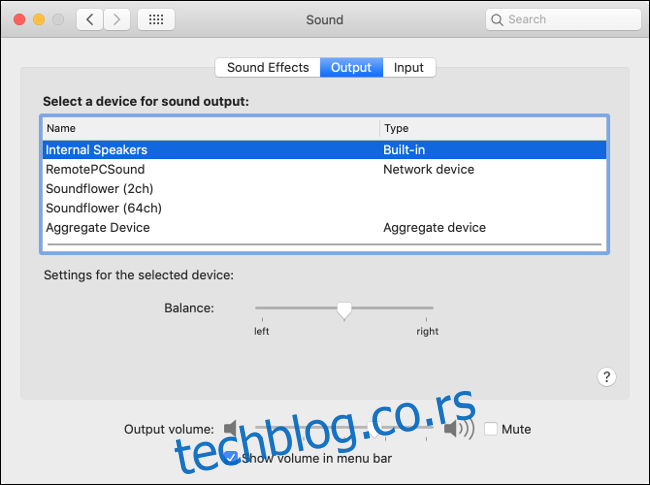
Сада поново тестирајте своја излазна подешавања пуштањем музике или аудио датотеке. Ако бисте радије емитовали на други уређај као што је аудио интерфејс, слушалице или агрегатни уређај, то можете да наведете под овим подешавањима. Неки проблеми са звуком се чак могу поправити одабиром другог излаза, а затим одабиром оригиналног излаза.
Ако уопште не видите ниједан излазни уређај, можда сте наишли на проблем приликом ажурирања или надоградње мацОС-а. Можда бисте желели да покушате да ресетујете свој НВРАМ/ПРАМ да бисте решили овај проблем, у супротном направите резервну копију помоћу Тиме Мацхине-а, а затим поново инсталирајте мацОС и покушајте поново.
Поновно покретање решава многе проблеме
Ако сте безуспешно покушали да прилагодите подешавања звука, вероватно је вредно покушаја да поново покренете Мац. Ово изгледа као мало тешка поправка, али понекад заиста треба искључите га и поново укључите.
Поновно покретање машине ће вероватно решити многе проблеме, укључујући пуцкетање или муцање звука. Нажалост, то је прилично незгодно, али то није једини начин за решавање неких проблема.
Поправите пуцкетање или искривљени звук тако што ћете убити језгро звука
Пуцкетање или муцање звука је проблем који је мучио многе око лансирања ОС Кс 10.9 „Маверицкс“ крајем 2013. Ако имате проблема са звуком и још увек користите Маверицкс, надоградите свој Мац на новију верзију оперативног система је добра идеја.
Иако бисте могли да поново покренете рачунар да бисте решили овај проблем, друга опција је да угасите Цоре Аудио услугу која је одговорна за обраду звука у мацОС-у. То можете учинити једноставном терминалском командом. Прво покрените „Терминал“, било претраживањем помоћу Спотлигхт-а или под Апликације > Услужни програми.
Биће вам потребне администраторске привилегије да би ово функционисало. Када је терминал отворен, унесите следеће:
судо киллалл цореаудиод
Сада унесите своју корисничку лозинку (под претпоставком да имате администраторски приступ) да бисте ауторизовали команду. Процес цореаудиод ће бити прекинут и требало би да се аутоматски поново покрене. Покушајте да пустите музику или други звук да видите да ли и даље имате проблем.
Ако уопште немате звук, можда ћете морати ручно да поново покренете Цоре Аудио са следећом командом терминала:
судо лаунцхцтл стоп цом.аппле.аудио.цореаудиод && судо лаунцхцтл старт цом.аппле.аудио.цореаудиод
Можете да користите ове команде да поправите пуцкетање звука кад год га наиђете, али трајно решење ће вероватно захтевати ажурирање система, надоградњу оперативног система или нову инсталацију мацОС-а.
Имајте на уму да покретање ове команде такође може да прекине све процесе који се ослањају на звук, као што је ћаскање преко ФацеТиме-а или Скипе-а, снимање гласовних белешки или слушање музике.
Ресетовање НВРАМ/ПРАМ-а је вредно покушаја
ПРАМ је скраћеница од Параметер Рандом Аццесс Мемори, док је НВРАМ скраћеница за нон-Волатиле Аццесс Мемори. Овај тип меморије ваш Мац користи за складиштење информација о конфигурацији када је рачунар искључен. Ово укључује информације као што су датум и време, али и подешавања јачине звука.
Пошто је ПРАМ/НВРАМ одговоран за очување поставки звука, ресетовање ове меморије може помоћи у решавању неких проблема. Ако имате сталне проблеме, ресетовање не може да шкоди. Можда ћете морати да подесите датум и време и неколико других подешавања за мацОС ако кренете овим путем.
Начин на који ресетујете свој ПРАМ/НВРАМ зависи од тога који Мац модел имате. Схватите који Мац имате и како да ресетујете ПРАМ/НВРАМ за вашу конкретну машину.
Пребаците излаз приликом повезивања ХДМИ уређаја
Понекад када повежете спољни монитор или ТВ преко ХДМИ-ја, звук и даље излази из звучника вашег лаптопа. Ово је лако поправити. Идите на Системске поставке > Звук и кликните на картицу Излаз.
Требало би да видите свој ХДМИ уређај на листи доступних излаза звука. Кликните на њега и звук ће бити преусмерен. Такође можете да одредите други звучни уређај (као што су слушалице) ако желите да емитујете звук на тај начин.
Ако не видите свој ХДМИ уређај на листи и он је дефинитивно повезан и ради, покушајте да га искључите и поново укључите. Ваш Мац би требало да запамти која подешавања излаза уређаја преферирате у будућности.
Неки проблеми са звуком су специфични за апликацију
Нису сви проблеми са звуком повезани са мацОС-ом. Неке апликације имају сопствене поставке звука којима се мора управљати ручно. Ово укључује ДАВ софтвер као што је Аблетон, видео уређиваче као што је Адобе Премиере и софтвер за уређивање звука као што је Аудацити.
Да бисте решили ове проблеме, мораћете да проучите подешавања апликације. Ако уопште немате звук, вероватно ћете морати да наведете излазни уређај (као што су „Интерни звучници“ или „Слушалице“). Исто се може рећи и за микрофон који не ради када би требало да буде.
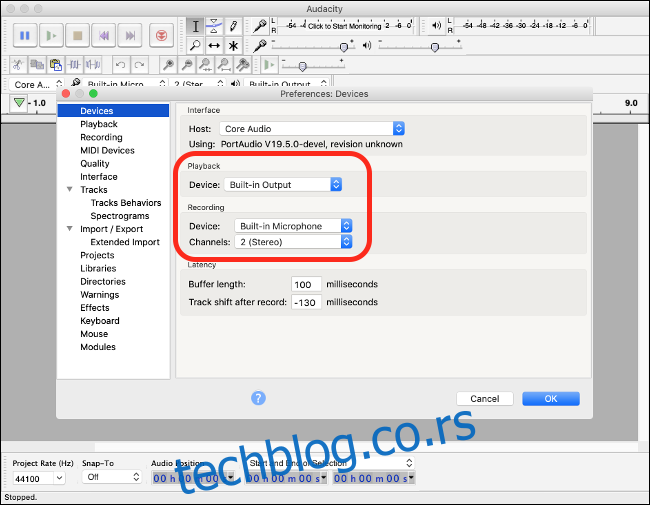
Ово се разликује за сваку апликацију, али углавном можете пронаћи већину подешавања апликације тако што ћете кликнути на име апликације на траци менија на врху екрана, а затим кликнути на „Преференцес“. Када сте у недоумици, брза веб претрага за нешто попут „без звука [app name] мац” би требало да дају неке савете.
Проблеми са микрофоном? Назад на подешавања звука
Промена улазног уређаја је једноставна као и промена излазног уређаја. Ако имате проблема да добијете апликацију да препозна ваш микрофон, или можда ваш Мац користи погрешан микрофон, идите на Системске поставке > Звук и кликните на картицу „Унос“.
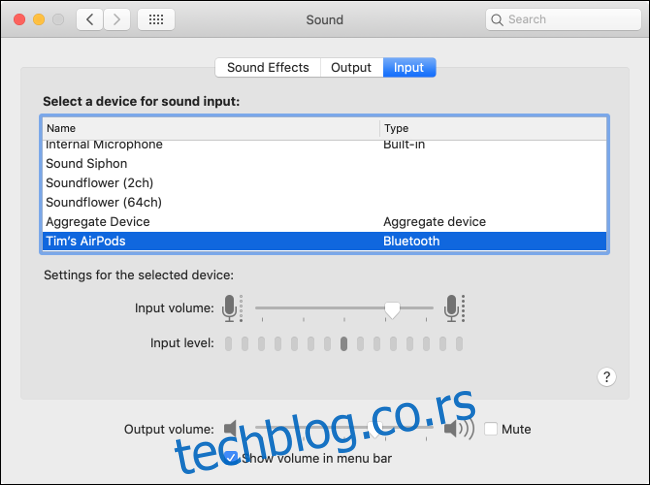
Који год уређај да изаберете овде, ваш рачунар ће користити као микрофон. Ако сте повезали УСБ микрофон, мораћете да га изаберете овде да би га ваш Мац користио уместо унутрашњег микрофона.