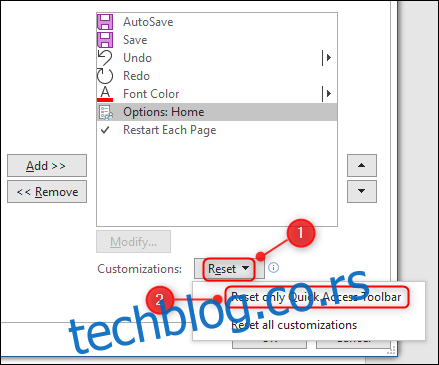Свака Мицрософт Оффице апликација има траку са алаткама за брзи приступ која приказује команде једним кликом. Ево како да прилагодите ову траку са алаткама да прикаже било коју команду која се појављује на траци и неке које уопште нису на траци.
Трака са алаткама за брзи приступ може се наћи у апликацијама Екцел, ОнеНоте, Оутлоок, ПоверПоинт и Ворд у стандардном Оффице пакету, као и у другим апликацијама као што су Пројецт и Висио ако сте их купили. Трака са алаткама није доступна на веб верзијама ових апликација, само у клијентским апликацијама које се налазе на вашем рачунару.
Користићемо Ворд као пример, али иста упутства важе за све апликације.
Трака са алаткама за брзи приступ налази се на горњој ивици апликације, изнад траке.
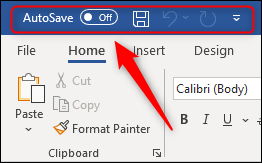
У зависности од тога у којој се апликацији налазите и коју верзију Оффице-а користите, подразумеване команде ће се мало разликовати. Али у најновијој верзији Ворд-а који користи Оффице 365, подразумеване команде су:
Аутоматско чување (ово ће се појавити ако имате ОнеДриве)
сачувати
Поништите последњу радњу
Поновите последњу радњу
Да бисте прилагодили траку са алаткама, кликните на стрелицу надоле на крају команди. Неке уобичајене команде су већ наведене које можете изабрати.
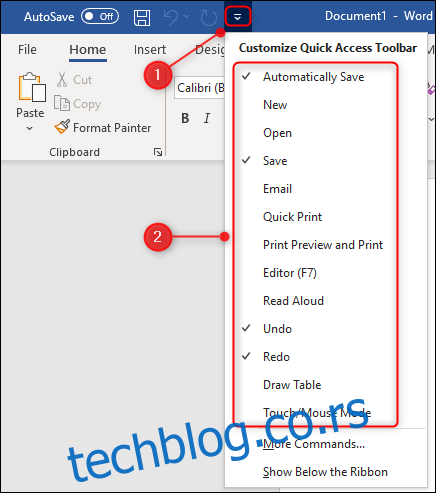
Команде ће се разликовати у зависности од апликације у којој се налазите, али неке су заједничке за све апликације, као што су режим штампања или режим додира/миша.
Да бисте додали једну од ових команди на траку са алаткама, само кликните на њу. Такође можете да уклоните ставке са траке са алаткама тако што ћете кликнути на било коју команду са квачицом поред ње или десним кликом на команду на траци са алаткама и изабрати „Уклони са траке са алаткама за брзи приступ“.
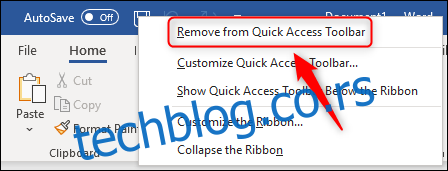
Ове уобичајене команде су корисне, али свако има различите ствари које много ради, тако да морате бити у могућности да изаберете команде које често користите. Да бисте то урадили, кликните на стрелицу и изаберите „Још команди“.
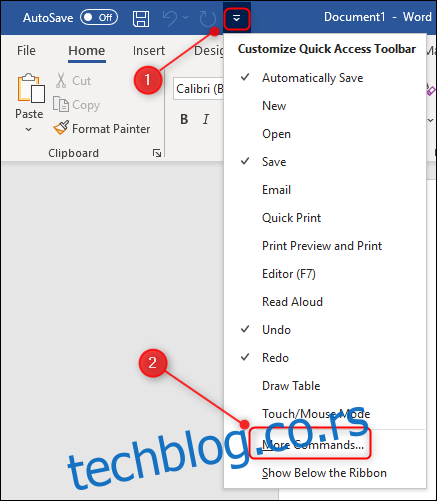
Да бисте додали команду на траку са алаткама, изаберите је са листе на левој страни, кликните на „Додај“ (или двапут кликните на команду), а затим изаберите дугме „ОК“.

Изабрали смо „Боја фонта“.
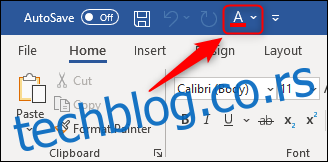
Листа команди коју видите када отворите ту таблу је само мали део доступних команди. Поново отворите панел тако што ћете изабрати стрелицу и „Још команди“, а затим кликнути на падајућу стрелицу поред „Популарне команде“.
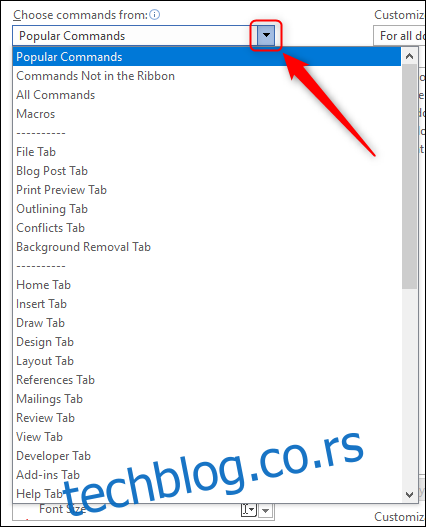
Можете бирати између мноштва филтера да бисте пронашли одређене команде које користите, али ако одаберете „Све команде“, видећете све могуће опције. У зависности од тога коју апликацију користите, неке од њих могу бити прилично изненађујуће. На пример, у Екцел-у имате опцију да додате команду која отвара уграђени калкулатор Виндовс-а.
Такође постоји много команди које нису директно доступне на траци. Да бисте их видели, промените падајући мени „Популарне команде“ у „Команде које нису на траци“.
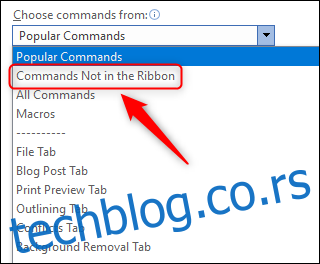
Назив „Команде које нису на траци“ је помало погрешан јер су многе команде овде доступне на траци, али морате или да кликнете на неколико стрелица и менија да бисте дошли до њих, или су доступне само у одређеним ситуације зависне од контекста. Међутим, постоји много команди које уопште нису доступне на траци.
Померајте се надоле по листи док не дођете до команде „Опције: Почетна“ и додајте је на траку са алаткама.
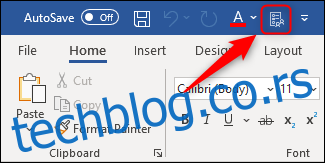
Када кликнете на ово, отвориће се панел са опцијама којем обично приступате преко Филе > Оптионс. Ако често користите Оффице апликацију и нађете да кликнете више пута да бисте нешто урадили редовно, вреди је додати на траку са алаткама за брзи приступ да бисте уштедели време.
Ако нисте сигурни у тачан назив команди, можете га додати и директно на траку са алаткама са траке. Користићемо пример поновног покретања нумерисања на новим страницама, што је уобичајен захтев за многе људе који много користе Ворд.
Да бисте то урадили, обично морате да кликнете на картицу „Изглед“, изаберите „Бројеви редова“, а затим изаберите „Поново покрени сваку страницу“. Ово су три клика. Да бисте ово учинили (много ефикаснијим) једним кликом, кликните десним тастером миша на „Поново покрени сваку страницу“, а затим изаберите „Додај на траку са алаткама за брзи приступ“ из контекстног менија.
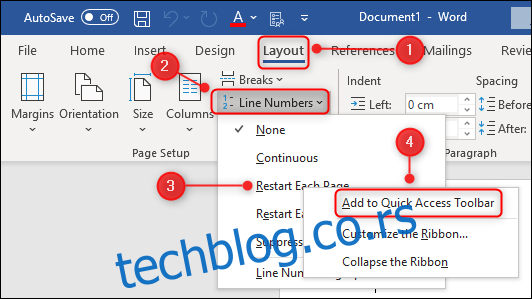
Команда „Поново покрени сваку страницу“ се сада појављује на траци са алаткама за брзи приступ као прекидач, што значи да је можете укључити и искључити по потреби.
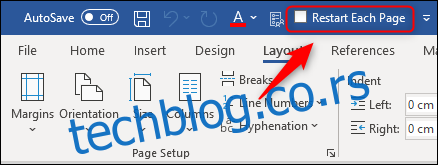
Да бисте променили редослед команди на траци са алаткама, кликните десним тастером миша на било коју команду на траци са алаткама и изаберите „Прилагоди траку са алаткама за брзи приступ“ из контекстног менија.
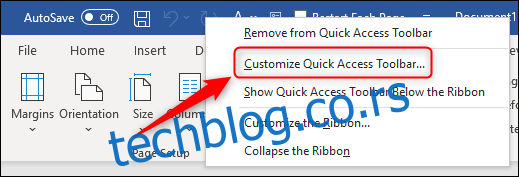
Изаберите команду са десне стране листе видљивих команди траке са алаткама и користите стрелице удесно да промените редослед команди на траци са алаткама.
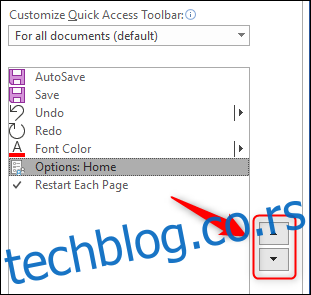
Ако желите да вратите траку са алаткама на подразумеване вредности, кликните на „Ресетуј“ и „Ресетуј само траку са алаткама за брзи приступ“.