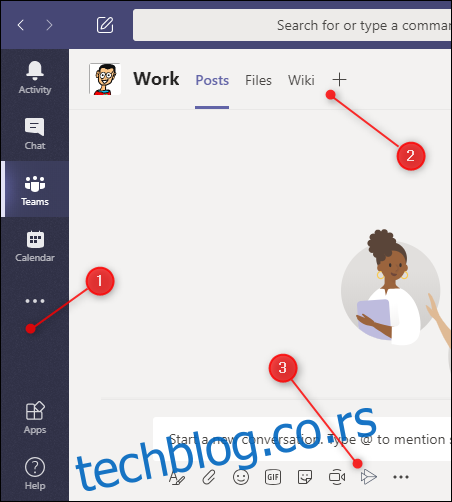Мицрософт Теамс је дизајниран да буде „једно стакло“ које вам омогућава да видите сав свој посао на једном месту. Међутим, ово је могуће само ако својим тимовима додате апликације Мицрософта или трећих страна.
Ако сте само прелетели површину Теамс-а, било би вам опроштено што мислите да то није баш сјајна верзија Слацка за предузећа. На крају крајева, прва ствар коју видите у Теамс-у је канал „Пост“, где је низање неинтуитивно, ограничени сте на шест емоџија за реакције на поруке, а цела ствар је помало сива и безбојна.
Да бисте искористили моћ тимова, морате да додате апликације. То може укључивати Мицрософт апликације, као што су Екцел, Планнер, СхареПоинт, Формс или ОнеНоте, или апликације трећих страна, као што су Трелло, Википедиа, Асана, Еверноте и ГитХуб.
Апликације се могу појавити на три места: на бочној траци, као картица или испод прозора за ћаскање.
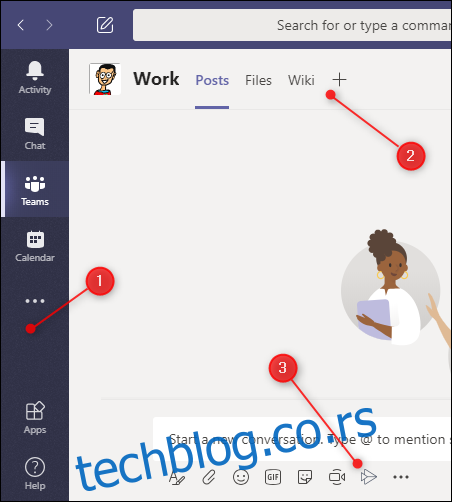
Свака локација апликације садржи другачији тип апликације:
Бочна трака: Овде смештене апликације пружају персонализовани приказ података. На пример, ако овде додате апликацију ОнеНоте, она ће вам (и само вама) показати ваше ОнеНоте датотеке.
Као картице: Апликације које додате као картице доступне су целом тиму. Дакле, ако додате Трелло апликацију, сви ће моћи да јој приступе, све док имају Трелло налог.
Испод прозора за ћаскање: Овде су апликације такође доступне целом тиму и пружају додатну функционалност. На пример, ако додате апликацију Википедија, сви ће моћи да претражују сајт директно из прозора за ћаскање и деле чланке са целим тимом.
Генерално, апликације се појављују само на једном месту. На пример, ако инсталирате апликацију Википедиа, она ће се појавити само испод прозора за ћаскање. Међутим, Планер и ОнеНоте се могу инсталирати на бочној траци, али се могу додати и као картице за дељење вашег рада.
Преглед садржаја
Додавање апликације на бочну траку
Апликације које додате на бочну траку показаће вам информације специфичне за вас. На бочној траци постоје подразумеване апликације које то већ раде, као што су „Активност“, „Ћаскање“, „Тимови“, „Календар“, „Позиви“ и „Датотеке“.
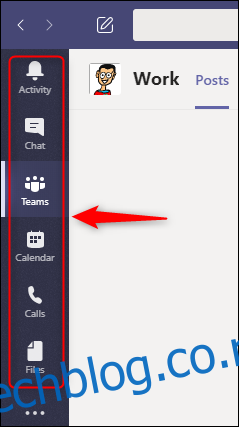
Можете додати још апликација на бочној траци тако што ћете кликнути на троточку (…) на бочној траци и изабрати апликацију у прозору који се појави.
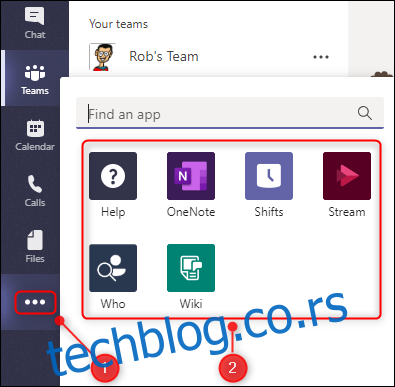
Кликнули смо на „Планер“ да бисмо га додали на бочну траку.
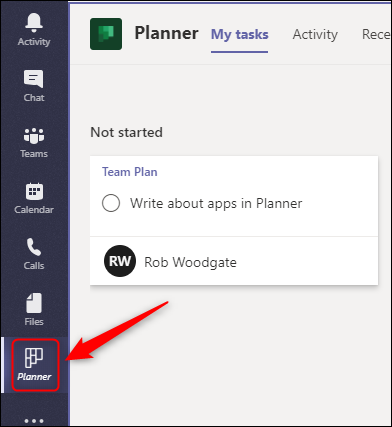
Када кликнемо на њега, Теамс приказује све наше задатке у свим нашим плановима. Ако неко од наших колега такође дода дугме „Планер“, они ће такође видети све своје задатке у свим својим плановима.
Дугме ће нестати кад год кликнете негде другде. Да би остао видљив, кликните десним тастером миша на њега и изаберите „Прикачи“.
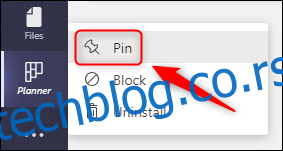
Наше дугме „Планер“ ће сада бити видљиво на бочној траци у сваком тренутку. Такође можете да кликнете десним тастером миша на дугме у било ком тренутку и изаберете „Откачи“ да бисте га поново сакрили.
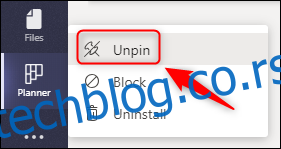
Качење и откачивање функционише за сва дугмад на бочној траци. Не користите дугме „Позиви“? Кликните десним тастером миша и откачите га. Можете да кликнете на троточку (. . .) на бочној траци да бисте је вратили било када.
Додавање апликације као картице
Апликације које додате као картице доступне су свима у вашем тиму. Апликације са картицама су срце Теамсовог дизајна „једног стакла“.
Већ постоје подразумеване апликације са картицама на сваком каналу, укључујући „Постове“, „Датотеке“ и „Вики“.
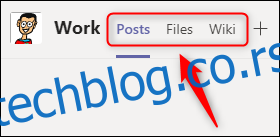
Да бисте додали додатне апликације као картице, кликните на знак плус (+) на врху канала на који желите да је додате.
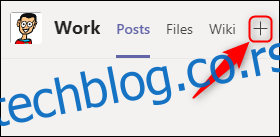
Ово отвара прозор „Додај картицу“. Можете да изаберете Мицрософт апликацију из горња два реда или да се померите надоле да бисте видели стотине апликација независних произвођача. Ту је и оквир за претрагу ако знате коју апликацију желите да додате.
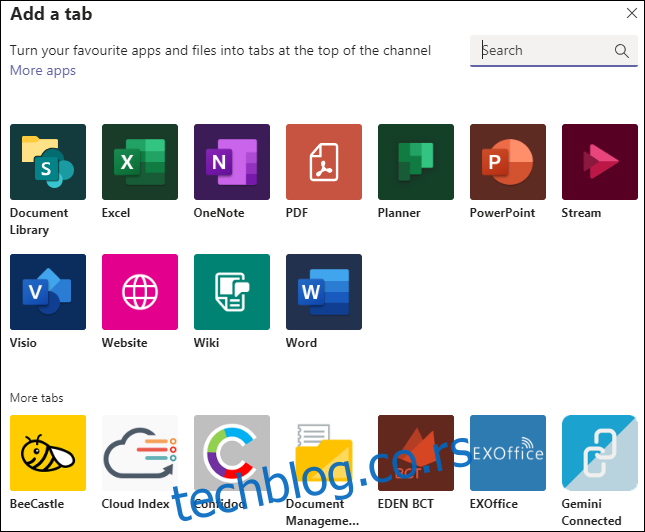
Различите апликације раде на различите начине. Ево шта се дешава ако изаберете следеће опције у Мицрософт апликацијама:
„Библиотека докумената“: Можете да изаберете СхареПоинт библиотеку за уградњу у картицу.
„Екцел“, „ПДФ“, „ПоверПоинт“, „Висио“ или „Ворд“: Апликација ће бити додата као картица која вам омогућава да креирате и уређујете одговарајуће типове датотека у тимовима.
„Планер“: Омогућава вам да креирате нови план за свој тим.
„ОнеНоте“: Приказује заједничку ОнеНоте бележницу вашег тима.
„Стрим“: Одаберите канал за стримовање да бисте га уградили у картицу.
„Веб-сајт“: Уградите било коју страницу са важећим УРЛ-ом у картицу.
„Вики“: Додајте нову Вики страницу на канал.
Апликације трећих страна вам омогућавају да приступите одређеној услузи за коју имате пријаву. Дакле, ако проводите много времена у апликацијама за управљање задацима, као што су Јира, Трелло или Асана, можете додати ту услугу као картицу. Када се пријавите, видећете своје табле и задатке.
Да бисте додали апликацију треће стране, једноставно је изаберите у прозору „Додај картицу“. Ако раније нисте инсталирали апликацију у тиму (на пример на другом каналу или на бочној траци), само кликните на „Додај“ да бисте је инсталирали.
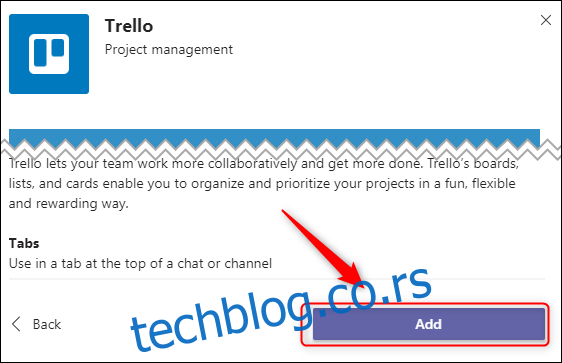
Затим ће од вас бити затражено да се пријавите на услугу. Ово би требало да урадите само када га први пут користите. Када ваши сарадници први пут отворе картицу, такође ће морати да се пријаве.
Ако Мицрософт Теамс нема апликацију за услугу коју желите, и даље можете да јој приступите помоћу апликације „Веб локација“.
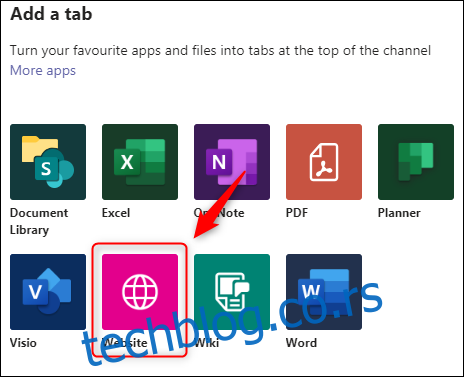
Унесите назив картице, важећи УРЛ, а затим кликните на „Сачувај“.
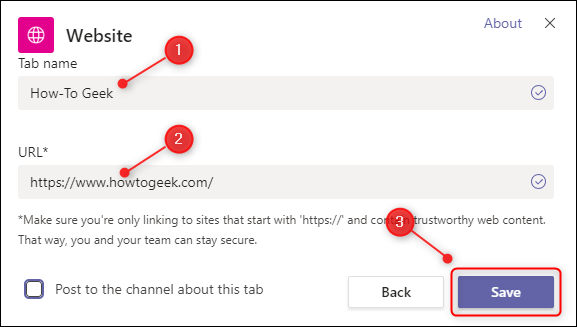
Сада је веб локација у сваком тренутку удаљена само једну картицу.
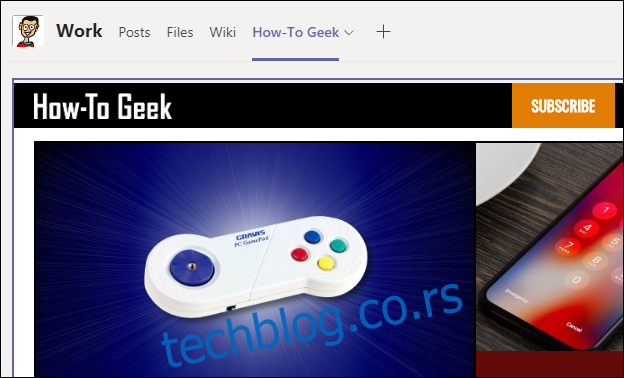
Додавање апликације испод прозора за ћаскање
Апликације испод прозора за ћаскање пружају додатну функционалност и доступне су целом тиму.
Већ постоје подразумеване апликације испод прозора за ћаскање, укључујући Форматирање, Прилагање, Емоји, Гипхи, Стицкер, Меет Нов и Стреам.
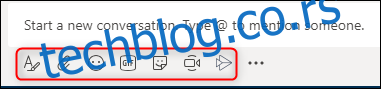
Ово вам омогућава да радите ствари са својим ћаскањем, али можете више. Кликните на троточку (. . .) испод прозора за ћаскање, а затим кликните на „Још апликација“.
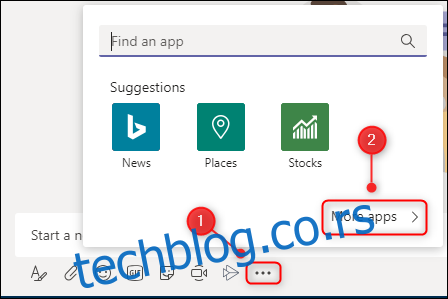
Ово отвара прозор „Апликације“ са филтером који је већ подешен на „Поруке“.
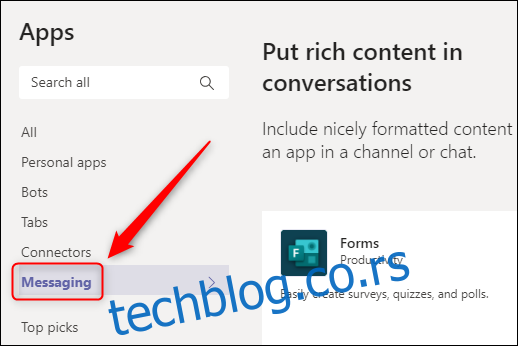
То значи да се све апликације са десне стране могу додати испод прозора за ћаскање. Постоји много тога за изабрати, укључујући ГитХуб, Јира, Цонфлуенце, Википедиа, ИоуТубе, Азуре ДевОпс, па чак и Стацк Оверфлов.
Баш као и додавање апликације на картицу, неке од апликација захтевају да се пријавите на услугу да бисте је користили. Да бисте инсталирали апликацију, само кликните на њу. Ако нисте раније инсталирали апликацију у тиму, на пример на другом каналу или на бочној траци, мораћете да кликнете на „Додај“ да бисте то урадили.
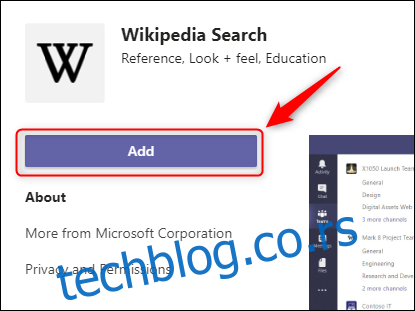
Апликација ће сада бити доступна испод прозора за ћаскање.
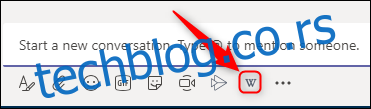
Различите апликације раде различите ствари. На пример, апликација Википедија вам омогућава да потражите чланак и поставите га директно у ћаскање.
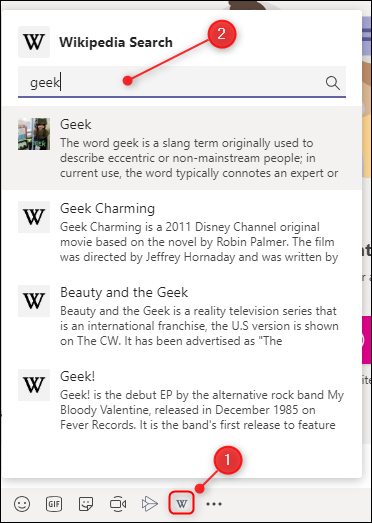
Само кликните на чланак који желите да додате у своје ћаскање.
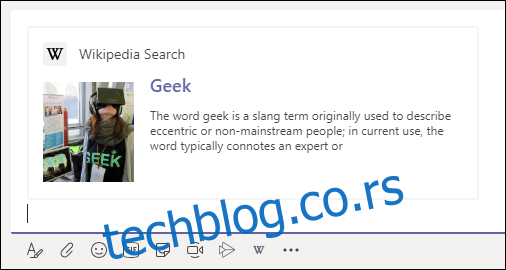
За услуге које користи цео тим, ово је веома ефикасно. Можете да претражујете Стацк Оверфлов и објавите одговор на свом каналу, прикажете прави захтев за повлачење са ГитХуб-а, прикажете причу са Јира-е и тако даље—све на једном месту.
Деинсталирање апликације
Деинсталирање апликације је једноставно, иако начин за то зависи од тога где је инсталирана.
За апликацију на бочној траци, кликните десним тастером миша на њу, а затим изаберите „Деинсталирај“.
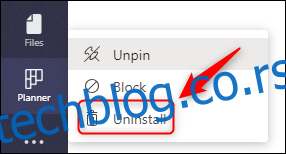
За апликацију са прозором за ћаскање, урадите исто као горе: кликните десним тастером миша на њу, а затим изаберите „Деинсталирај“.
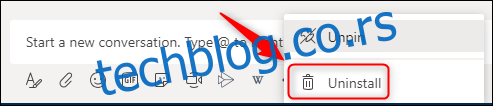
За апликације у картицама, морате копати мало дубље. Кликните на троточку (. . .) поред имена тима, изаберите „Управљање тимом“, а затим кликните на картицу „Апликације“.
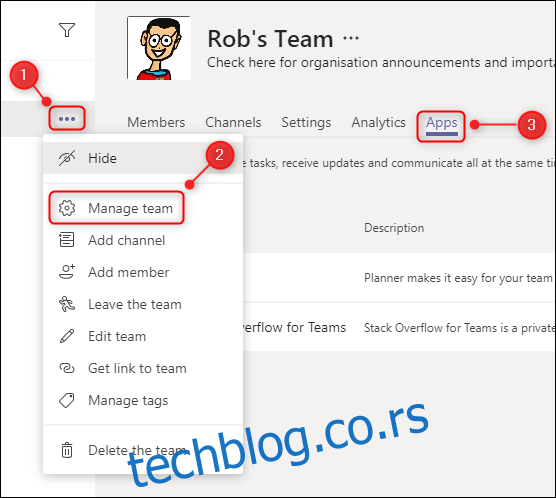
Сада кликните на икону Отпад поред апликације коју желите да деинсталирате.
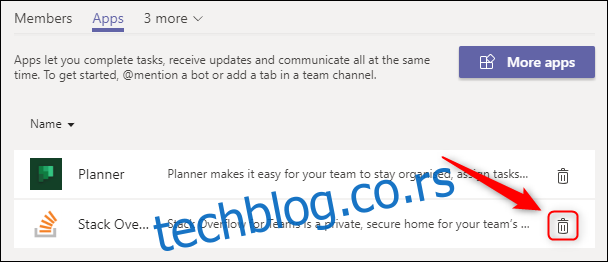
Ово ће га деинсталирати за цео тим, без обзира где се користи. Увек можете поново да инсталирате апликацију касније ако одлучите да вам је поново потребна.
Постоји много апликација које можете инсталирати у тимовима, а за многе од њих није потребан налог или лиценца да би их користили. Прегледајте их и видите шта изгледа корисно. Ако проводите много времена у Мицрософт тимовима, апликације ће учинити ваше радне дане много лакшим и ефикаснијим.