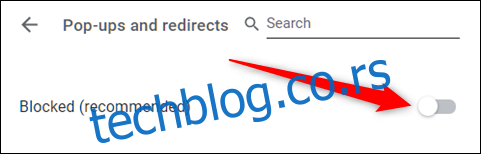Гоогле Цхроме одлично блокира искачуће прозоре из кутије, али их понекад спречава чак и ако их очекујете са поузданог сајта. Ево како можете да преузмете контролу и дозволите или блокирате искачуће прозоре у Цхроме-у.
Гоогле Цхроме подразумевано онемогућава искачуће прозоре у прегледачу; нешто лако превидети јер тако треба да се представи интернет. Нису сви искачући прозори злонамерни или инвазивни. Неке веб странице их користе из оправданих разлога.
Преглед садржаја
Како дозволити искачуће прозоре са одређене локације
Када Цхроме блокира искачући прозор са веб локације, приказује икону са црвеним Кс у углу омнибокса.
![]()
Ако сумњате да је ово грешка и желите да видите искачуће прозоре са ове веб локације, кликните на икону да бисте видели опције специфичне за сајт, изаберите „Увек дозволи искачуће прозоре и преусмеравања“, а затим кликните на „Готово“.
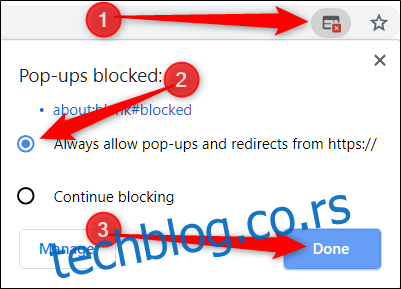
Након што кликнете на „Готово“, освежите страницу да бисте сачували свој избор и видели све предвиђене искачуће прозоре на овој веб локацији.
Алтернативно, ако само једном желите да видите искачући прозор, кликните на плаву везу у овом прозору и бићете преусмерени на искачући прозор који је првобитно био блокиран.
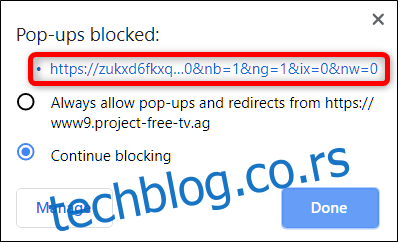
Како блокирати искачуће прозоре са одређене локације
Цхроме одлично блокира већину искачућих прозора, али понекад искачући прозор шкрипи – или случајно кликнете на „Дозволи“ уместо на „Блокирај“ — и дође до вашег екрана. Да бисте изричито блокирали веб локацију да приказује искачуће прозоре, можете је додати на Цхроме-ову листу блокираних.
Кликните на икону менија, а затим кликните на „Подешавања“. Алтернативно, можете да унесете цхроме://сеттингс/ у Омнибокс да бисте отишли директно тамо.
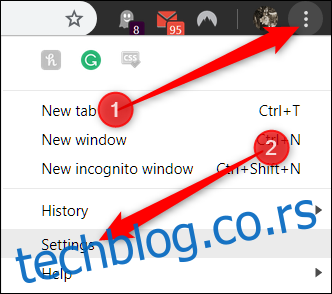
На картици Подешавања померите се до дна, а затим кликните на „Напредно“.
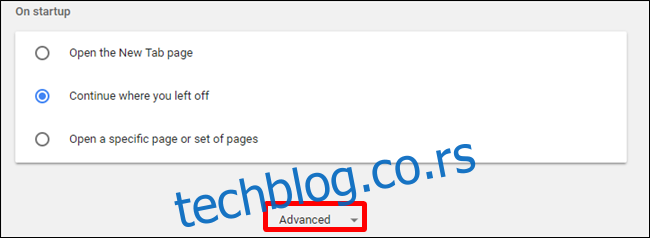
Померите се мало даље до наслова Приватност и безбедност и видећете опцију „Подешавања садржаја“. Кликни на то.
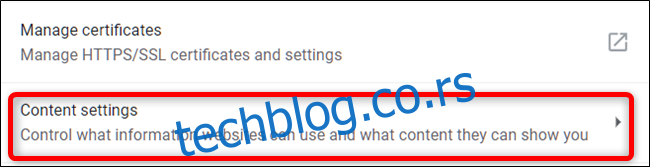
На листи подешавања кликните на опцију „Поп-упс анд Редирецтс“.
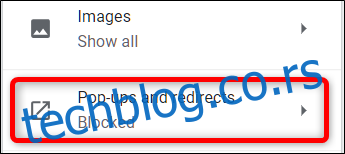
За веб локацију коју сте случајно додали на листу Дозволи, можете одмах да опозовете њене дозволе да би Цхроме поново почео да блокира искачуће прозоре. У супротном, мораћете ручно да додате проблематичан УРЛ на листу блокова. У наставку ћемо вас провести кроз оба случаја.
Под насловом Дозволи пронађите проблематичну веб локацију, кликните на Још (три тачке), а затим кликните на „Блокирај“.
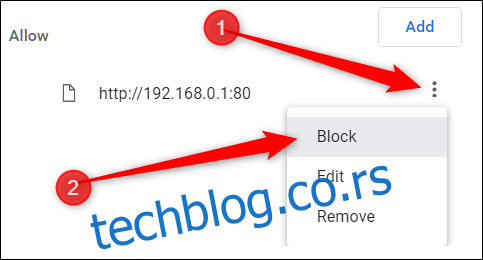
Ово премешта УРЛ са листе Дозволи на листу Блокираних.
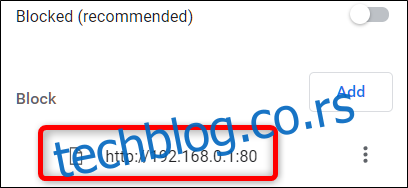
Ако сајт није наведен ни под једним насловом, кликните на дугме „Додај“ десно од наслова „Блокирај“.
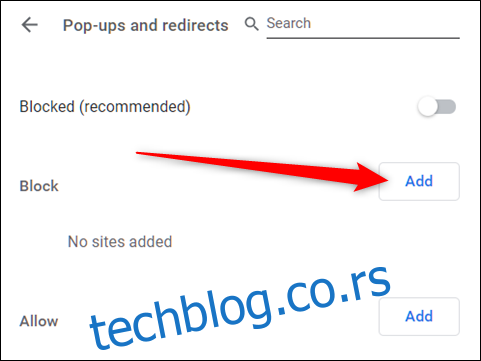
У одзивнику који се отвори унесите УРЛ веб локације коју желите да блокирате, а затим кликните на „Додај“.
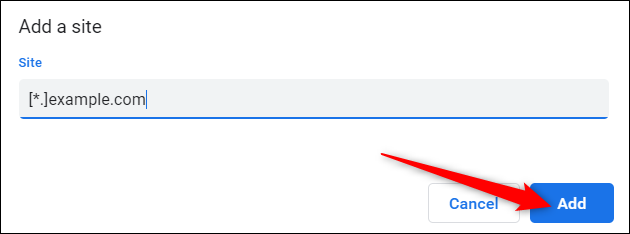
Напомена: Када наведете веб адресу, ако желите да блокирате све искачуће прозоре на целој веб локацији, користите [*.] префикс за хватање свих поддомена са веб локације.
Веб адреса и сви њени поддомени су сада на листи „Блокирај“ и Цхроме би требало да обрађује све будуће искачуће захтеве са ове веб локације.
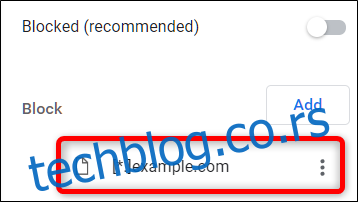
Како дозволити све искачуће прозоре
Глобално дозвољавање искачућих прозора се не препоручује, јер могу бити наметљиви и досадни, али ако из неког разлога морате да дозволите свакој веб локацији да приказује искачуће прозоре, ово је начин на који можете заобићи Цхроме блокатор искачућих прозора. Ако желите да дозволите одређеној веб локацији да их прикаже, прво би требало да је додате на листу „Дозволи“ поменуту у горе наведеној методи.
Отворите Цхроме и вратите се на Подешавања > Подешавања садржаја > Искачући прозори и преусмеравања или укуцајте цхроме://сеттингс/цонтент/попупс у Омнибокс и притисните Ентер.
На врху пребаците прекидач на Блокирај (искључено) или Дозволи (укључено) искачуће прозоре.