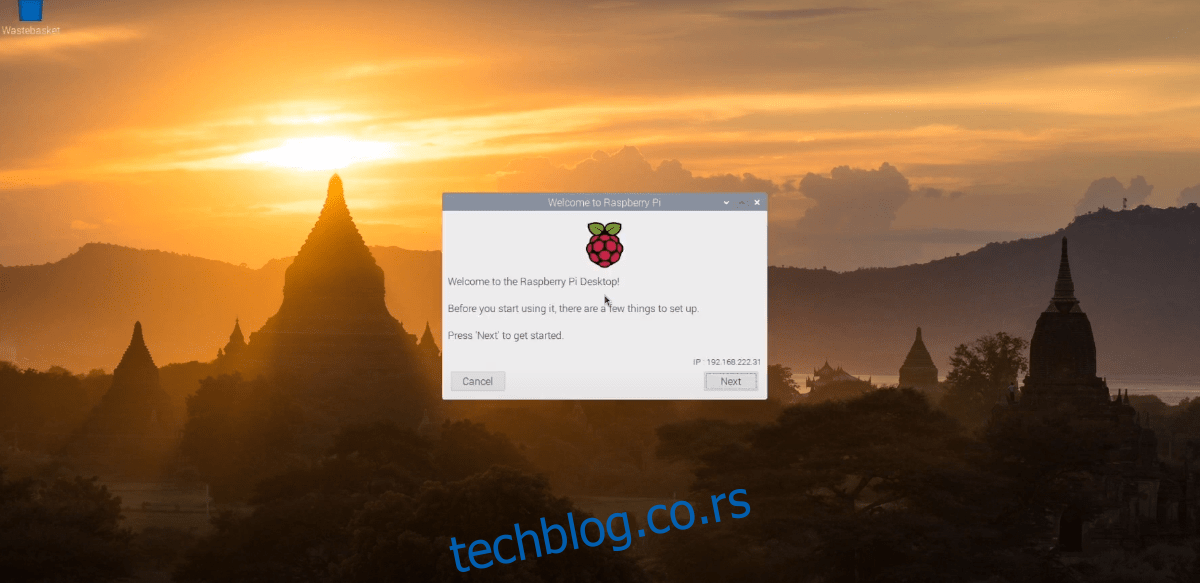Распберри Пи 4 је озбиљно импресиван, са значајним хардверским побољшањима у односу на Пи 3. Као резултат тога, многи га бирају да га користе као Линук рачунар. Један од најбољих оперативних система за рад на Пи 4 је Расберри Пи ОС. Ево како да га подесите.

Преглед садржаја
Преузимање ОС Распберри Пи са десктопа
Пре него што почнете да користите Распберри Пи Десктоп, потребно га је преузети. Тренутно, место за преузимање овог оперативног система за ваш Распберри Пи 4 је преко веб локације Распберри Пи Фоундатион, на страници „Оперативни системи“..
Једном на страници Оперативни системи, скролујте надоле док не пронађете „Распберри Пи Десктоп“. Затим ћете видети Распберри Пи 4 модел, праћен неколико различитих веза за преузимање.
Изаберите другу везу за преузимање која каже „Распберри Пи ОС са радном површином“ и кликните на плаво дугме за преузимање да бисте започели процес преузимања. Или, ако имате торрент клијент и више волите да торрентујете ОС, кликните на дугме „Преузми торрент“ и он ће се покренути унутар торрент апликације и преузети.
Преузимање би требало да траје само неколико минута да се заврши, пошто је величине само 1180 МБ. Када се процес заврши, пређите на следећи одељак водича да бисте креирали инсталациону слику Распберри Пи ОС-а.
Креирање Распберри Пи ОС инсталационе СД картице
Распберри Пи ОС је Распберри Пи оперативни систем и потребно га је инсталирати на СД картицу са рачунара. Процес инсталације се назива „флешовање“. У суштини, преузимање оперативног система са веб локације за преузимање, флешовање на своју СД картицу помоћу флеш алата.
Постоји много начина за флешовање Распберри Пи ОС инсталационе слике на СД картицу за коришћење на Распберри Пи 4. У овом водичу ћемо се фокусирати на апликацију Етцхер. Зашто? Етцхер је вишеплатформски, што значи да ради исто на Линук-у, Мац ОС-у и Виндовс-у, тако да ћете добити тачна упутства без обзира који рачунар користите за прављење инсталационе СД картице.
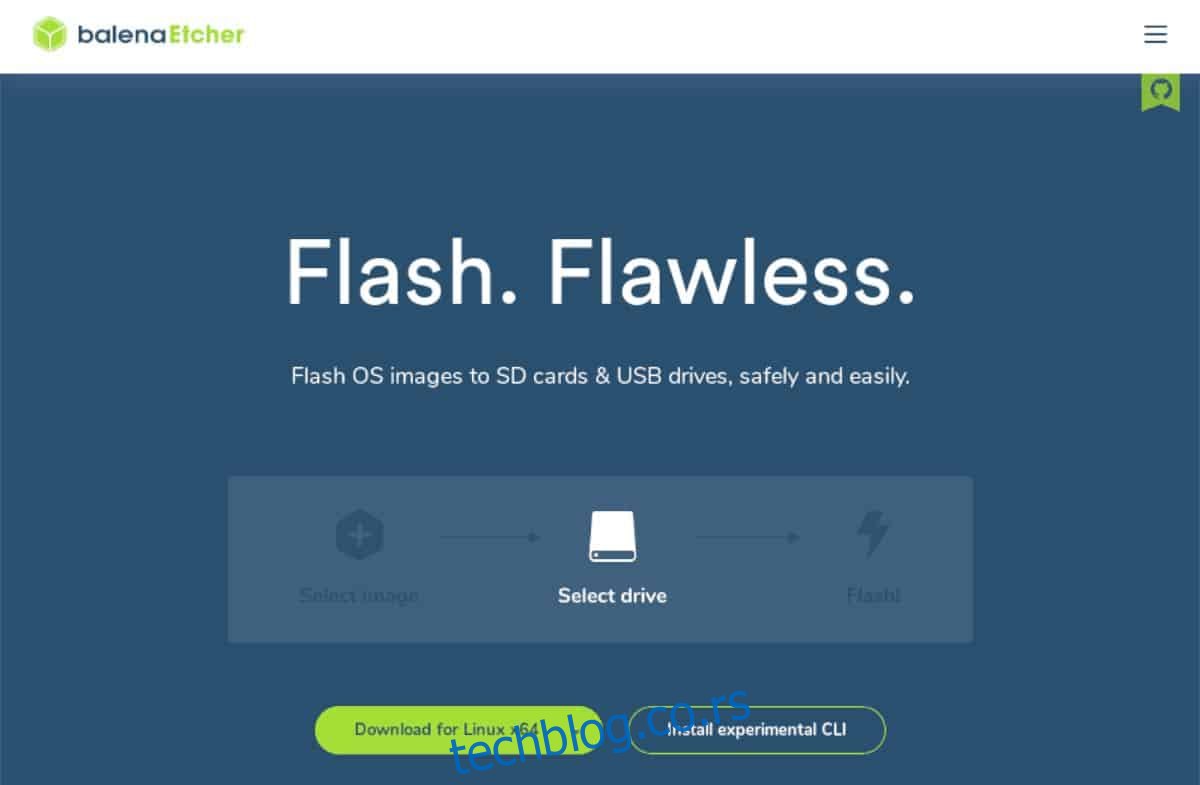
Да бисте започели, преузмите најновију верзију апликације Етцхер на свој рачунар тако што ћете посетити званични Етцхер вебсите. Затим покрените апликацију и укључите своју Распберри Пи 4 СД картицу у рачунар помоћу читача картица.
Када је Етцхер отворен и читач СД картица је повезан, пронађите дугме „Фласх фром филе“ и изаберите Распберри Пи ОС ЗИП архиву коју сте преузели. Затим пронађите дугме „Изаберите циљ“.
Када одаберете дугме „Изабери циљ“, мораћете да изаберете своју СД картицу у корисничком интерфејсу. Након што одаберете своју СД картицу, пронађите „Флеш“! дугме и изаберите га мишем да бисте покренули процес трептања.
Процес флешовања неће дуго трајати. Када се процес заврши, пређите на следећи одељак водича да бисте наставили процес инсталације.
Постављање свега
Уметните своју СД картицу у Распберри Пи 4, повежите тастатуру, миш, кабл за напајање итд., и укључите га. Када се укључи, будите стрпљиви! Прва чизма април узети мало времена.
Када Распберри Пи ОС заврши са покретањем по први пут, видећете поруку која каже: „Добро дошли на Распберри Пи Десктоп!“. Кликните на дугме „Даље“ на дну овог прозора да бисте наставили.

На следећој страници мораћете да изаберете своју земљу, језик и временску зону. На пример, ако сте Американац, означите поље „Користи америчку тастатуру“. Када сте све подесили, кликните на дугме „Даље“ да бисте наставили.
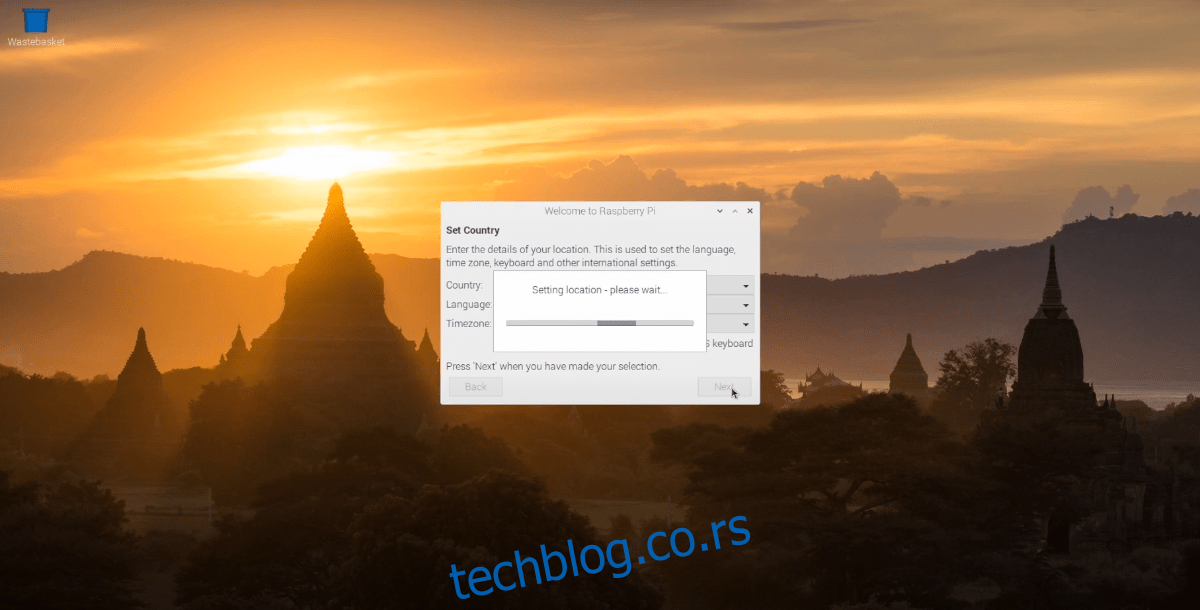
Мораћете да промените подразумевану лозинку за Распберри Пи ОС на нешто што желите да користите на трећој страници за подешавање. Помоћу миша кликните на поље за текст „Унесите нову лозинку“ и унесите своју лозинку. Затим кликните на „Потврди нову лозинку“ да бисте је унели други пут. Када завршите, кликните на „Даље“.
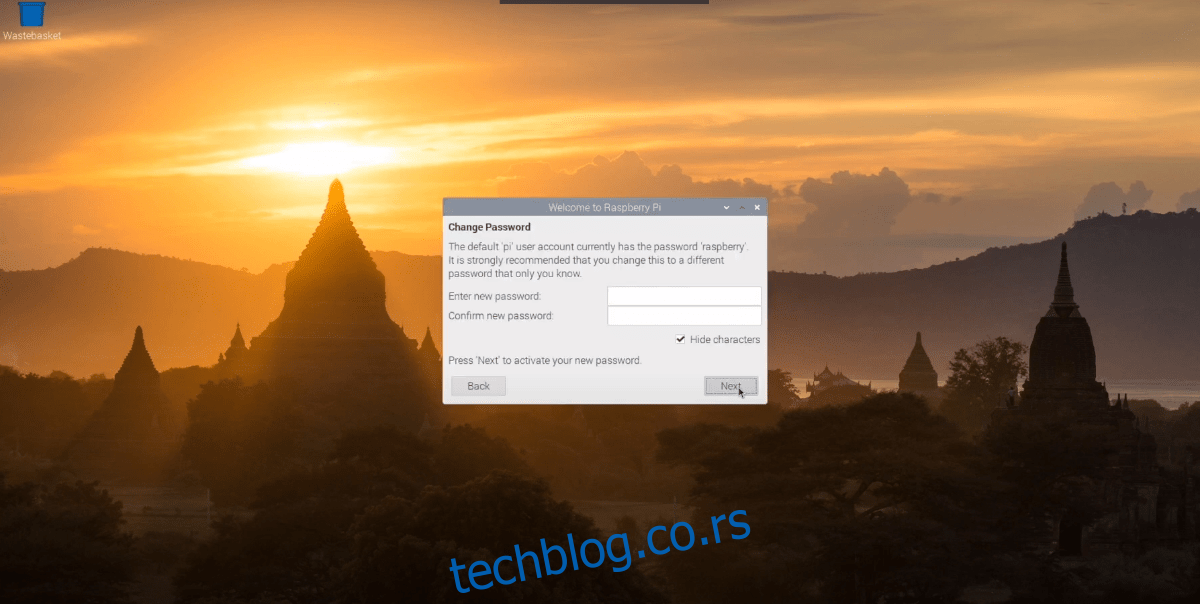
Сада ћете морати да конфигуришете како Распберри Пи ОС Десктоп рукује распоредом вашег екрана. Ако видите црне траке са обе стране екрана, означите поље „Овај екран приказује црну ивицу око радне површине“. Ако није, оставите празно и кликните на дугме „Даље“ да бисте наставили.
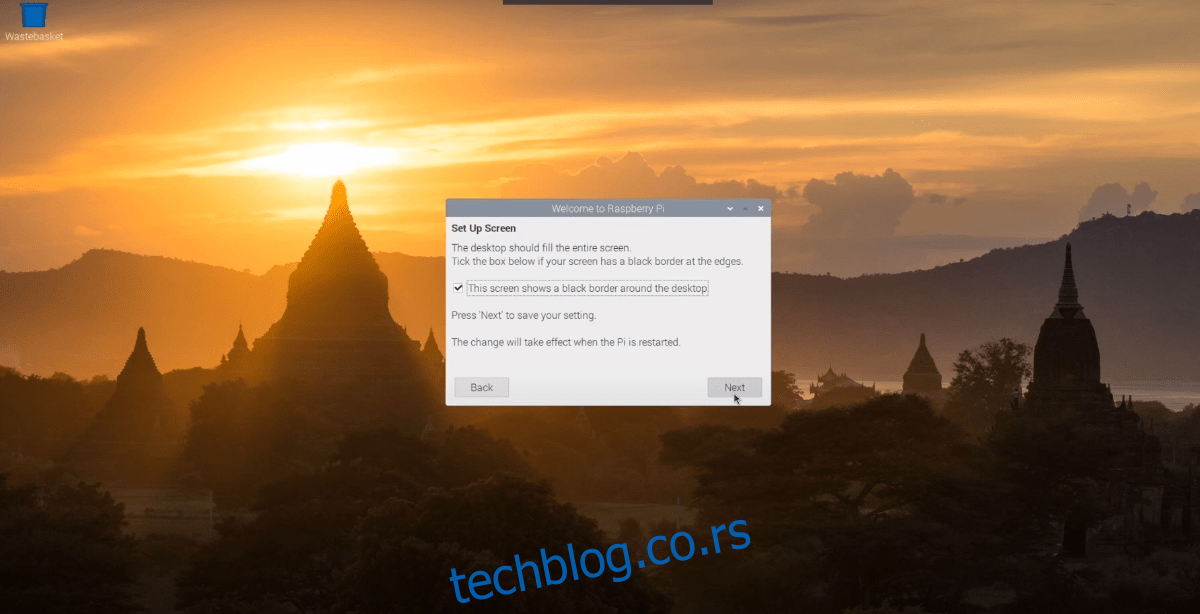
Са конфигурисаним екраном, следећи корак је да конфигуришете ВиФи. Користите кориснички интерфејс, повежите свој Распберри Пи 4 са мрежом преко ВиФи мреже и притисните дугме „Даље“ да бисте наставили.
Напомена: Ако сте свој Распберри Пи 4 повезали преко Етхернета, овај корак се не односи на вас. Кликните на дугме „Прескочи“ да бисте га прескочили.
Када се ВиФи повеже, мораћете да ажурирате оперативни систем. У прозору „Ажурирај софтвер“ кликните на дугме „Даље“ да бисте почели да проверавате да ли постоје ажурирања и да их инсталирате.
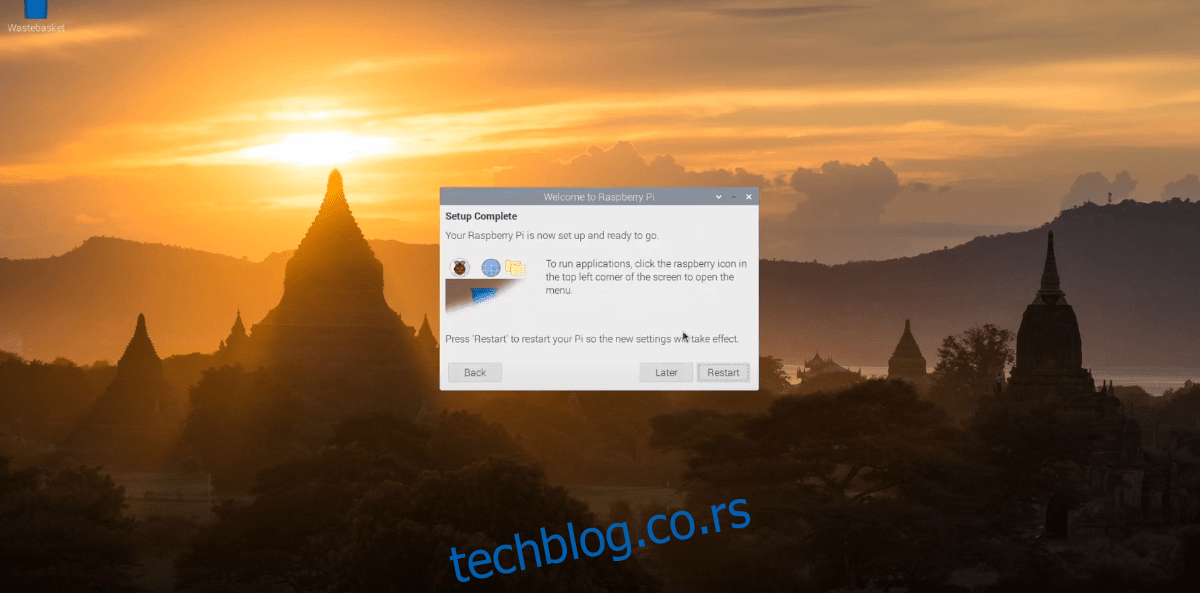
Када се инсталирају сва ажурирања, почетни процес подешавања за Распберри Пи ОС Десктоп је завршен. Одавде кликните на дугме „Поново покрени“ да бисте поново покренули машину.