Желите да безбедно избришете непотребне датотеке са свог Линук оперативног система, повратите простор на чврстом диску и заштитите своју приватност? БлеацхБит ради све ово за вас!
Преглед садржаја
Зашто не користити рм?
Наравно, можете користити и рм за брисање свих нежељених или непотребних датотека са вашег система. Међутим, предност коришћења БлеацхБит да ли скенира ваш чврсти диск у потрази за одређеним типовима датотека, а затим брише само те типове. То значи да не морате да их тражите, нити да проверавате све локације у вашем систему датотека, као што морате да урадите са рм-ом. Сваки тренутни пад концентрације током употребе рм-а може бити катастрофалан.
БлеацхБит је, с друге стране, ограничен да брише само датотеке које се могу безбедно уклонити и зна где се налазе у систему датотека. Претражује одговарајуће локације за вас и приказује вам преглед онога што ће избрисати пре него што то учини.
Овај алат категорише типове датотека у групе, а ви можете да изаберете или поништите избор уноса у свакој категорији. Ово дефинише типове датотека које ће БлеацхБит тражити. Категорије које видите ће се разликовати у зависности од дистрибуције у зависности од апликација које сте инсталирали на рачунару.
На пример, вишак датотека из менаџера пакета су добри кандидати за брисање из вашег система. Међутим, видећете категорију апт само када БлеацхБит ради на Убунту-у и другим дистрибуцијама изведеним из Дебиана. То је зато што не би имало смисла приказати ту категорију на нечему као што је Федора.
Уместо тога, биће приказане категорије днф и иум. Исто тако, нећете видети категорију за Цхромиум осим ако немате Цхромиум прегледач инсталиран на рачунару.
Брисање ових датотека не само да ослобађа мало простора на диску, већ вам такође помаже да одржите своју приватност уклањањем записа о вашим активностима.
Инсталирање БлеацхБит-а
Да бисте инсталирали БлеацхБит у Убунту, користите ову команду:
sudo apt-get install bleachbit

Да бисте инсталирали БлеацхБит на Мањаро, откуцајте ово:
sudo pacman -Syu bleachbit

Да бисте инсталирали БлеацхБит на Федора-у, команда је:
sudo dnf install bleachbit

У тренутку писања овог текста, верзија БлеацхБит за Федора 32 још није додата у спремиште. Ако користите Федора 32, можете да урадите следеће да бисте инсталирали БлеацхБит:
Кликните на „Федора 31“ на БлеацхБит веб-сајт да преузмете датотеку.
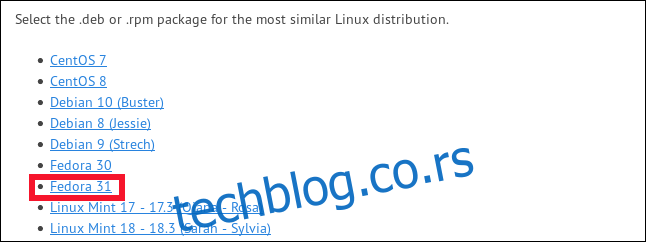
Двапут кликните на датотеку у фасцикли „Преузимања“.
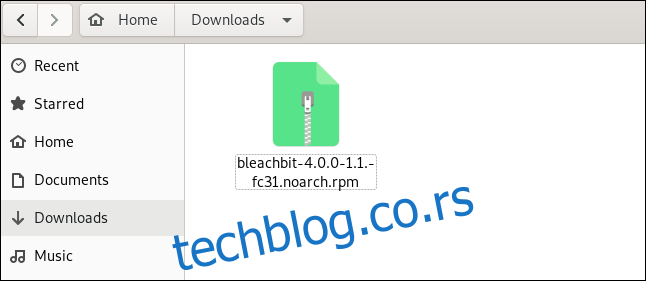
Након што софтверска апликација отвори датотеку, кликните на „Инсталирај“.
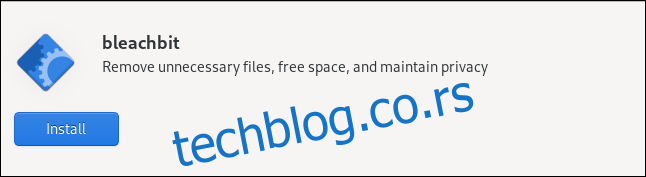
Покретање БлеацхБит-а
Ако користите судо за покретање БлеацхБит-а, он ће моћи да приступи системским привременим и лог датотекама, као и датотекама које припадају роот налогу.
Ако покренете БлеацхБит без судо-а, он ради само на датотекама које припадају вама и налогу на који сте тренутно пријављени. БлеацхБит приказује више категорија датотека када га покренете под нормалним корисничким налогом. То је зато што ће укључити датотеке специфичне за корисника из апликација које сте можда инсталирали, као што су Фирефок и Тхундербирд.
Унесите следеће да бисте користили судо за покретање БлеацхБит-а:
sudo bleachbit

Унесите следеће да бисте покренули БлеацхБит без судо:
bleachbit

Сеттинг Преференцес
Након првог покретања, видећете дијалог „Преференцес“ у коме можете да конфигуришете БлеацхБит. Овим подешавањима можете приступити било када тако што ћете изабрати „Преференцес“ из менија хамбургера на главном екрану.
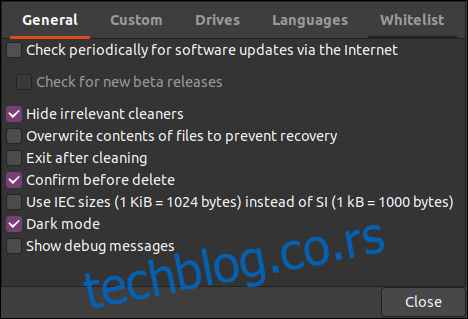
Видећете следеће опције:
„Генерал“: Овде можете изабрати да ли желите да БлеацхБит изврши следеће радње:
Проверите да ли постоје ажурирања (укључујући Бета издања).
Прикажите или сакријте категорије датотека за све подржане апликације, без обзира да ли су инсталиране или не.
Изађите након брисања.
Захтевајте потврду пре брисања датотека.
Користите ИСО/ИЕЦ или СИ јединице за величине датотека.
Користите тамни режим.
Прикажи информације за отклањање грешака током његових радњи.
„Прилагођено“: Одаберите да ли желите да додате датотеке или фасцикле, као и које је могуће изабрати и које можете укључити или искључити из акција скенирања и брисања. Такође можете да укључите локације које БлеацхБит подразумевано не нуди.
„Дискови“: БлеацхБит може да препише слободан простор и учини податке који се тамо налазе непоправљивим. За сваку партицију у вашем систему датотека, морате да креирате фасциклу на коју се може писати и додати њену путању на ову картицу. Ако ваш систем датотека има само једну партицију, подразумеване вредности ће бити у реду.
„Језици“: Сви језици доступни у вашој Линук дистрибуцији биће наведени на овој картици, па само изаберите оне које желите да омогућите. Ваш подразумевани језик ће већ бити изабран. БлеацхБит ће такође понудити да уклони све оне које нису изабране.
„Бела листа“: На овој картици можете да одредите локације које желите да БлеацхБит игнорише и оне ће остати нетакнуте.
Коришћење БлеацхБит-а
Главни прозор БлеацхБит-а има два окна: листу категорија датотека са леве стране и опције унутар сваке категорије са десне стране. Можете да кликнете на поље за потврду поред било које опције да бисте је изабрали или да кликнете на назив категорије да изаберете све њене опције.
Ако изаберете опцију за коју ће бити потребно много времена да се заврши или опцију која би могла да утиче на сачуване лозинке, видећете обавештење. И даље можете да изаберете те опције, али БлеацхБит само води рачуна да знате шта раде.
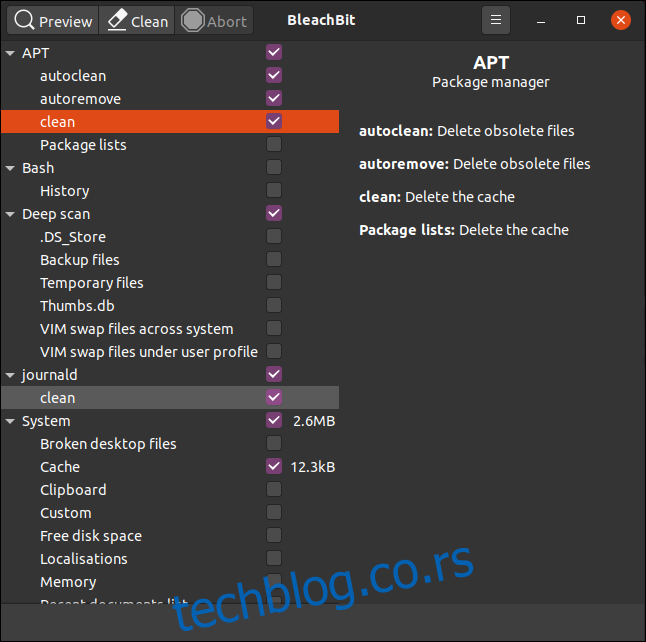
Када означите категорију, БлеацхБит приказује опис опција унутар ње у окну са десне стране. Можете да се крећете кроз категорије и опције и да изаберете типове датотека које желите да очистите.
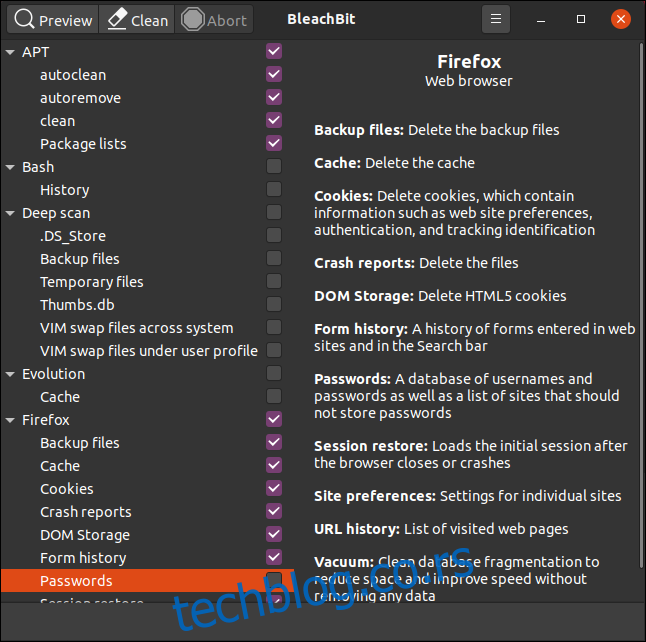
Одабрали смо опције за брисање датотека за Фирефок, али су подешавања лозинке остала иста. Урадили смо исто за Тхундербирд.
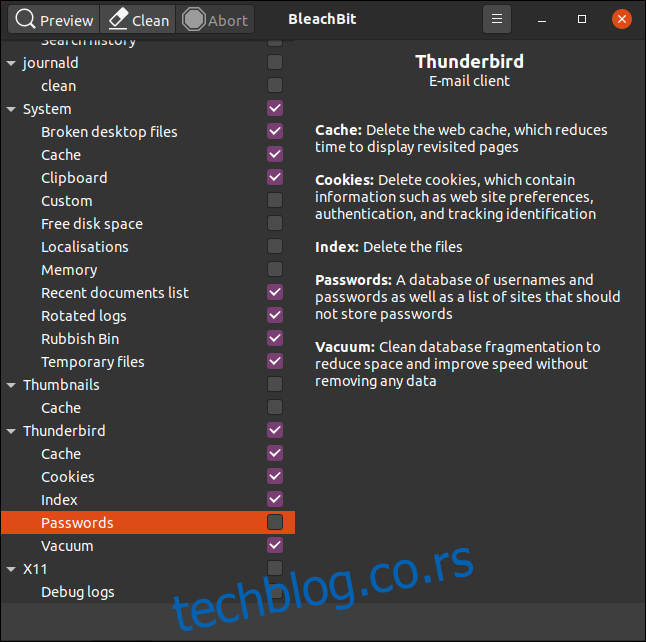
Након што изаберете, кликните на „Преглед“ и БлеацхБит ће извршити суво покретање.
Скенираће систем датотека у складу са конфигурацијом и опцијама које сте изабрали. Тада ћете видети извештај који укључује број датотека које очекује да ће избрисати и количину простора на чврстом диску који ће као резултат бити ослобођен. Вредности су приказане као простор на чврстом диску по изабраној опцији и као укупно у окну са десне стране.
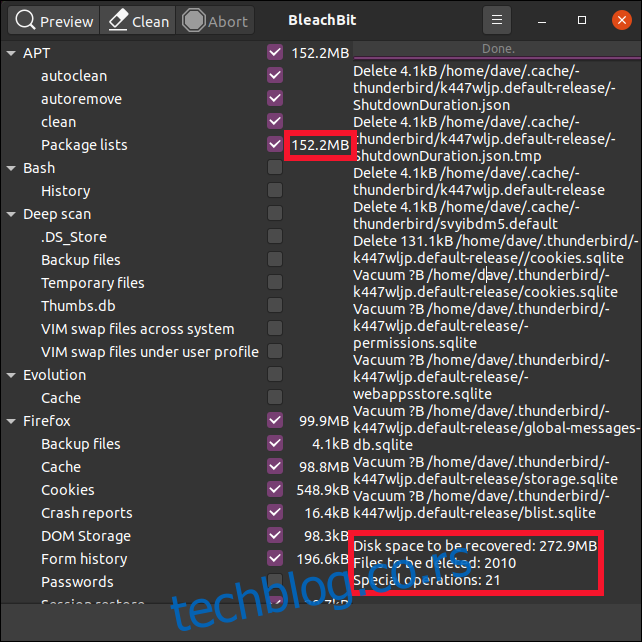
Ако сте задовољни информацијама и желите да наставите, кликните на „Очисти“. Ако сте претходно изабрали опцију конфигурације „Потврди пре брисања“, БлеацхБит ће вас питати да ли сте сигурни да желите да наставите.
Кликните на „Избриши“ да бисте избрисали датотеке или „Откажи“ да бисте се вратили у главни БлеацхБит прозор.
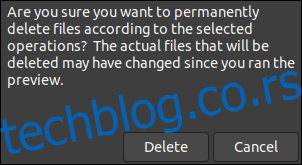
Ако кликнете на „Избриши“, БлеацхБит ће извршити чишћење и избрисати датотеке са вашег система. Ако сте претходно изабрали неку од опција безбедног брисања или преписивања, ово може потрајати. Међутим, имајте на уму да већина савремених система датотека за вођење дневника веома отежава гарантовање да су избрисане датотеке преписане.
Након што БлеацхБит заврши своје акције скенирања и брисања, он ће известити колико је датотека избрисао и колико је простора на чврстом диску сада слободно.
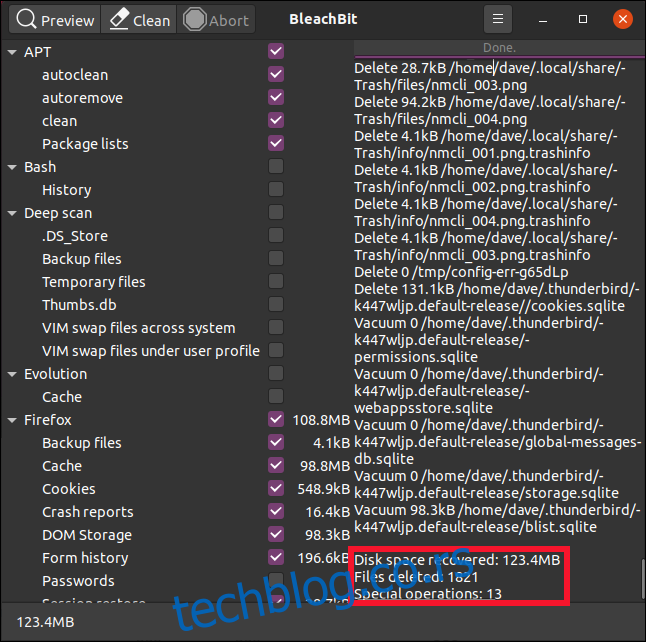
Поновите, по потреби
Привремене датотеке и датотеке евиденције и други материјали за једнократну употребу које БлеацхБит уклања биће замењени и поново креирани док наставите да користите свој рачунар. Временом ће се поново накупити. Али сада, можете повремено користити БлеацхБит да бисте их држали под контролом.

