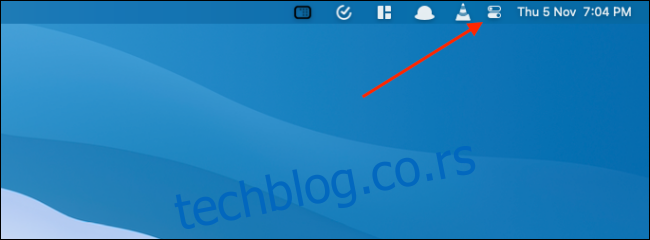Контролни центар на Мац-у обједињује све системске прекидаче и контролу у једном згодном падајућем менију. Осим тога, добијате приступ новим функцијама као што су Тамни режим, Сада се игра и још много тога. Ево како да користите Контролни центар на Мац-у.
Контролни центар служи као мера за уштеду простора за Мац мени. Функције као што су Ви-Фи и Блуетоотх сада се налазе у Контролном центру. Али ако вам недостају и желите да им приступите на траци менија, лако је закачити било коју ставку Контролног центра на траку менија (погледајте последњи одељак да бисте сазнали више).
Преглед садржаја
Како користити Контролни центар на Мац-у
Корисници Мац-а који користе мацОС Биг Сур и новији могу приступити Контролном центру. Наћи ћете икону Контролног центра у горњем десном углу екрана, поред времена.
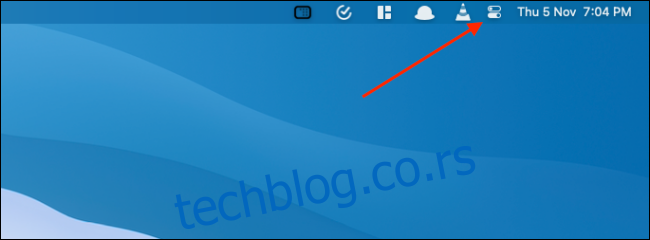
Када кликнете на њега, видећете Мац верзију Контролног центра за иПхоне и иПад.
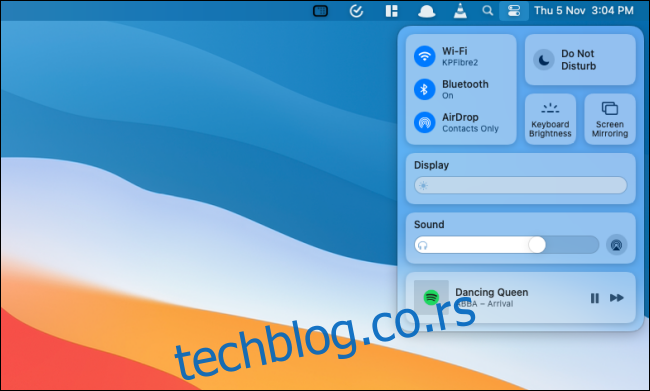
На врху ћете видети контроле за „Ви-Фи“, „Блуетоотх“, „АирДроп“, „Не узнемиравај“, „Осветљеност тастатуре“ и „Пресликавање екрана“. Можете да изаберете сваку контролу да бисте проширили функције.
На пример, контрола „Ви-Фи“ ће вам показати листу свих доступних Ви-Фи мрежа, слично менију у мацОС Цаталина и раније.
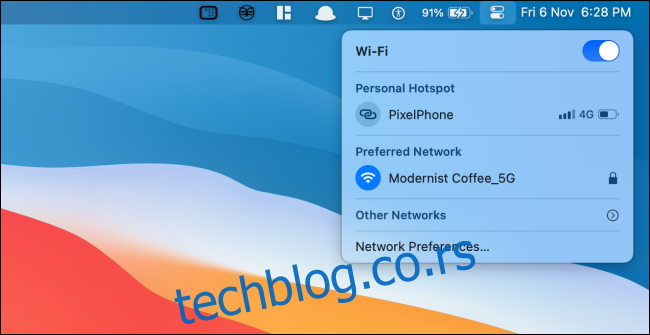
Испод тога ћете видети модуле за различите функције као што су „Приказ“, „Звук“ и „Сада се репродукује“.
Кликом на панел „Дисплаи“ ће се приказати прекидачи за „Дарк Моде“ и „Нигхт Схифт“.
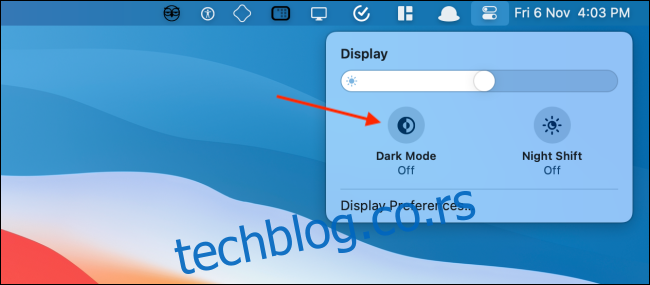
Панел „Звук“ ће вам показати листу свих доступних звучних излаза.
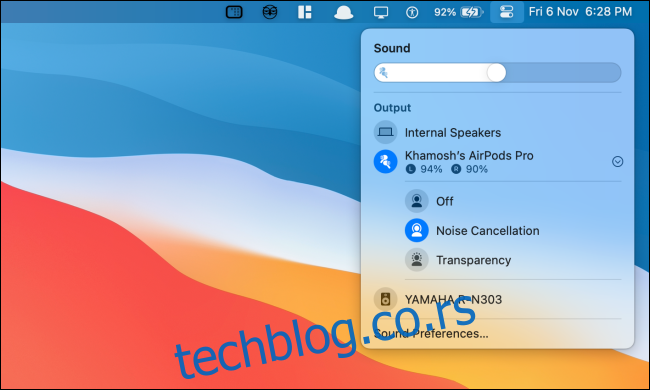
Панел „Тренутно се репродукује“ даје вам контролу репродукције за све медије (овде је подржано више апликација одједном).
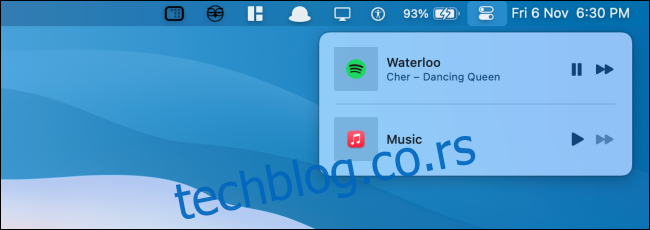
Кликните на дугме „Контролни центар“ да бисте се вратили или сакрили контролни центар. Кликните било где ван Контролног центра да бисте га брзо сакрили.
Како додати више функција у контролни центар на Мац-у
Не можете уклонити панеле из Контролног центра на Мац-у, али можете додати још функција. Контролном центру можете додати контроле (или модуле) „Пречице за приступачност“, „Батерија“ и „Брза промена корисника“.
Да бисте то урадили, кликните на дугме „Аппле“ на траци менија и изаберите опцију „Систем Преференцес“.
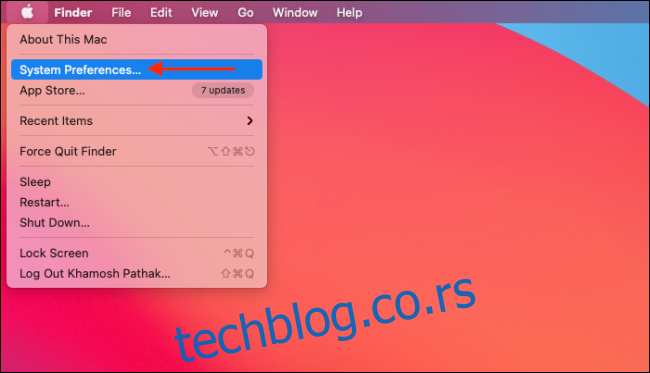
Затим кликните на дугме „Доцк & Мену Бар“.
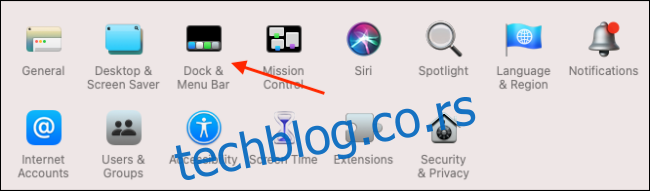
Овде се померите надоле до одељка „Други модули“ и изаберите модул који желите да додате у Контролни центар.
Затим кликните на квачицу поред опције „Прикажи у контролном центру“ да бисте додали функцију на крај контролног центра. Ако такође желите да му додате пречицу на траци менија, можете омогућити опцију „Прикажи у траци менија“.
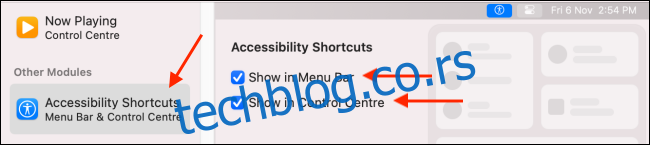
Нови модули ће се појавити на дну Контролног центра. Кликните на модул да бисте видели све опције.
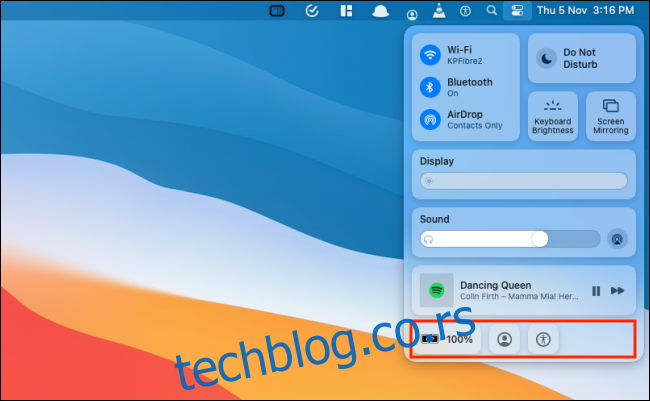
Модул „Батерија“ ће вам показати детаље о статусу батерије.
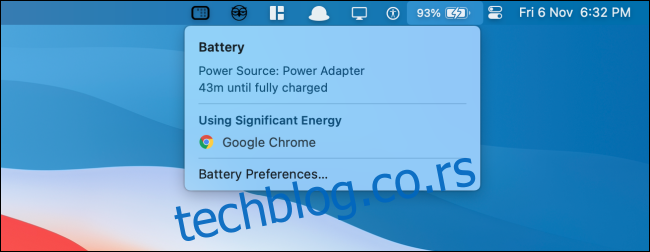
Модул „Брза промена корисника“ ће вам показати листу свих доступних корисника на вашем Мац-у. Кликните на профил да бисте се пребацили на њега.
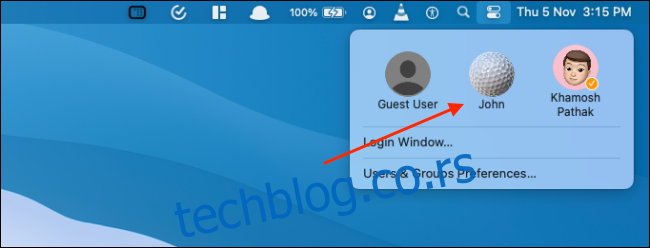
Модул „Пречице за приступачност“ вам приказује избор често коришћених функција приступачности које можете брзо да омогућите или онемогућите из менија.
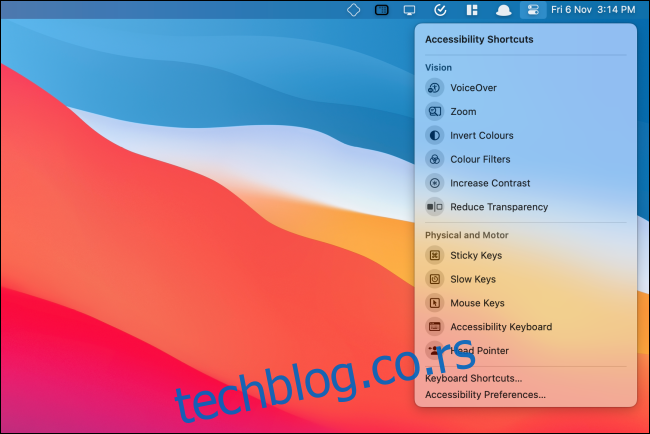
Како закачити ставке контролног центра на траку менија
Ако желите бржи приступ неким контролама као што су „Ви-Фи“, „Блуетоотх“ или „Звук“, можете их додати директно на траку менија. Лако је као превлачење и испуштање!
Отворите „Контролни центар“ и кликните и превуците панел на траку менија. Поставите је где желите и пустите. Контрола ће сада трајно остати на траци менија.
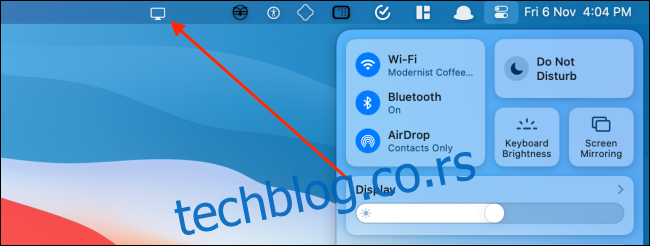
Кликните на икону да бисте проширили и видели све опције. На пример, можете брзо да омогућите тамни режим из опције „Приказ“.
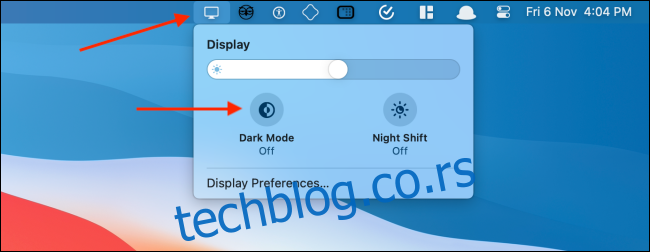
Ако желите да уклоните или преуредите контролу, држите тастер „Цомманд“, а затим превуците икону да бисте је померили.
Да бисте уклонили икону, превуците је на радну површину док држите тастер „Цомманд“ и пустите курсор.
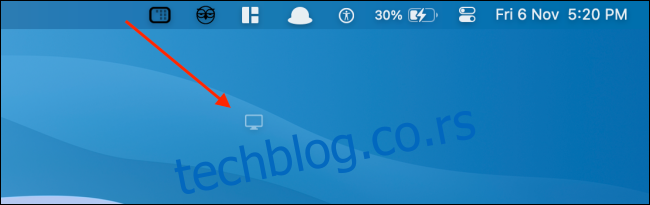
Нови сте на Мац-у? Ево седам подешавања за Мац који ће повећати вашу продуктивност.