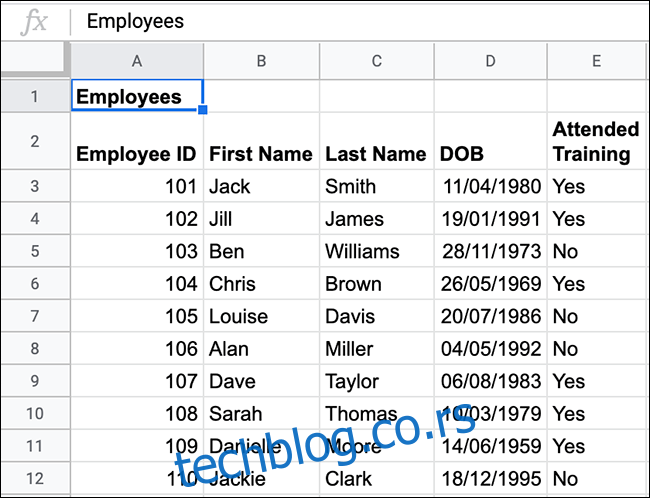Ако треба да манипулишете подацима у Гоогле табелама, функција КУЕРИ може помоћи! Доноси моћно претраживање у стилу базе података у вашу табелу, тако да можете да тражите и филтрирате своје податке у било ком формату који желите. Провешћемо вас кроз како да га користите.
Преглед садржаја
Коришћење функције КУЕРИ
Функцију КУЕРИ није превише тешко савладати ако сте икада имали интеракцију са базом података користећи СКЛ. Формат типичне КУЕРИ функције је сличан СКЛ-у и доноси моћ претраживања базе података у Гоогле табеле.
Формат формуле која користи функцију КУЕРИ је =КУЕРИ(подаци, упит, заглавља). „податке“ замењујете опсегом ћелија (на пример, „А2:Д12“ или „А:Д“), а „упит“ упитом за претрагу.
Опциони аргумент „заглавља“ поставља број редова заглавља које треба укључити на врху вашег опсега података. Ако имате заглавље које се простире на две ћелије, као што је „Фирст“ у А1 и „Наме“ у А2, ово би прецизирало да КУЕРИ користи садржај прва два реда као комбиновано заглавље.
У примеру испод, лист (који се зове „Листа особља“) табеле Гоогле табела укључује листу запослених. Укључује њихова имена, идентификационе бројеве запослених, датуме рођења и да ли су похађали обавезну обуку запослених.

На другом листу можете да користите формулу КУЕРИ да бисте извукли листу свих запослених који нису похађали обавезну сесију обуке. Ова листа ће укључивати идентификационе бројеве запослених, имена, презимена и да ли су присуствовали обуци.
Да бисте то урадили са подацима приказаним изнад, можете да откуцате =КУЕРИ(‘Листа особља’!А2:Е12, „ИЗАБИР А, Б, Ц, Е ГДЕ Е = ‘Не'“). Ово испитује податке из опсега А2 до Е12 на листу „Листа особља“.
Као типичан СКЛ упит, КУЕРИ функција бира колоне за приказ (СЕЛЕЦТ) и идентификује параметре за претрагу (ВХЕРЕ). Враћа колоне А, Б, Ц и Е, пружајући листу свих одговарајућих редова у којима је вредност у колони Е („Похађана обука“) текстуални низ који садржи „Не“.

Као што је горе приказано, четири запослена са првобитне листе нису присуствовала обуци. Функција КУЕРИ је обезбедила ове информације, као и одговарајуће колоне за приказ њихових имена и идентификационих бројева запослених на посебној листи.
Овај пример користи веома специфичан опсег података. Можете да промените ово да бисте тражили све податке у колонама А до Е. Ово би вам омогућило да наставите да додајете нове запослене на листу. Формула КУЕРИ коју сте користили такође ће се аутоматски ажурирати сваки пут када додате нове запослене или када неко присуствује сесији обуке.
Тачна формула за ово је =КУЕРИ(‘Листа особља’!А2:Е, „Изаберите А, Б, Ц, Е ГДЕ Е = ‘Не'“). Ова формула игнорише почетни наслов „Запослени“ у ћелији А1.
Ако додате 11. запосленог који није похађао обуку на почетну листу, као што је приказано у наставку (Кристин Смит), формула КУЕРИ се такође ажурира и приказује новог запосленог.
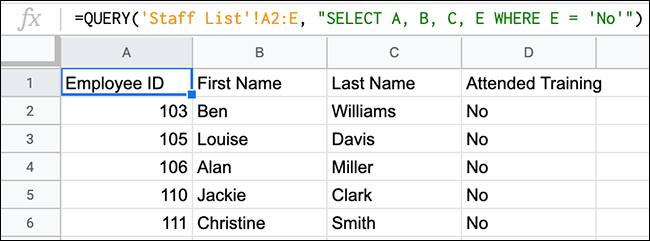
Напредне формуле КУЕРИ
Функција КУЕРИ је разноврсна. Омогућава вам да користите друге логичке операције (као што су И и ИЛИ) или Гоогле функције (као ЦОУНТ) као део ваше претраге. Такође можете да користите операторе поређења (веће од, мање од и тако даље) да пронађете вредности између две фигуре.
Коришћење оператора поређења са КУЕРИ
Можете да користите КУЕРИ са операторима поређења (као што су мање од, веће или једнако) да бисте сузили и филтрирали податке. Да бисмо то урадили, додаћемо додатну колону (Ф) на наш лист „Листа особља“ са бројем награда које је сваки запослени освојио.
Користећи КУЕРИ, можемо да претражимо све запослене који су освојили бар једну награду. Формат за ову формулу је =КУЕРИ(‘Листа особља’!А2:Ф12, „ИЗАБИР А, Б, Ц, Д, Е, Ф ГДЕ Ф > 0“).
Ово користи оператор поређења веће од (>) за тражење вредности изнад нуле у колони Ф.
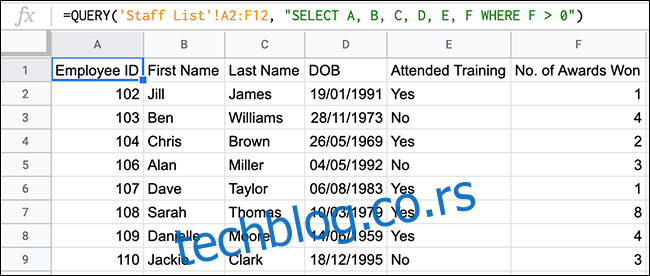
Горњи пример показује да је функција КУЕРИ вратила листу од осам запослених који су освојили једну или више награда. Од укупно 11 запослених, троје никада није добило награду.
Коришћење АНД и ОР са КУЕРИ
Функције угнежђених логичких оператора као што су АНД и ОР добро функционишу у оквиру веће формуле КУЕРИ да би вашој формули додали више критеријума за претрагу.
Добар начин за тестирање И је тражење података између два датума. Ако користимо наш пример листе запослених, могли бисмо да наведемо све запослене рођене од 1980. до 1989. године.
Ово такође користи предности оператора поређења, као што су веће или једнако (>=) и мање или једнако (
Формат за ову формулу је =КУЕРИ(‘Листа особља’!А2:Е12, „ИЗАБИР А, Б, Ц, Д, Е ГДЕ Д >= ДАТУМ ‘1980-1-1’ и Д
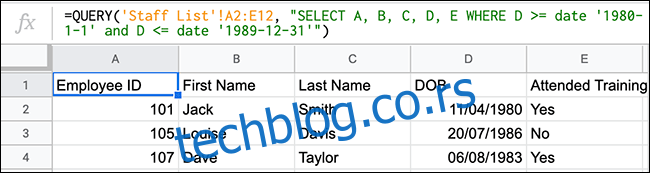
Као што је горе приказано, три запослена која су рођена 1980., 1986. и 1983. испуњавају ове услове.
Такође можете користити ОР да бисте произвели сличне резултате. Ако користимо исте податке, али променимо датуме и користимо ИЛИ, можемо искључити све запослене који су рођени 1980-их.
Формат за ову формулу би био =КУЕРИ(‘Листа особља’!А2:Е12, „ИЗАБИР А, Б, Ц, Д, Е ГДЕ Д >= ДАТЕ ‘1989-12-31’ или Д
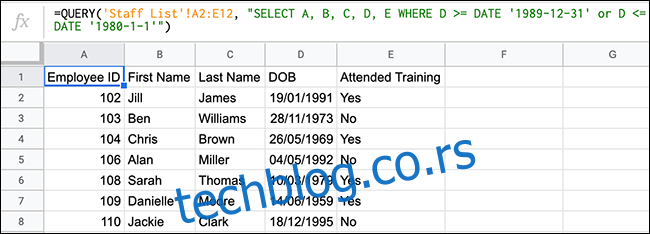
Од првобитних 10 запослених, троје је рођено 1980-их. Пример изнад показује преосталих седам, који су сви рођени пре или после датума које смо искључили.
Користи се ЦОУНТ са КУЕРИ
Уместо да једноставно тражите и враћате податке, можете да комбинујете КУЕРИ са другим функцијама, као што је ЦОУНТ, да бисте манипулисали подацима. Рецимо да желимо да обришемо известан број свих запослених на нашој листи који су похађали обавезну обуку или нису.
Да бисте то урадили, можете комбиновати КУЕРИ са ЦОУНТ на следећи начин =КУЕРИ(‘Списак особља’!А2:Е12, „СЕЛЕЦТ Е, ЦОУНТ(Е) гроуп би Е”).

Фокусирајући се на колону Е („Похађана обука“), функција КУЕРИ је користила ЦОУНТ да изброји колико пута је сваки тип вредности (текстуални низ „Да“ или „Не“) пронађен. Са нашег списка, шесторо запослених је завршило обуку, а четворо није.
Можете лако да промените ову формулу и да је користите са другим типовима Гоогле функција, као што је СУМ.