Прављење снимка екрана је згодна функција коју поседује сваки Виндовс рачунар. Иако није тако једноставно као снимање екрана на мобилном телефону, ипак је прилично једноставно. Штавише, постоји неколико начина да се то уради у оперативном систему Виндовс 11.

Овај чланак ће вас провести кроз све различите методе које можете покушати да направите снимак екрана на рачунару са оперативним системом Виндовс 11.
Преглед садржаја
Како направити снимак екрана целог екрана у оперативном систему Виндовс 11
Најједноставнији начин да направите снимак екрана целог екрана је да користите дугме ПртСц. ПртСц се налази на врху ваше тастатуре. Када притиснете тастер ПртСц на тастатури, Виндовс ће сачувати снимак екрана у међумеморију, али нећете бити обавештени да је снимљен. Слика снимка екрана преко целог екрана се може видети тако што ћете је налепити у уређивач текста као што је Мицрософт Ворд или Паинт или чак у тело е-поруке помоћу Цтрл+В.
Када притиснете тастере Виндовс+ПртСц, можете направити снимак целе радне површине и сачувати га у фасцикли на рачунару, слично као прва опција. Ваш екран ће трептати ако правилно притиснете тастере и сачувате снимак. Снимак екрана можете пронаћи у „Слике“, а затим у „Снимци екрана“.
Такође је могуће користити ПртСц у комбинацији са ОнеДриве-ом да бисте сачували копију снимка екрана као датотеку слике. Ово је једноставно решење које ће вас поштедети потребе да покренете апликацију и налепите је из међуспремника.
Ево како да то урадите:
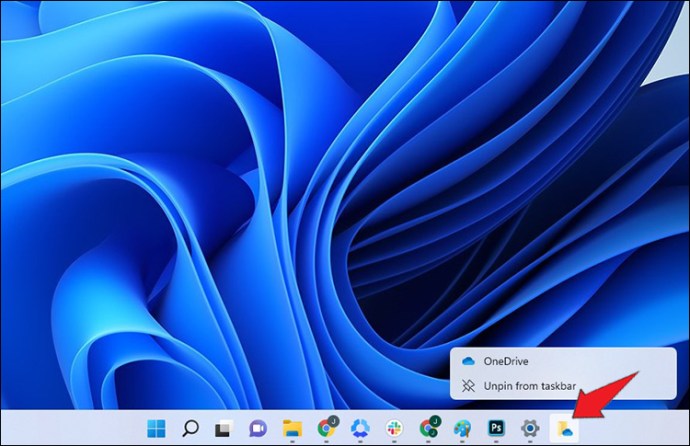
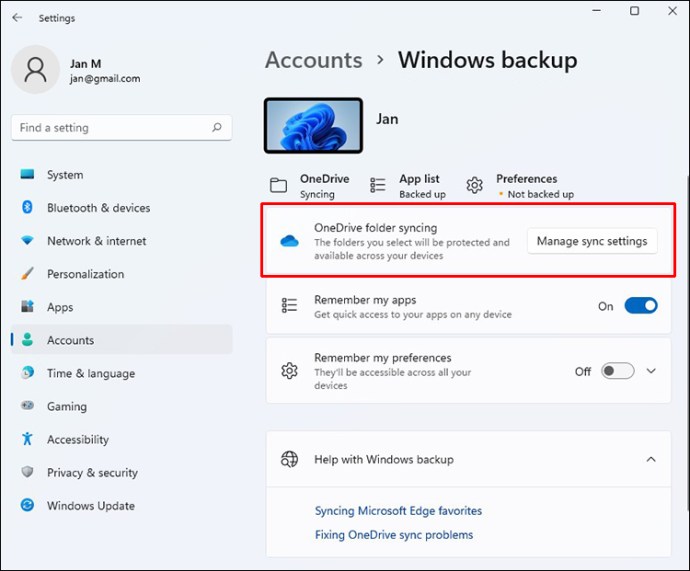
Више није потребно коришћење апликације за слике или лепљење из међуспремника. Уместо тога, фотографија се чува у фасцикли ОнеДриве по вашем избору. Сваки уређај који може да приступи ОнеДриве-у може да се користи за приступ овој датотеци.
Како направити снимак екрана дела екрана у оперативном систему Виндовс 11
Можете да направите делимичан снимак екрана са Виндовс 11. Ово је згодно јер не желе сви да сваки пут сниме снимак целог екрана. Мали мени алатке за исецање ће се појавити на врху екрана када притиснете Вин + Схифт + С. Искачући прозор ће вам дати неке опције:
- Исеците правоугаоник.
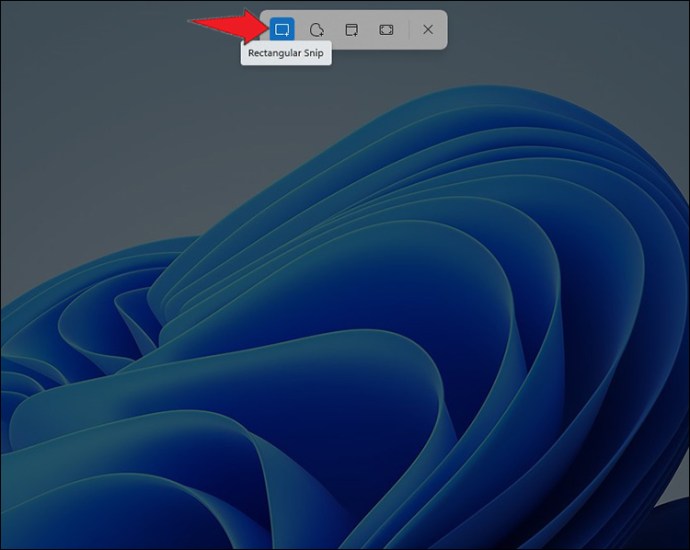
- Исечак слободног облика: можете нацртати било који облик око субјекта који желите да снимите.
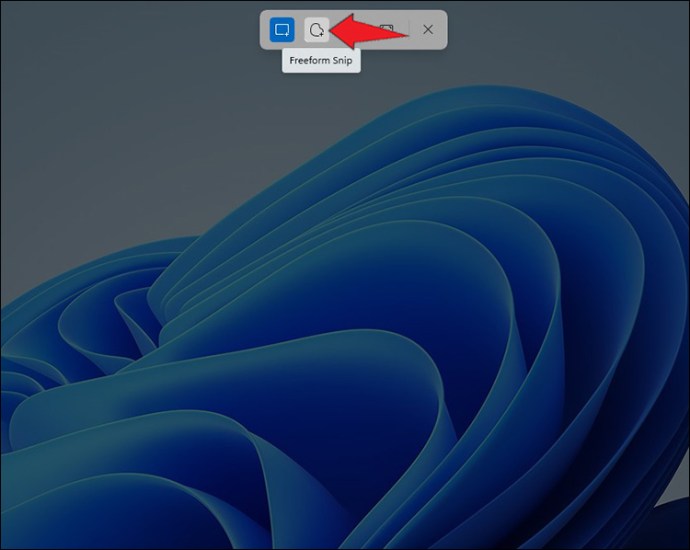
- Исеците одређени прозор
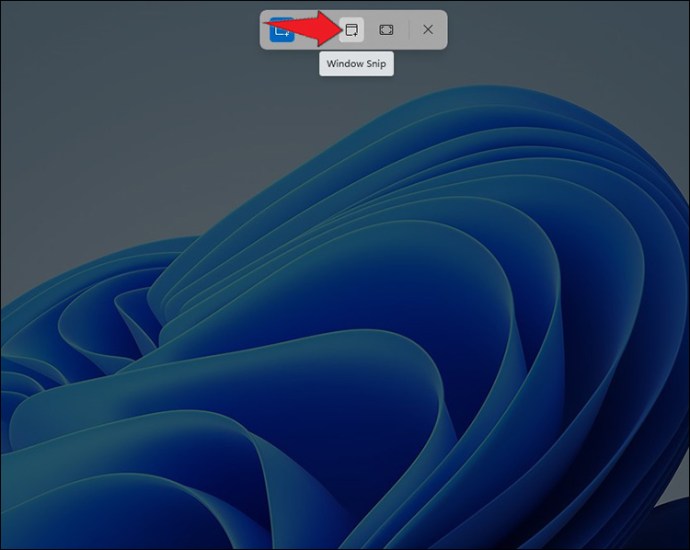
- Снимајте екран целог екрана помоћу Фуллсцреен Снип-а (баш као ПртСц).
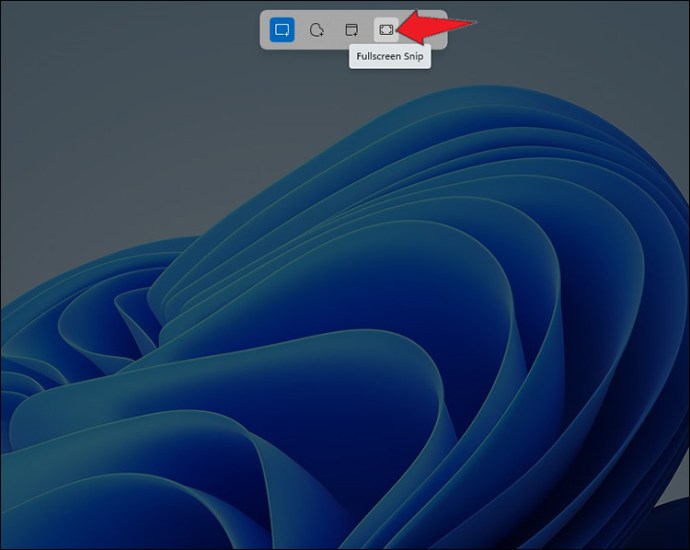
Као и код избора тастера ПртСц, након снимања снимка екрана, Виндовс ће га сачувати у међуспремнику. Након тога, можете га копирати и налепити негде и погледати. Да бисте прилагодили снимак, кликните на „Преглед алатке за исецање“ на дну екрана. Можете да ротирате, исечете или уредите снимак екрана и сачувате га на радној површини.
Помоћу алатке за исецање такође можете да правите снимке екрана који касне. Могуће је одложити снимак за три, пет или 10 секунди.
Како направити одложени снимак екрана у оперативном систему Виндовс 11
Виндовс 11 има алатку за исецање уграђену у оперативни систем. Може се пронаћи претраживањем у траци за претрагу. Само треба да отворите апликацију да бисте направили снимак екрана.
Ево како можете да направите одложени снимак екрана користећи овај алат:
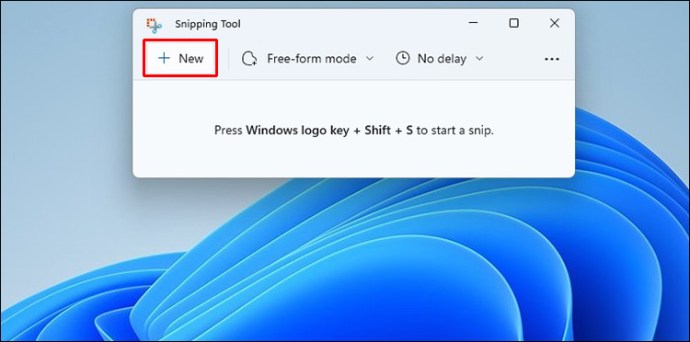


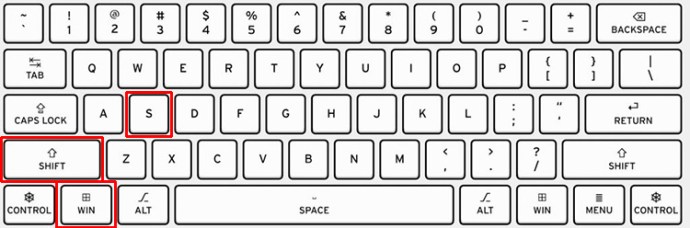
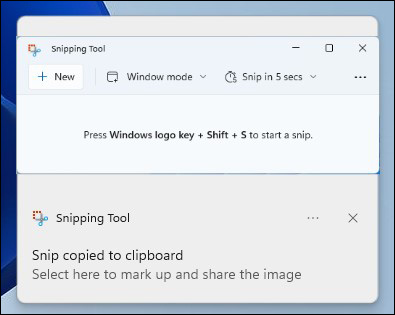
Уместо копирања слике у међуспремник, можете да конфигуришете ПртСц тастер да отвори алатку за исецање. Ово можете да подесите пратећи ове кораке:
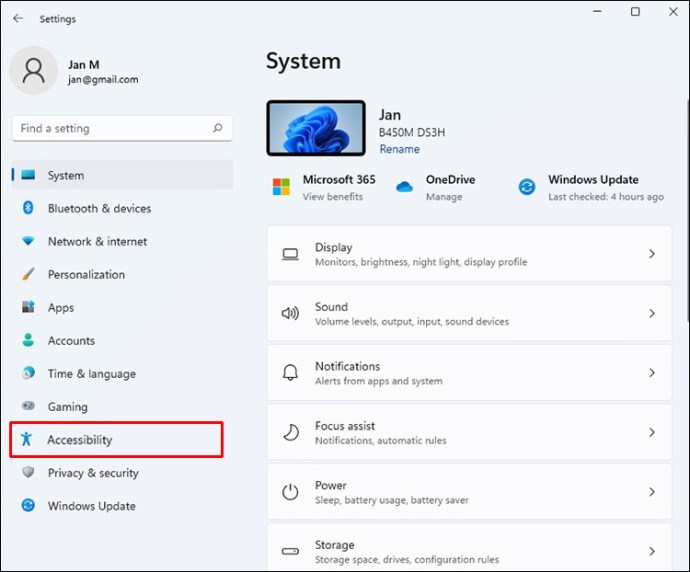
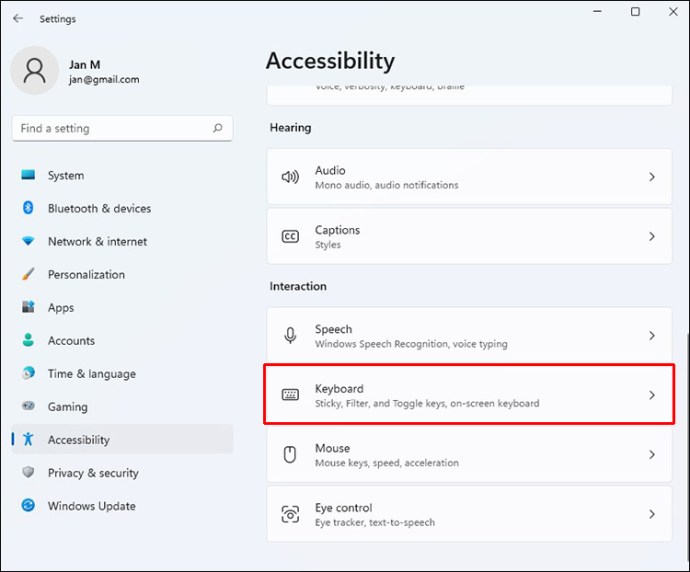
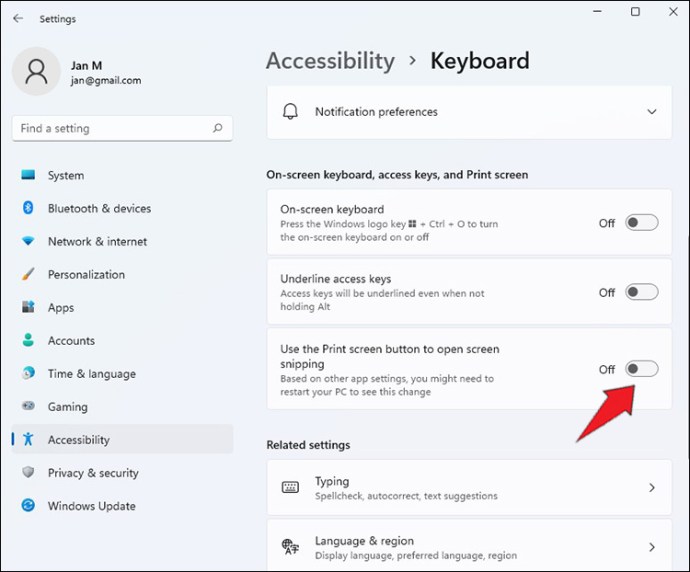
Користите апликацију треће стране
Постоји много апликација трећих страна као што су СнагИт. Иако апликације попут ове раде исто што и тастер ПртСц, додатне функције их чине веома корисним. СнагИт такође може да сними видео снимак активности на екрану, померања прозора и визуелних приказа попут стрелица.
Користите траку за игре
Траци за игре се може приступити притиском на тастер Виндовс–Г. Одавде се налази икона камере у прозору за снимање. Ваш снимак се чува у вашој корисничкој фасцикли у поддиректоријуму Видеос/Цаптурес када то урадите. У апликацији Виндовс Сеттингс имате опцију да промените подразумевану одредишну фасциклу. Ако не желите да користите траку за игре, можете користити пречицу Виндовс Кеи–Алт–ПртСц.
Сцреенсхот Аваи
Виндовс 11 има неколико опција за снимање екрана како год желите. Ово олакшава дељење садржаја вашег екрана са другима. Након што сачувате снимак екрана, можете га послати на исти начин као и слику. Међутим, ако га делите са групом од много људи, проверите да ли снимак екрана открива неке важне личне податке. Ако јесте, уредите све што би могло бити злоупотребљено пре него што поделите снимак екрана.
Да ли сте икада направили снимак екрана на Виндовс 11? Колико често користите опције снимка екрана? Да ли више волите апликације трећих страна? Обавестите нас у одељку за коментаре испод.
