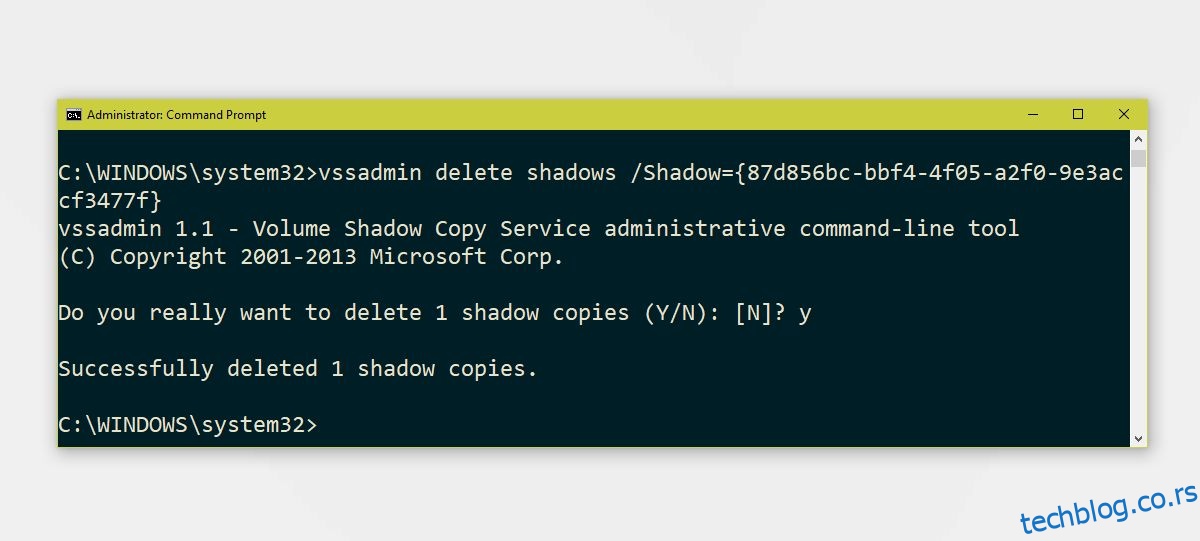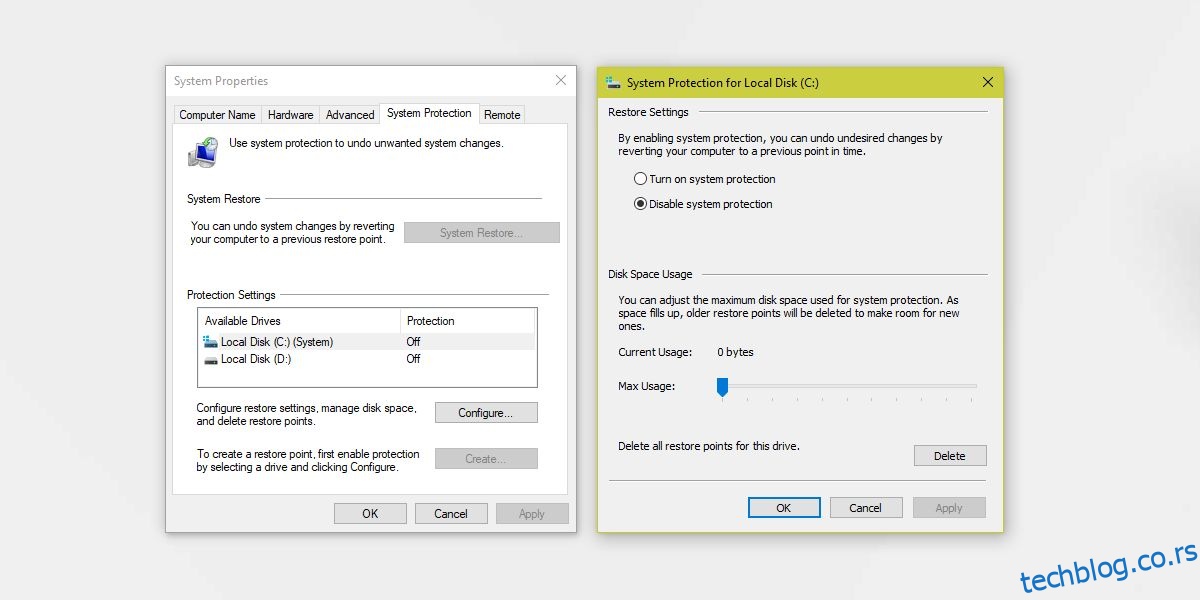Тачка за враћање система је резервна копија поставки система која укључује инсталиране апликације, Виндовс регистар и системске датотеке. Невероватно је корисно када се нешто поквари на вашем систему, на пример, након што ажурирате на нову верзију Виндовс 10. Можете да користите тачку за враћање система да бисте се вратили у претходно стабилно стање. Ево како можете да креирате тачку за враћање система на Виндовс 10.
УПОЗОРЕЊЕ СПОИЛЕР: Померите се надоле и погледајте видео водич на крају овог чланка.
Преглед садржаја
Тачка за враћање система
Биће вам потребна административна права да бисте креирали тачку за враћање система на Виндовс 10.
Отворите Филе Екплорер и на траци за навигацију са леве стране кликните десним тастером миша на Овај рачунар и изаберите Својства из контекстног менија. У прозору Својства који се отвори, погледајте опције са леве стране и кликните на Напредне системске поставке.
Омогућите заштиту система
У прозору Системске поставке идите на картицу Заштита система. На картици Заштита система биће приказани сви дискови који су тренутно конфигурисани на вашем систему. Можете да креирате тачку за враћање система за сваки диск, али у већини случајева је довољно креирање једне за Виндовс диск.
Изаберите Виндовс драјв, односно диск јединицу на којој је инсталиран Виндовс 10, и кликните на дугме Конфигуриши.
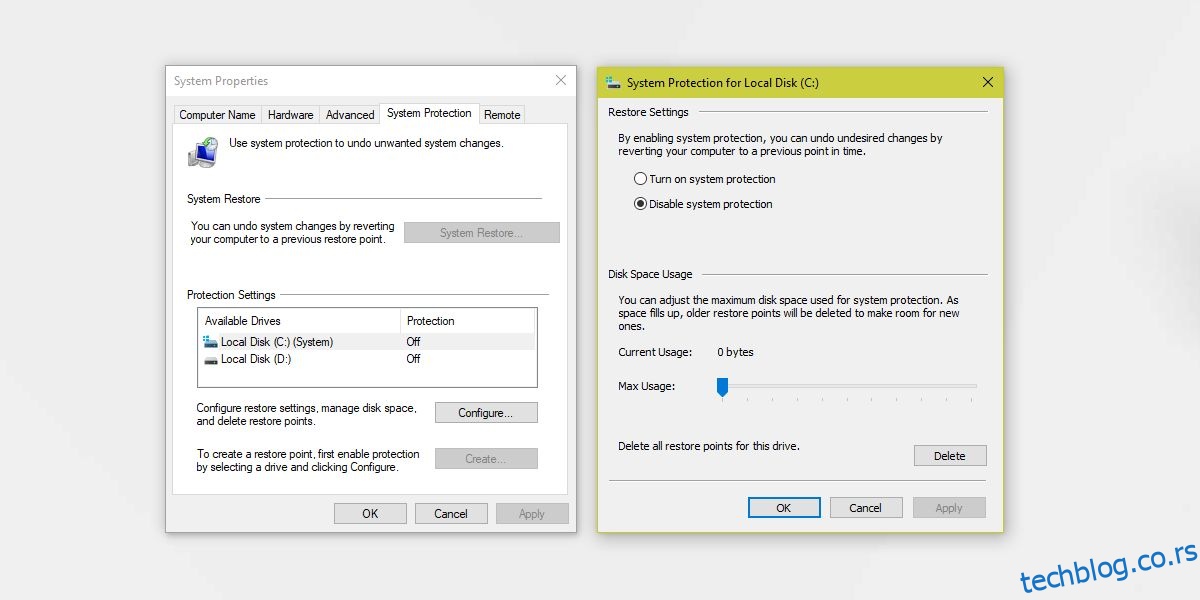
Изаберите опцију Укључи заштиту система, а затим доделите простор који могу да заузму ове тачке враћања. Обично је довољно 500 МБ, али да бисте били сигурни, можете доделити до 1 ГБ простора ако га имате. Подесите простор превлачењем клизача Максимална употреба. Кликните на Примени и затворите прозор.
Креирајте тачку враћања
Затим се вратите у прозор са својствима система и кликните на дугме Креирај на дну да бисте креирали тачку за враћање система за изабрани диск. Дајте му име и тачка враћања ће бити креирана. Креирање тачке враћања траје само неколико минута. Датум се аутоматски додаје тачки враћања, тако да га немојте укључивати у име.
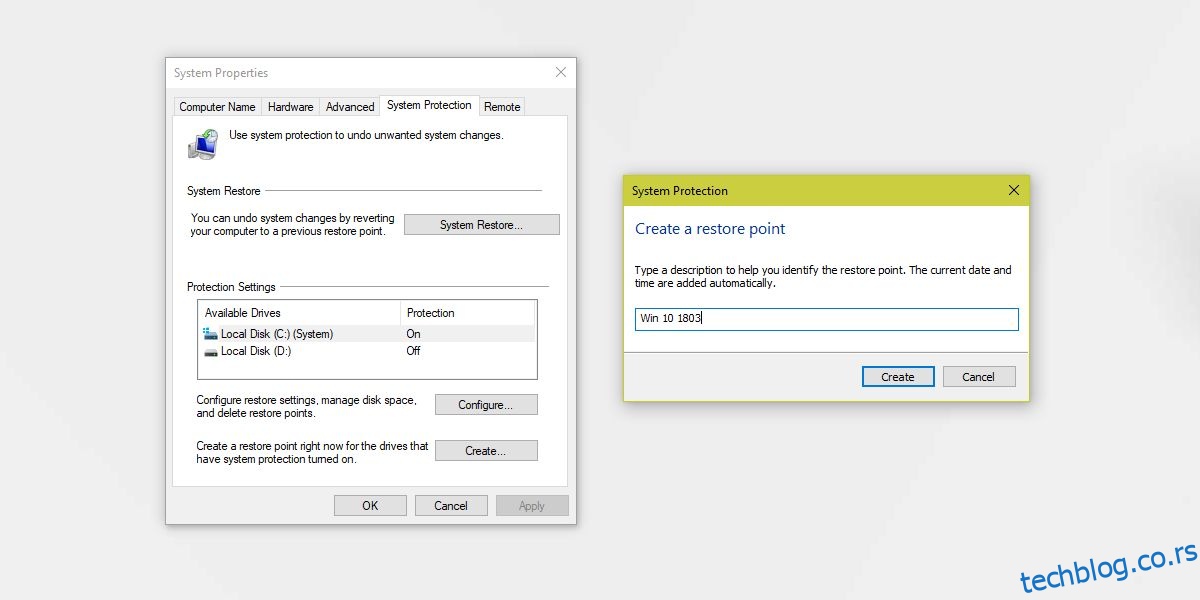
Врати на тачку за враћање система
Да бисте вратили свој систем на тачку враћања, потребно је да отворите исти прозор са системским поставкама, изаберете диск који желите да вратите и кликните на дугме Опоравак система. Ово ће отворити прозор у којем ћете, након што кликнете на Нект, видети листу креираних тачака враћања. Свака тачка враћања има временски жиг и све што треба да урадите је да изаберете на коју желите да вратите. Пратите упутства на екрану да бисте вратили свој систем.
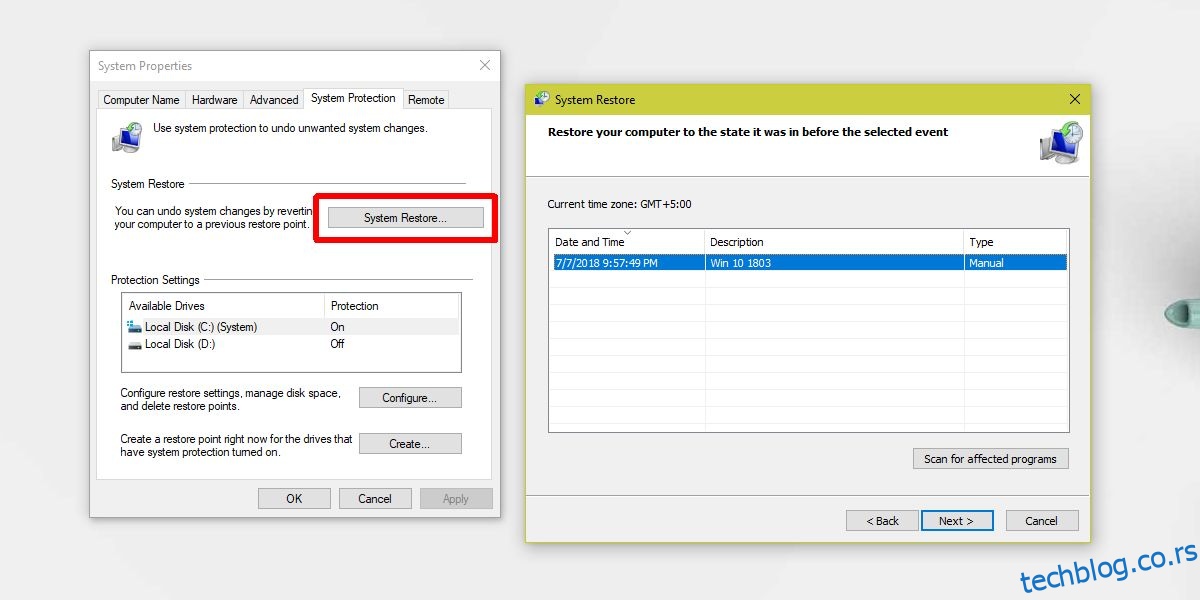
Избришите тачку враћања
Ако желите да избришете све тачке враћања које сте креирали, кликните на дугме Конфигуриши у прозору са својствима система и кликните на дугме Избриши на дну да бисте избрисали све тачке враћања.
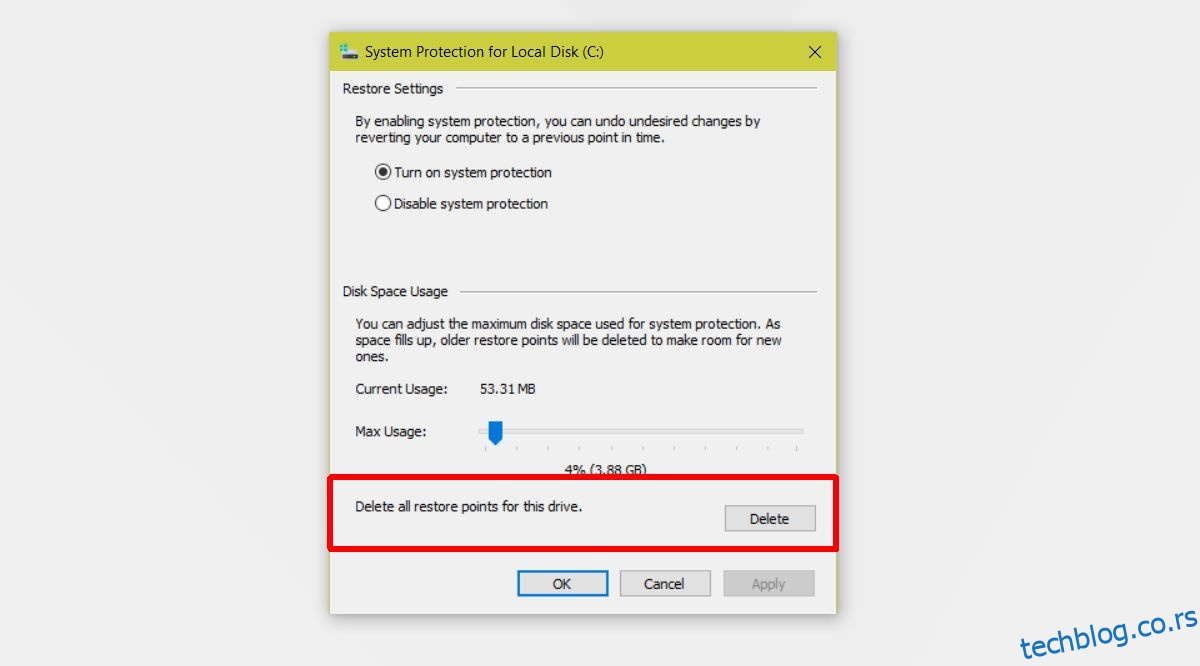
Да бисте избрисали појединачне тачке враћања, отворите командну линију са административним правима.
Унесите следећу команду да бисте навели све тачке враћања.
vssadmin list shadows
Тачке враћања нису наведене са именом које сте им дали. Уместо тога, они имају ИД копије у сенци и датум када су креирани. Тако можете рећи која је тачка враћања која. Забележите ИД тачке враћања коју желите да избришете.

Покрените следећу команду да избришете копију у сенци, тј. тачку враћања.
vssadmin delete shadows /shadow=(shadow copy ID)
Пример
vssadmin delete shadows /Shadow={87d856bc-bbf4-4f05-a2f0-9e3accf3477f}