МСИ Афтербурнер је један од најпопуларнијих начина да видите статистику перформанси рачунара у игрици. И да, ради на свим системима, било да имате МСИ графичку картицу или не. Ево како да га подесите!
Шта ће вам требати
МСИ Афтербурнер је првенствено алатка за оверклокирање за извлачење више перформанси из ваше графичке картице. Али такође ради са РиваТунер Статистицс Сервер са Гуру3Д.цом за приказ перформанси у реалном времену током играња.
Да бисте започели, мораћете да преузмете и инсталирате обе апликације на Виндовс рачунар.
Почетак рада са Афтербурнер-ом

Након што преузмете и инсталирате МСИ Афтербурнер, видећете интерфејс изнад. Можете да промените овај изглед, али ми то овде нећемо покривати. У подразумеваном интерфејсу, постоје два точкића која показују тренутни статус ваших графичких картица, укључујући фреквенције ГПУ-а и меморијских тактова, напон и тренутну температуру.
Између два точкића налазе се клизачи који вам омогућавају да подесите све ове податке (ево како да оверклокујете своју графичку картицу, ако сте заинтересовани).
Пре него што вам на екрану прикажемо све те укусне статистике, само једно упозорење: не затварајте прозоре ни Афтербурнер-а ни РТСС-а, јер то такође затвара програме. Уместо тога, минимизирајте их и они ће нестати са траке задатака. У системској палети ћете тада видети две иконе: млазњак (Афтербурнер) и компјутерски монитор са „60“ на њему (РиваТунер Статистицс Сервер).
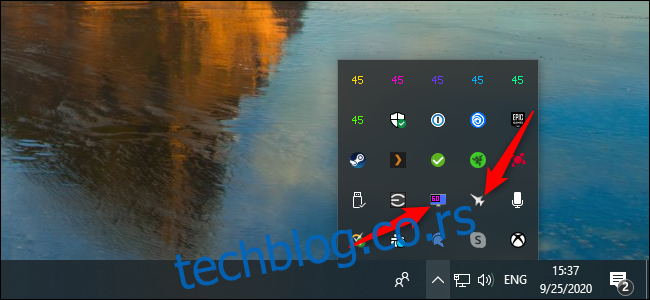
Сада, хајде да се спремимо за велику представу. Отворите Афтербурнер, а затим кликните на зупчаник Подешавања. У прозору који се појави кликните на „Приказ на екрану“. У одељку „Глобални интервентни тастери за приказ на екрану“ можете их поставити на шта год желите или оставити подразумеване вредности.
Затим кликните на картицу „Надгледање“; овде одлучујете које статистике желите да видите у игри. Прво, погледајмо огромну листу под „Графови активног надзора хардвера“. Укључивање свих ових информација на екран је нереално ако заиста желите да видите своју игру. Срећом, ниједна од ових опција се подразумевано не појављује на екрану.
Да бисте омогућили било шта од овога, једноставно означите оне које желите. У оквиру „Својства графикона употребе ГПУ-а“ потврдите избор у пољу за потврду „Прикажи на екрану“. Препоручујемо вам да користите подразумевану вредност за сваку, која га приказује као текст, а не као графикон, али се играјте са њим.
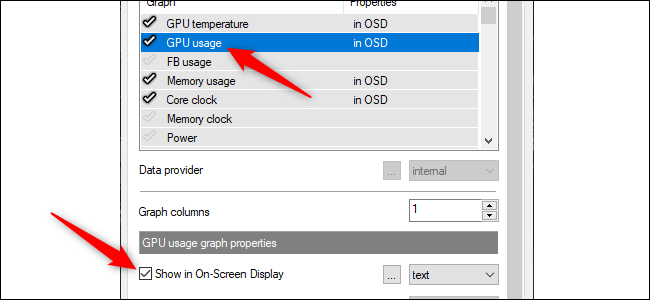
Након што одаберете својство које ће се приказати на екрану (ОСД), видећете „У ОСД-у“ на картици „Својства“ десно од сваког имена.
Једно од најчешћих својстава које људи желе да прикажу је брзина кадрова како би били сигурни да њихова машина погађа ту веома важну златну зону од 60 кадрова у секунди. Да бисте ово омогућили, потврдите избор у пољу за потврду поред „Фрамерате“, а затим потврдите избор у пољу за потврду поред „Прикажи на екрану на екрану“.
Играчи често говоре о томе колико игара није оптимизовано за процесоре преко четири језгра. Ако имате процесор са шест или осам језгара, можда бисте желели да припазите на перформансе ЦПУ-а и на то како се посао дистрибуира.
Афтербурнер аутоматски открива колико нити има ваш ЦПУ и нуди опције у складу са тим. Ако имате четворојезгарни Интел процесор са Хипер-Тхреадинг, на пример, видећете: „Употреба ЦПУ-а“, „Употреба ЦПУ1“, „Употреба ЦПУ2“, „Употреба ЦПУ3“ и тако даље, све до горе до „Употреба ЦПУ8“. ЦПУ тактови, температура, употреба РАМ-а и снага су такође популарни избори.
Наравно, сви такође воле да виде како ГПУ ради. Главна статистика овде је „Употреба ГПУ-а“, приказана као проценат. „Температура ГПУ-а“ је такође добра за праћење ако желите да видите колико добро ти вентилатори раде да би ГПУ био хладан.

Листа може бити прилично дуга ако нисте пажљиви. Ипак, лепо је имати све ове информације при руци док играте. Наша листа укључује температуру и употребу ГПУ-а, употребу меморије, такт језгра, температуру процесора и употребу за све нити, такт процесора, употребу РАМ-а и брзину кадрова.
Ово није функција коју желите да користите све време. Међутим, може бити посебно корисно када играте нову игру како бисте могли да видите како ваш систем то подноси. Такође је згодно видети како је недавно ажурирање управљачког програма или игре побољшало перформансе.
Иако смо обавили највећи део посла да бисмо покренули Афтербурнер, још нисмо сасвим готови. У системској палети кликните десним тастером миша на икону РиваТунер Статистицс Сервер, а затим кликните на „Прикажи“. Опет, уверите се да је опција „Прикажи приказ на екрану“ омогућена.
Такође предлажемо да промените опцију „Ниво детекције апликације“ на „Високи“, тако да ће већина игара бити аутоматски откривена, а екран у игри ће се приказати. Можда ћете повремено добити неколико лажних позитивних резултата, али обично је прилично добро да се појављујете само када играте игру.
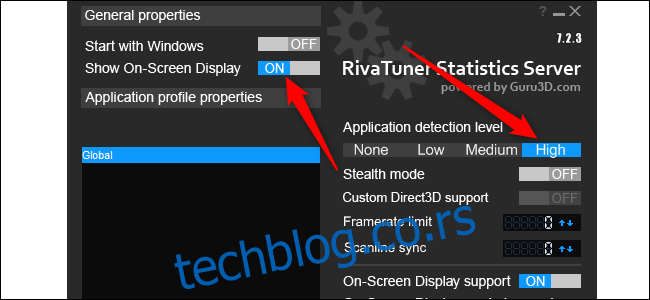
Подразумевано, Афтербурнер приказује све статистике у горњем левом углу. Да бисте ово променили, само кликните на углове. Такође можете подесити координате испод за прецизније кретање. Не постоји потребна локација за ове податке. У неким играма, међутим, можда ћете морати да га померате, у зависности од тога шта је на екрану.
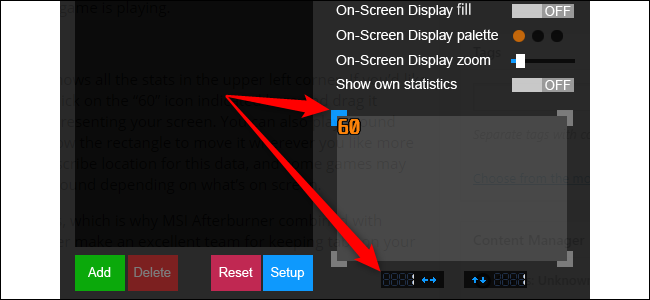
Такође можете подесити боје и величину текста на екрану. Изнад области где подешавате локацију статистике, само кликните на „Палета приказа на екрану“ и/или „Зумирање приказа на екрану“.
МСИ Афтербурнер и РиваТунер Статистицс Сервер чине одличан тим ако желите да пратите перформансе вашег система.
Виндовс 10 такође има неке уграђене панеле за перформансе система које можете да омогућите. Они су мање моћни и показују мање информација, али их је лако брзо укључити и искључити.

