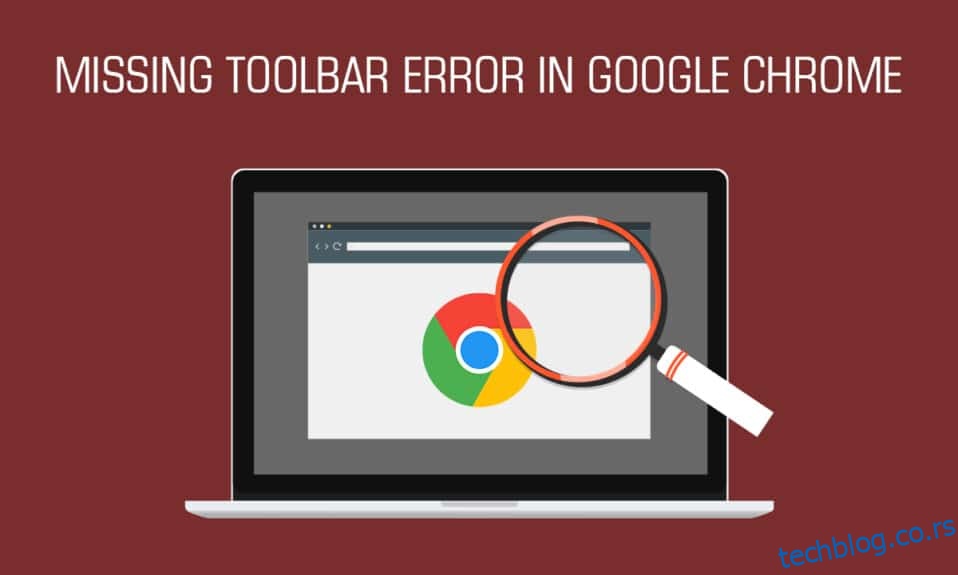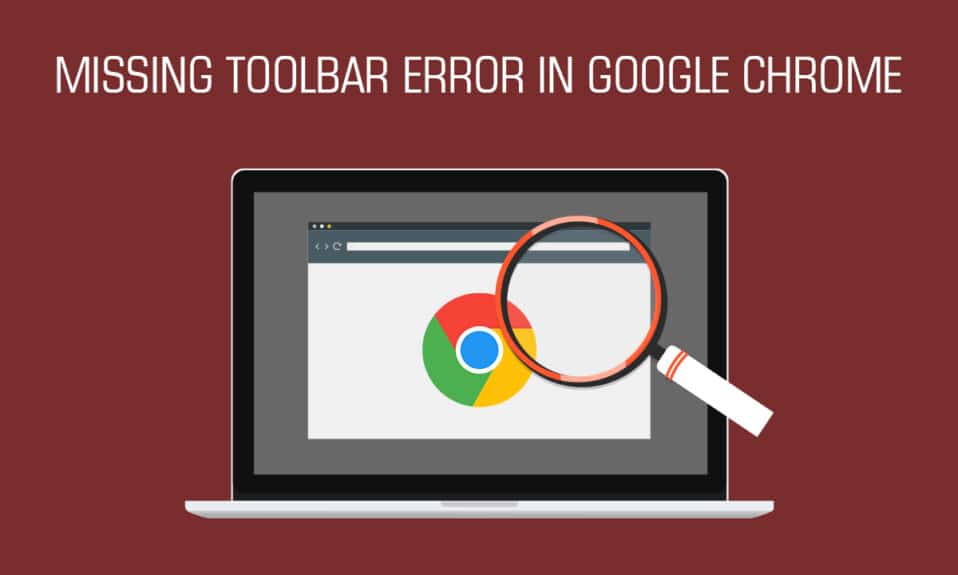
За многе кориснике, Гоогле Цхроме поставља стандард за све прегледаче. Може се прилагодити на различите начине и одржава се у добром радном стању честим ажурирањима. Али ништа није савршено и корисници се често сусрећу са неким проблемима и са Гоогле Цхроме-ом. Једна таква грешка је када корисници не могу да виде или лоцирају траку са алаткама у Гоогле Цхроме-у. Цхроме трака са алаткама вам омогућава да лако приступите обележивачима и екстензијама и претражујете веб странице у траци за адресу. Ова грешка може угрозити продуктивност корисника на много начина. Међутим, постоје неки начини за приказивање траке са алаткама у Цхроме-у. Ако се и ви суочавате са истим проблемом, на правом сте месту. Додавањем Гоогле траке са алаткама у Цхроме моћи ћете да поправите грешку која недостаје, а ми вам доносимо савршен водич који ће вас научити како да додате траку са алаткама у Цхроме.
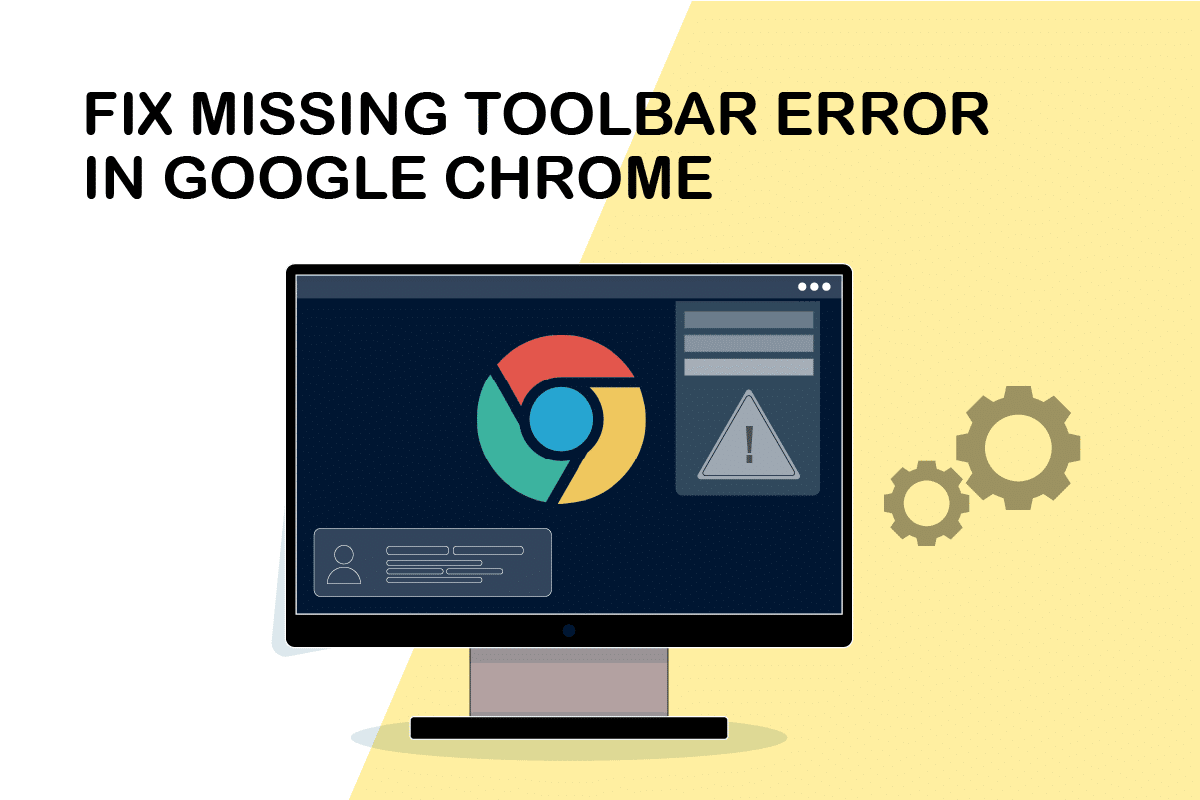
Преглед садржаја
Како приказати траку са алаткама у Цхроме-у
Пре него што научимо како да прикажемо траку са алаткама у Цхроме-у, хајде да сазнамо могуће разлоге због којих трака са алаткама нестаје. Овде су неки од њих.
- Нетачна подешавања у Цхроме-у
- Грешке или грешке у Цхроме-у
- Застарела верзија Цхроме-а
Прво, уверите се да сте ван режима целог екрана у Цхроме-у јер тај режим не приказује траку са алаткама у Цхроме-у. Можете да притиснете Ф11 и омогућите или онемогућите режим целог екрана у Цхроме-у. Проверите да ли се његовим онемогућавањем враћа Цхроме трака са алаткама. Ако није, следите методе наведене у наставку.
1. метод: Поново покрените Гоогле Цхроме
Поновно покретање Цхроме-а је једноставно решење за многе проблеме у вези са Цхроме-ом. Поправиће мање грешке и грешке и може поново додати траку са алаткама у Цхроме. Пратите ове кораке да бисте поново покренули Цхроме.
1. Отворите Таск Манагер тако што ћете истовремено притиснути тастере Цтрл + Схифт + Таб.
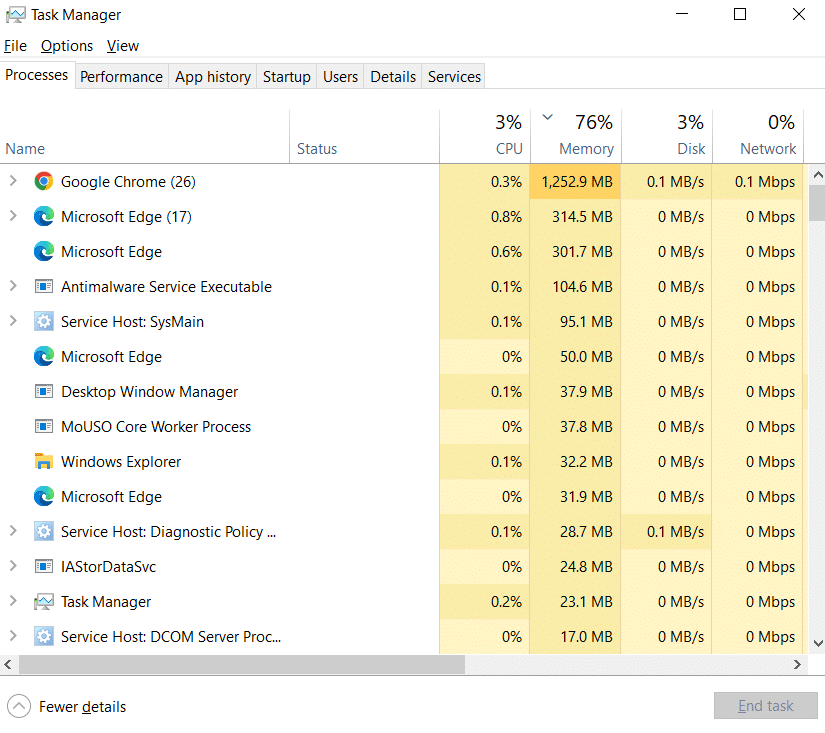
2. На картици Процеси пронађите Гоогле Цхроме процес.
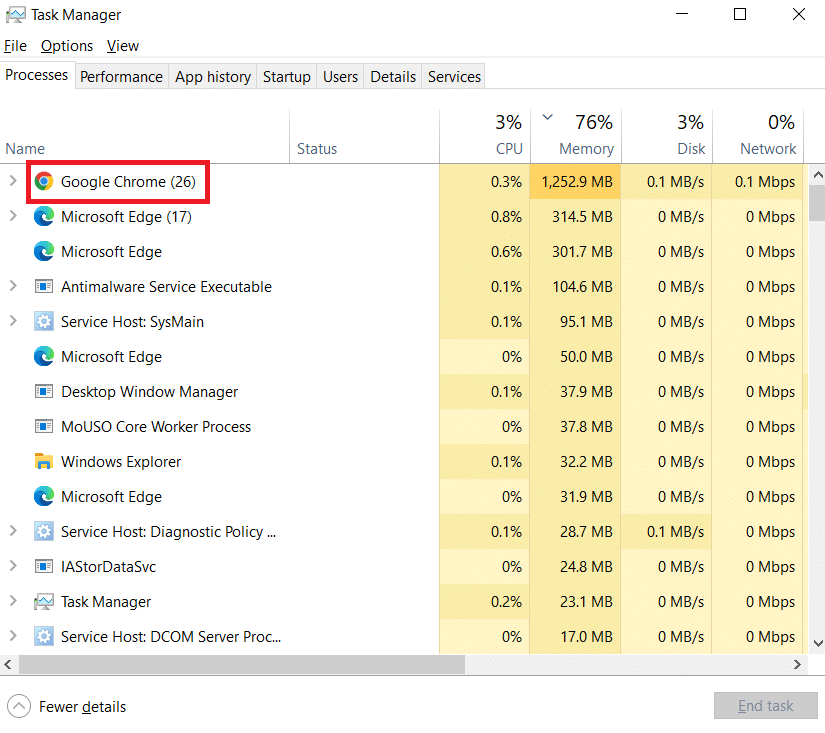
3. Изаберите Заврши задатак након што кликнете десним тастером миша на Гоогле Цхроме да бисте прекинули процесе који се односе на Гоогле Цхроме.
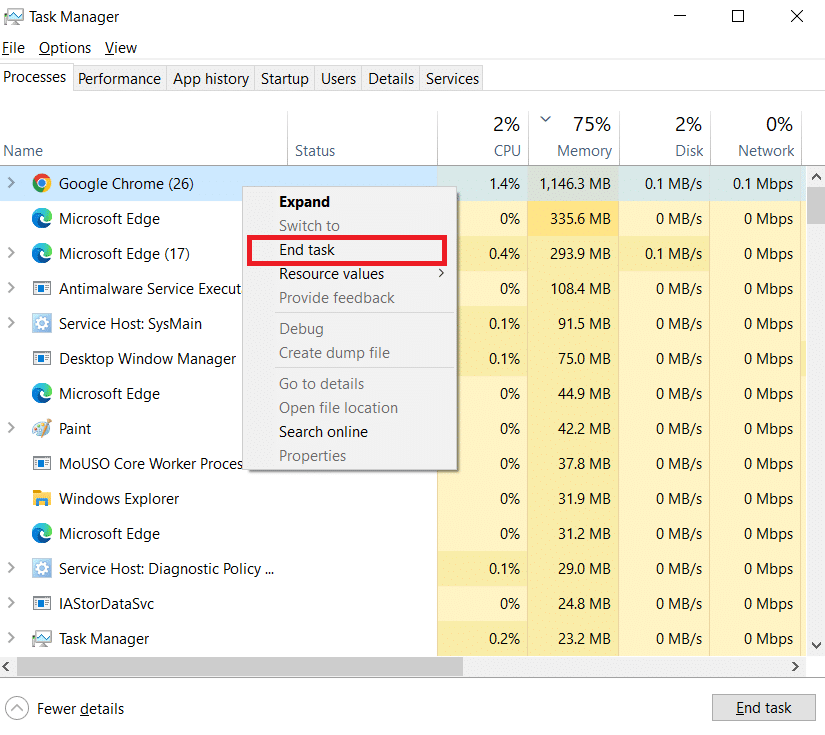
4. Отворите Гоогле Цхроме након што сачекате неколико секунди.
2. метод: Ажурирајте Гоогле Цхроме
Ако нисте ажурирали Цхроме дуго времена, можда користите застарелу верзију Гоогле Цхроме-а што може изазвати многе проблеме. Ажурирања Цхроме-а могу да реше системске проблеме као што је грешка на траци са алаткама која недостаје и поправе друге грешке. Пратите кораке дате да бисте ажурирали Цхроме.
1. Притисните тастер Виндовс, откуцајте цхроме и кликните на Отвори.
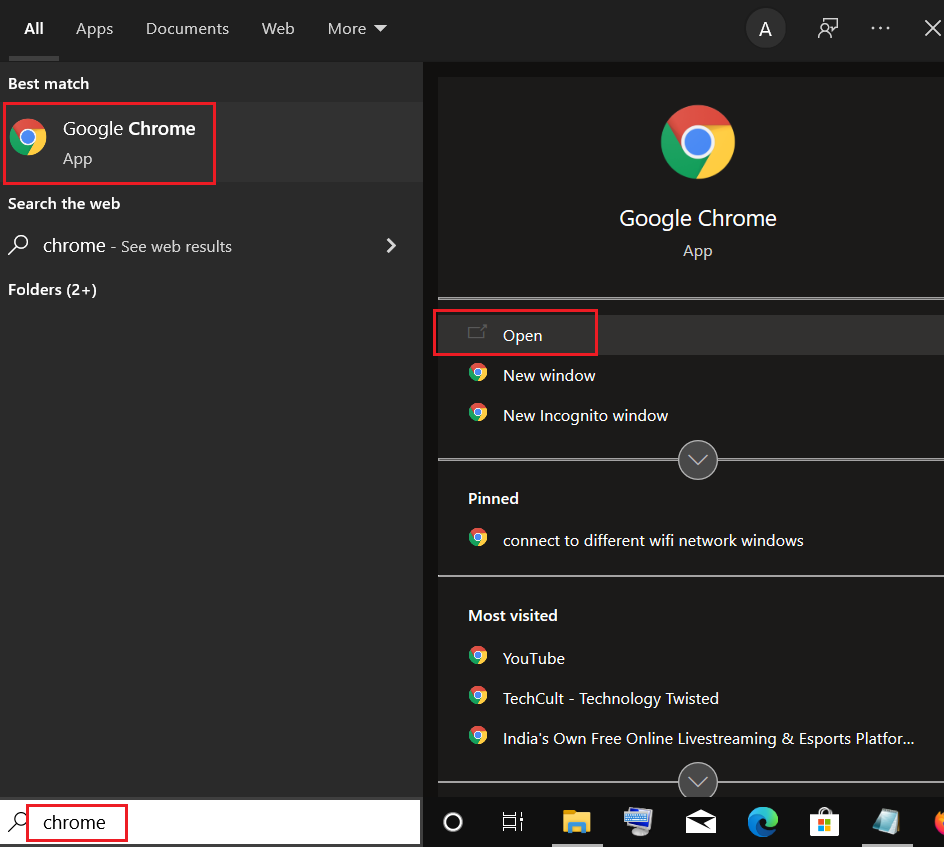
2. Отворите Цхроме подешавања тако што ћете унети цхроме://сеттингс у траку за адресу и притиснути тастер Ентер.
3. Кликните на опцију О Цхроме-у у левом окну.
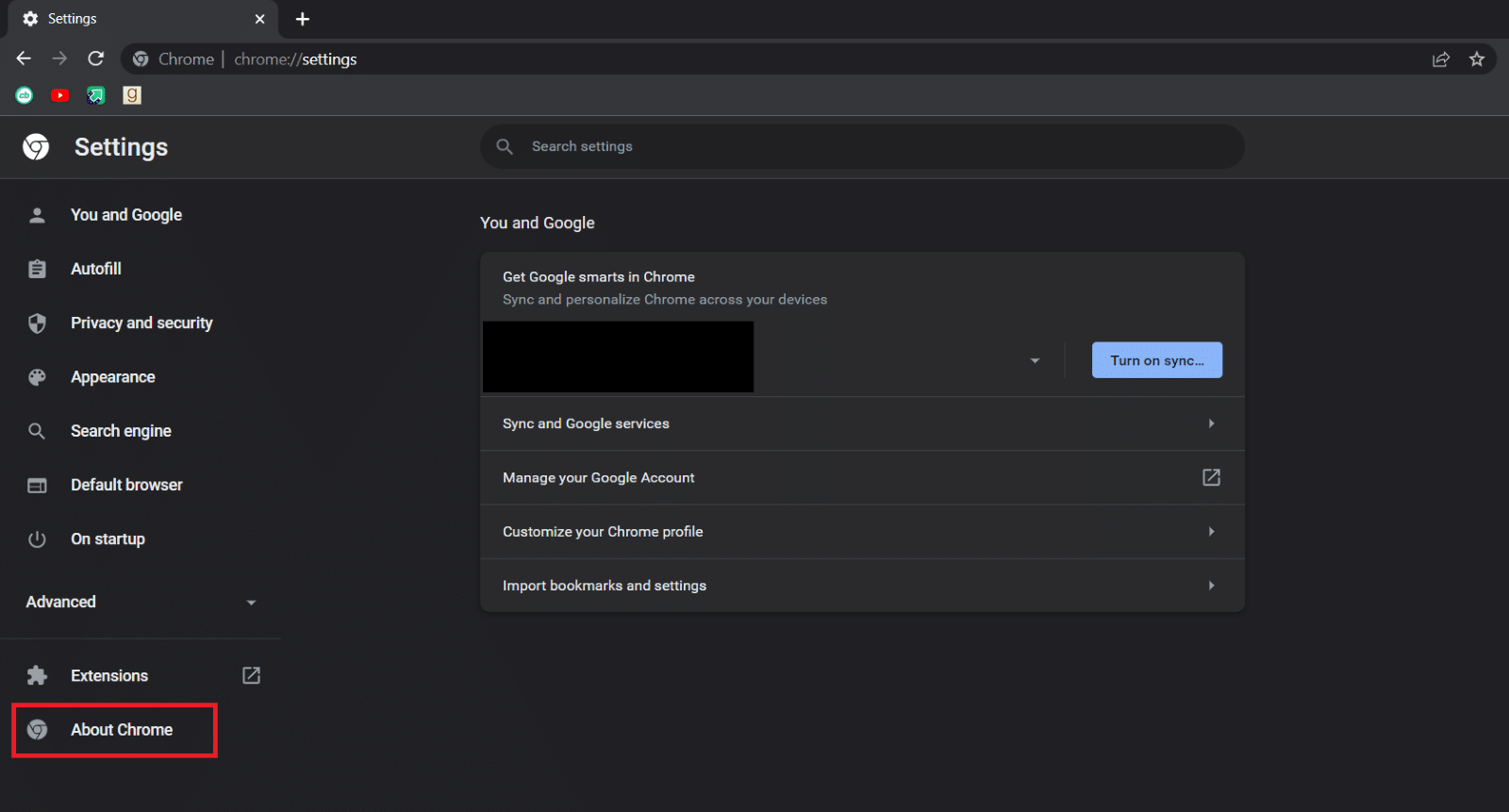
4. Цхроме ће почети да проверава да ли постоје ажурирања у следећем прозору и аутоматски ће почети да се ажурира ако буду доступна нова ажурирања.
5. Дугме за поновно покретање ће се појавити након што се Цхроме ажурира. Кликните на њега, поново покрените Цхроме и проверите да ли је проблем решен.
6. Након 3. корака појавиће се порука о ажурирању Цхроме-а у случају да користите најновију верзију Цхроме-а.
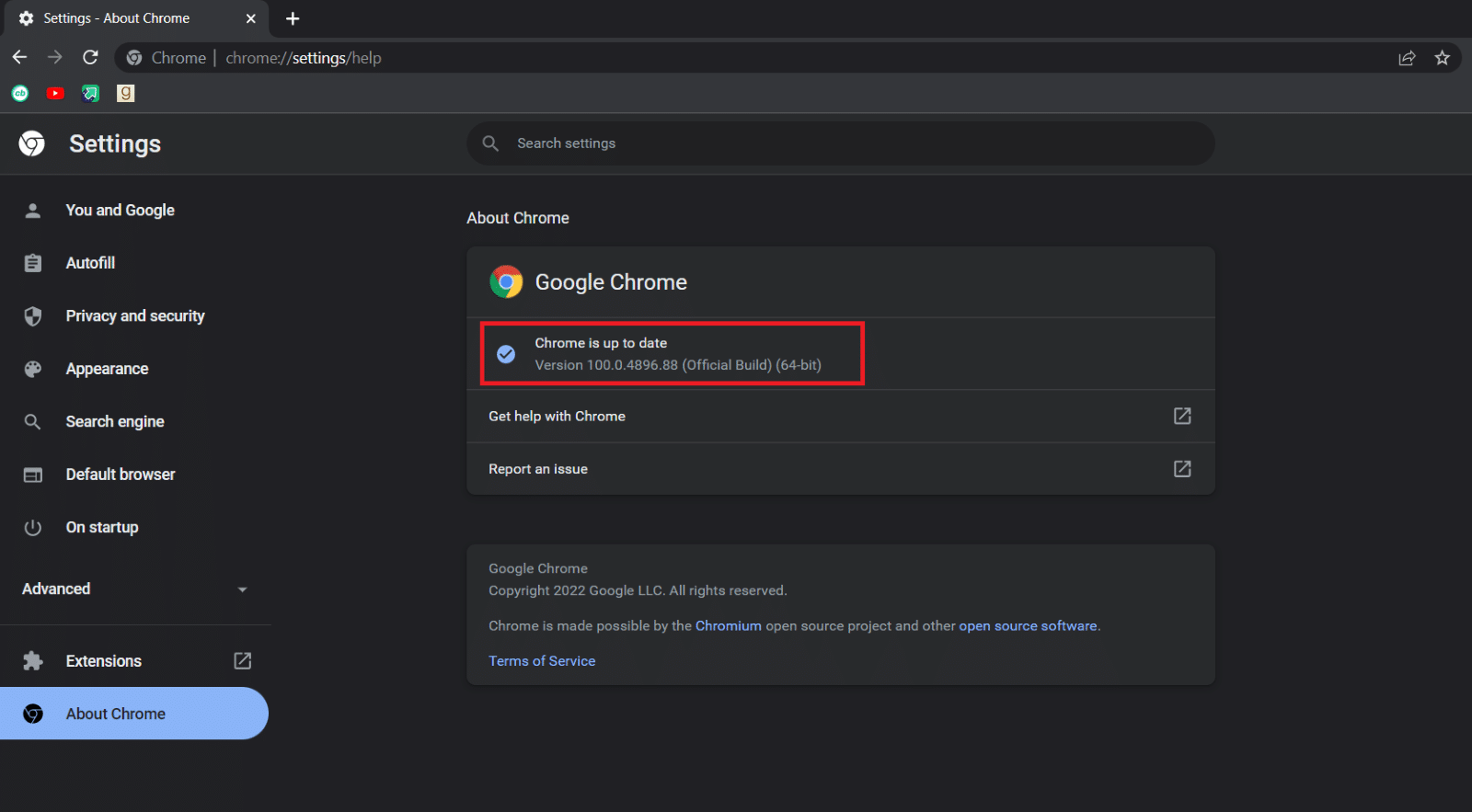
Метод 3: Омогућите траку са обележивачима
Можете да прикажете траку са алаткама у Цхроме-у тако што ћете своју Цхроме траку обележивача учинити видљивом. То је једноставно решење за овај досадни проблем и то можете да урадите пратећи кораке у наставку.
1. Следите 1. корак из 2. методе.
2. Кликните на икону са три вертикалне тачке.
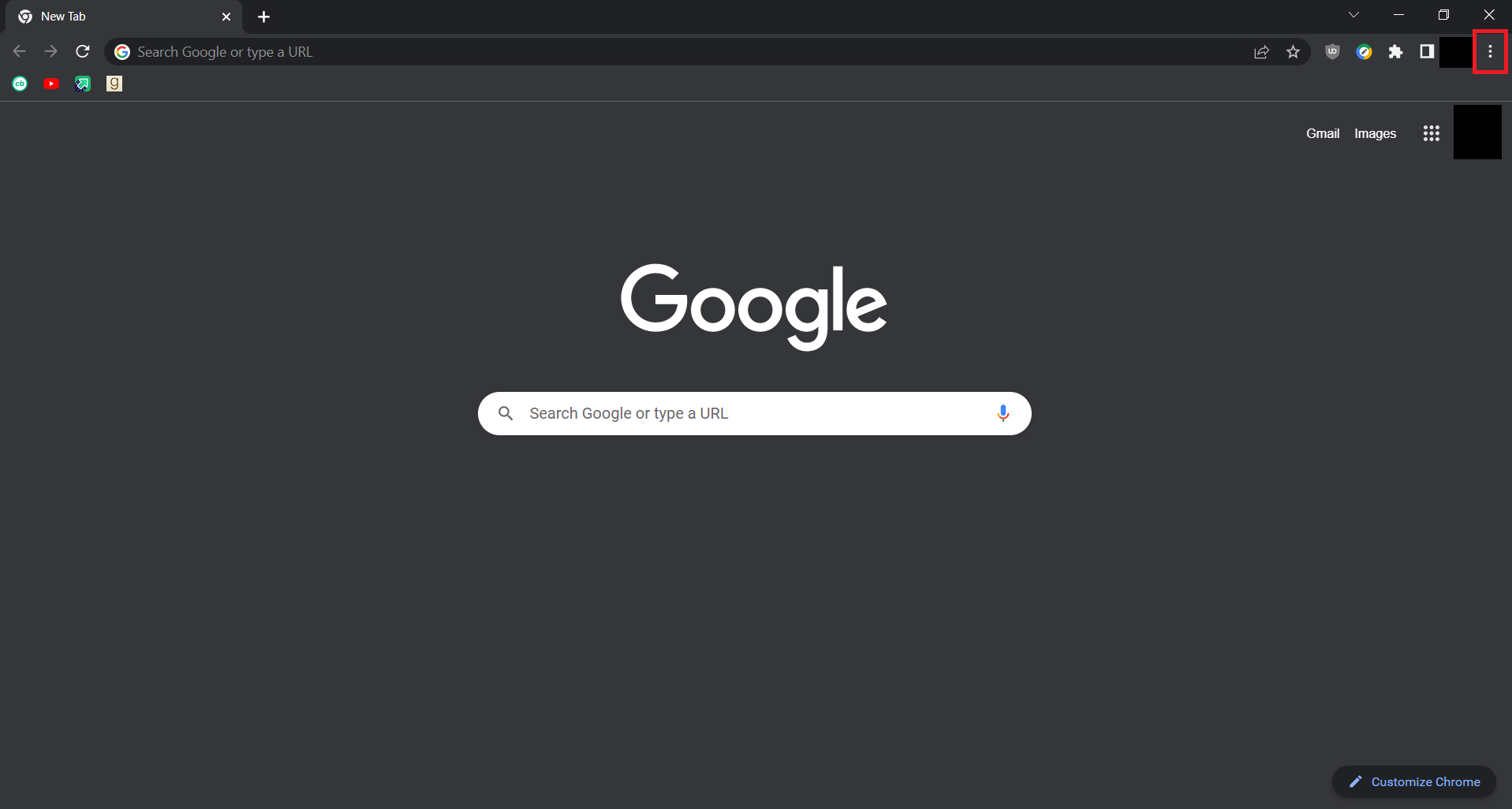
3. Пређите курсором преко опције Обележивачи да бисте је проширили.
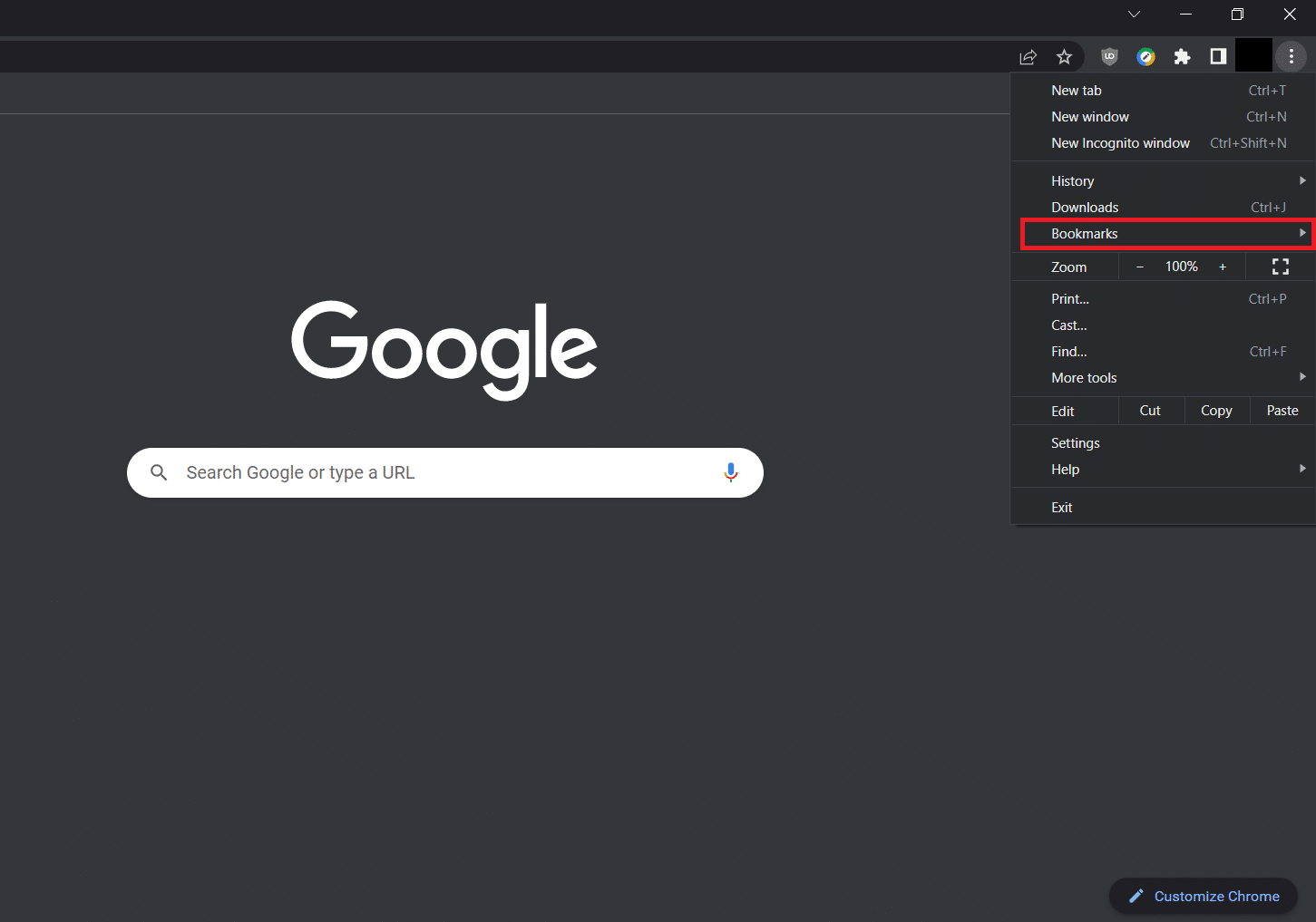
4. Изаберите опцију Прикажи траку са обележивачима.
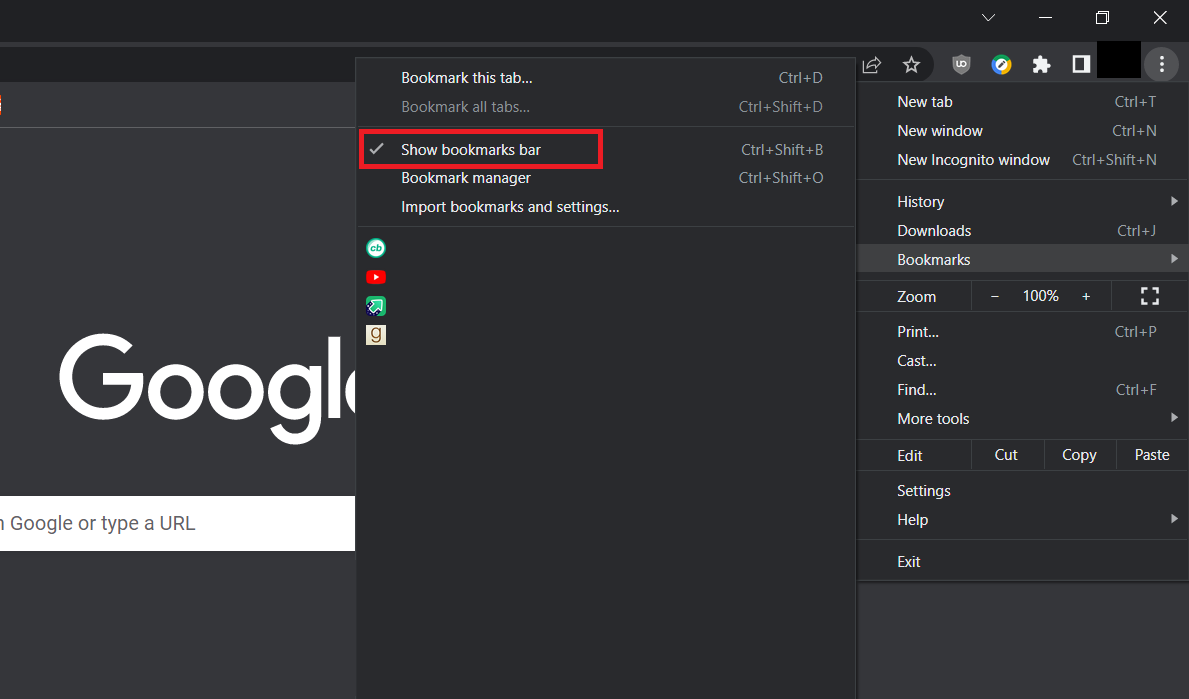
5. Затворите Гоогле Цхроме и отворите га након неколико секунди.
Проверите да ли сте успели да додате траку са алаткама у Цхроме.
Метод 4: Омогућите екстензије
Гоогле Цхроме нуди неколико екстензија за побољшање корисничког искуства и подразумевано се налазе у Цхроме траци са алаткама. Ако су онемогућени, не појављују се на траци са алаткама. Њихово омогућавање може покренути траку са алаткама и омогућити вам да прикажете траку са алаткама у Цхроме-у. Пратите ове кораке да бисте урадили исто.
1. Следите 1. корак из 2. методе.
2. Отворите страницу Ектенсионс тако што ћете унети цхроме://ектенсионс у траку за адресу и притиснути Ентер.
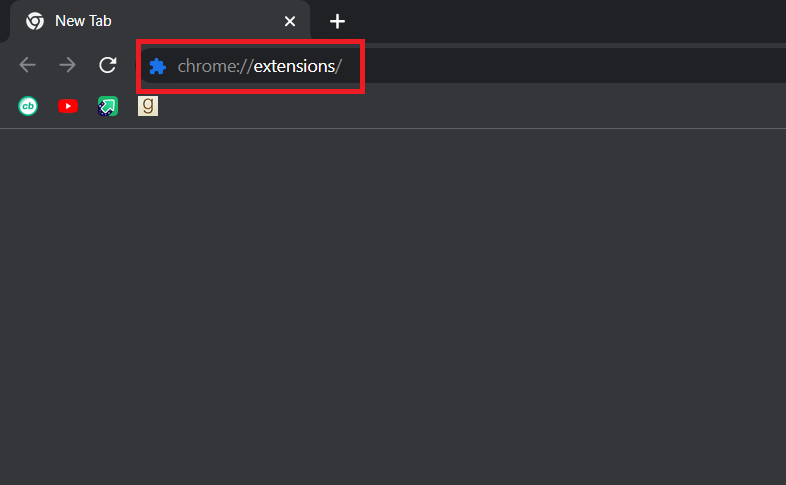
3. Укључите било коју екстензију по вашем избору.
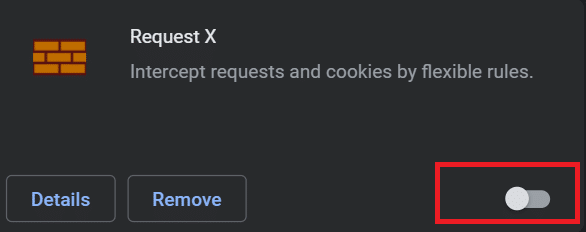
Проверите да ли вам је ово помогло да додате Гоогле траку са алаткама у Цхроме.
Метод 5: Ресетујте Гоогле Цхроме
Ако горе наведене методе нису функционисале, онда је ово последња опција. Ресетовање Цхроме-а ће га вратити на подразумевана подешавања и поново ће се приказати трака са алаткама у Цхроме-у. То можете учинити тако што ћете пратити ове кораке у наставку.
1. Покрените Гоогле Цхроме из Виндовс претраге.
2. Идите на страницу за ресетовање Цхроме-а и чишћење тако што ћете у траку за адресу укуцати цхроме://сеттингс/ресет и притиснути тастер Ентер.
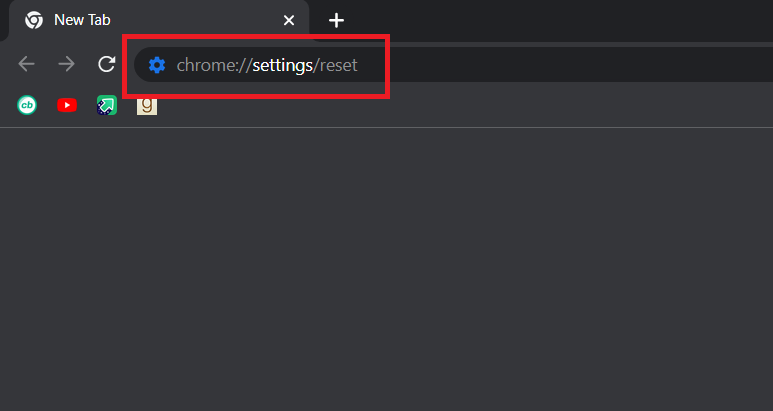
3. Кликните на опцију Врати поставке на оригиналне подразумеване вредности.
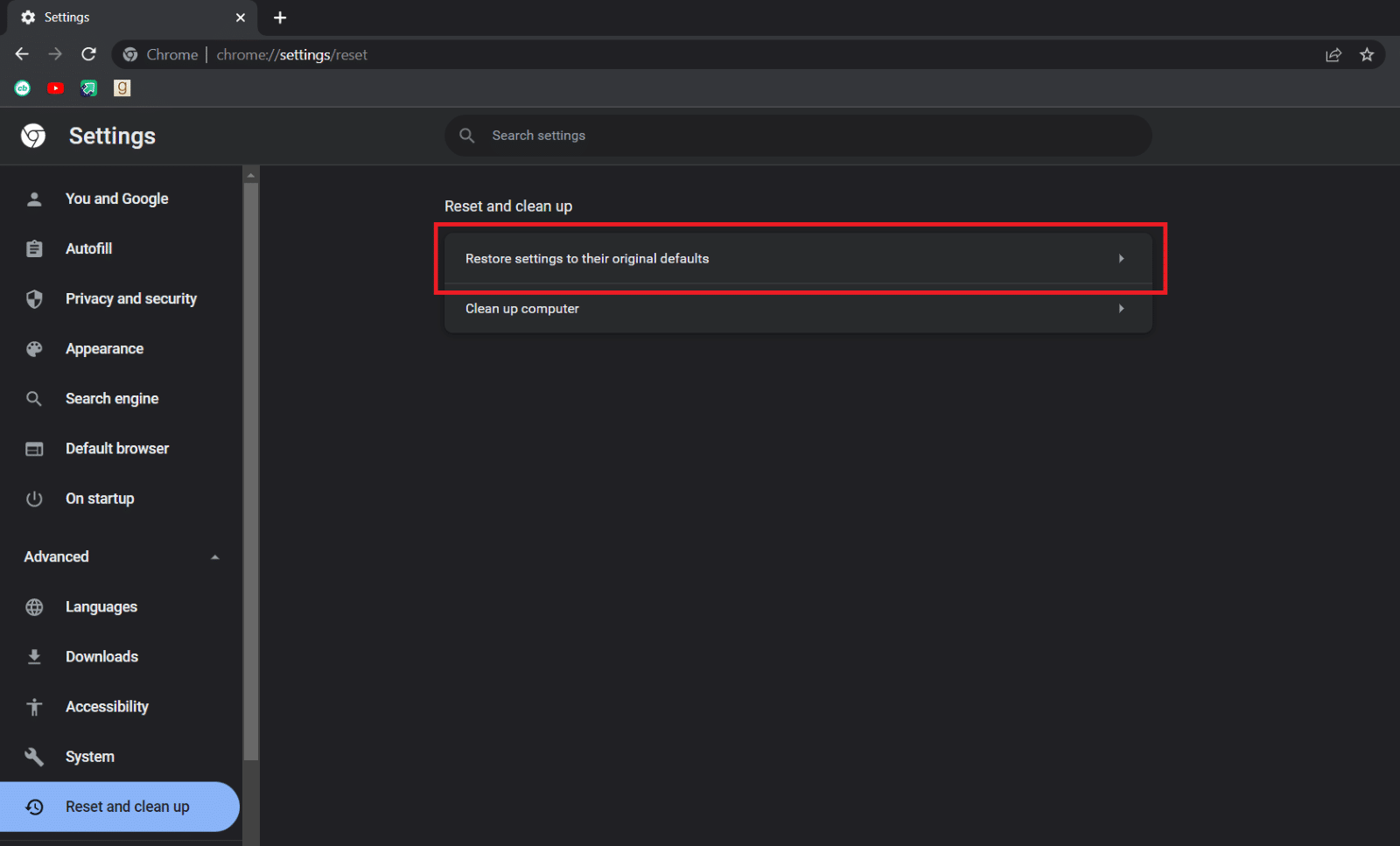
4. Кликните на дугме Ресет Сеттингс у промпту за потврду.
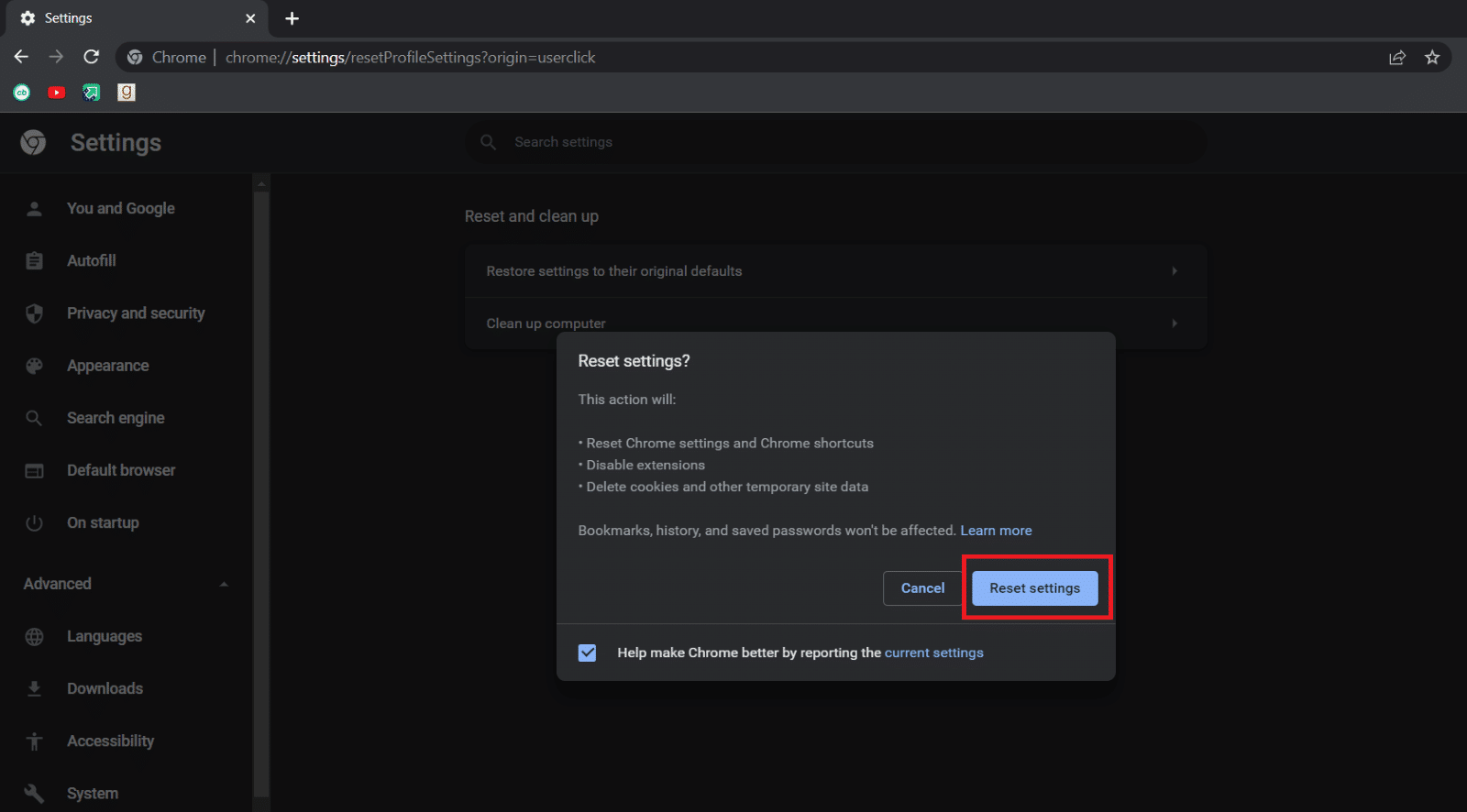
***
Надамо се да је овај водич био од помоћи и да сте успели да прикажете траку са алаткама у Цхроме-у. Јавите нам који метод вам је најбољи. Ако имате питања или сугестије, слободно их оставите у одељку за коментаре.