Виндовс 10 има опсежну листу подешавања која корисници могу да промене. Нека од ових подешавања су једноставна, као што је промена позадине, промена коју графичку картицу користи апликација, управљање простором за складиштење, управљање микрофоном, камером и приступом локацији за апликације и још много тога. Ово су једноставна подешавања за крај корисника.
Виндовс 10 такође има сложеније поставке које се могу променити ако корисник има администраторски приступ на систему, али се та подешавања не мењају често и мали број крајњих корисника треба да им приступи осим ако не решавају проблеме на систему.

Преглед садржаја
МсЦонфиг на Виндовс 10
Када корисник покрене Виндовс 10, он се учитава у нормалном окружењу где је дозвољено покретање свих апликација које је корисник инсталирао. Све услуге које треба да покрене Виндовс 10 такође су омогућене. Дуга листа Виндовс 10 алата се такође учитава.
Међутим, када систем наиђе на проблем, један од основних корака за решавање проблема је да проверите да ли се проблем јавља када су апликације и услуге трећих страна, као и други небитни алати и услуге онемогућени, односно ако се деси у безбедном режиму.
Безбедном режиму је прилично лако приступити, али МсЦонфиг или дијалог Систем Цонфигуратион даје корисницима контролу над поставкама безбедног режима. Корисници могу да бирају шта је, а шта није онемогућено.
Постоји неколико различитих начина за приступ дијалогу МсЦонфиг у оперативном систему Виндовс 10.
1. Приступите МсЦонфиг – кутији за покретање
Да бисте приступили дијалогу МсЦонфиг из оквира за покретање;
Додирните Вин+Р пречицу на тастатури да бисте отворили оквир за покретање.
Унесите мсцонфиг и додирните тастер Ентер.
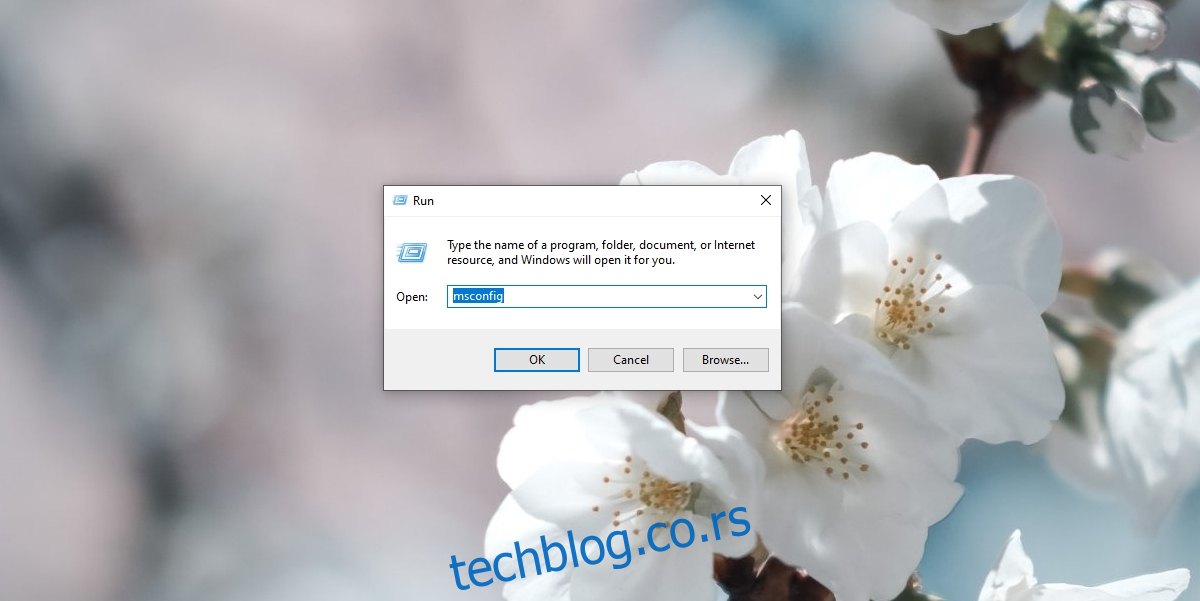
2. Приступите МсЦонфиг – Филе Екплорер
Да бисте приступили дијалогу МсЦонфиг из Филе Екплорер-а;
Отворите Филе Екплорер.
Кликните унутар траке локације.
Унесите мсцонфиг и тапните на Ентер.

3. Приступите МсЦонфиг – Таск Манагер-у
Да бисте приступили дијалогу МсЦонфиг из Таск Манагер-а;
Кликните десним тастером миша на траку задатака и изаберите Таск Манагер из контекстног менија.
Идите на Датотека> Покрени нови задатак.
Унесите мсцонфиг.
Омогућите оквир „Креирај овај задатак са административним привилегијама“.
Додирните Ентер.
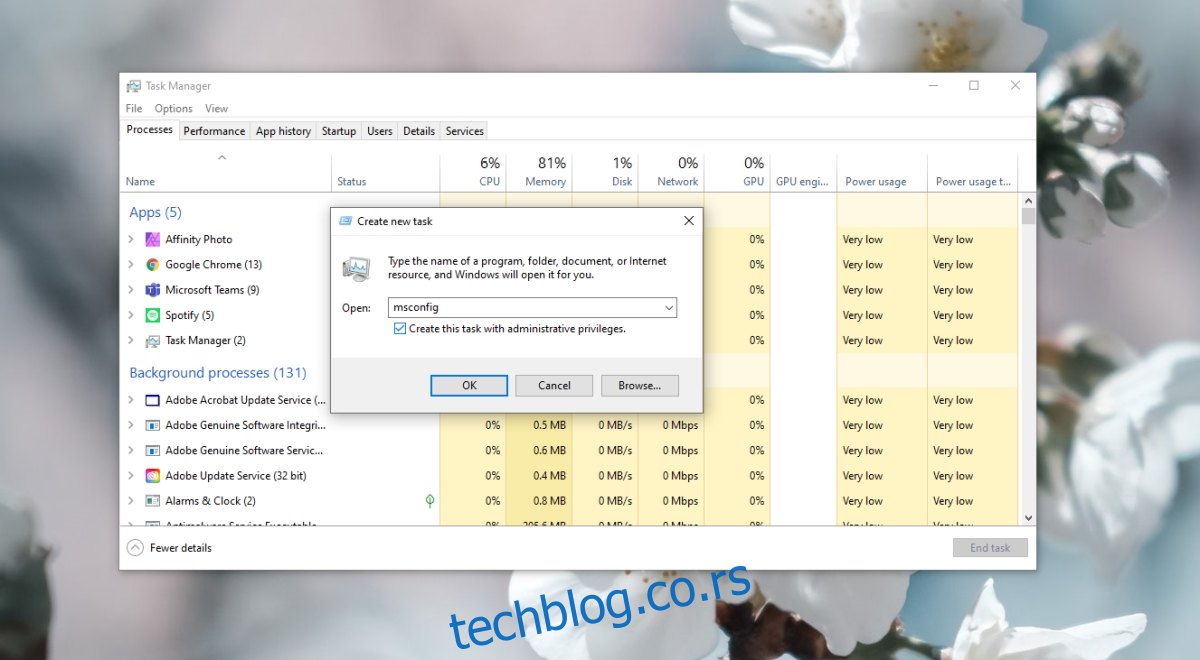
4. Приступите МсЦонфиг – командној линији или ПоверСхелл-у
Да бисте приступили дијалогу МсЦонфиг преко командне линије или ПоверСхелл-а;
Отворите командну линију са администраторским правима или отворите ПоверСхелл са администраторским правима.
Унесите следећу команду и додирните ентер (иста команда ради у обе командне линије).
start msconfig
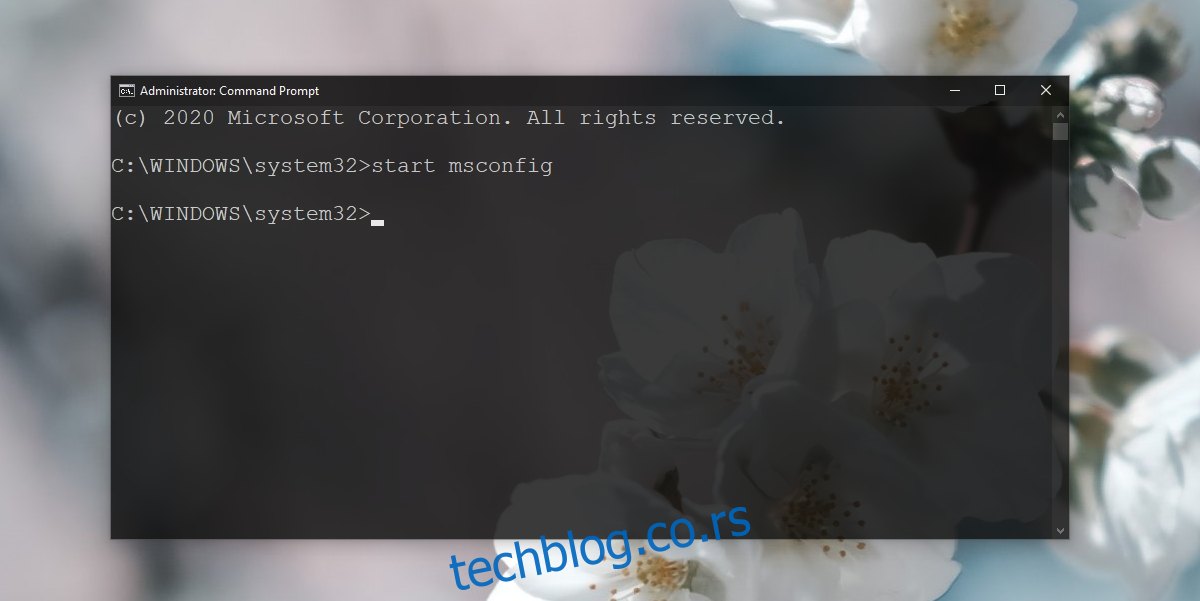
МсЦонфиг Сеттингс
Без обзира на то како отворите дијалог МсЦонфиг, видећете иста подешавања.
Опште: Изаберите које системске услуге и компоненте уређаја ће се покретати када покренете систем.
Покретање: Има опсежна подешавања за конфигурисање опција безбедног покретања и нормалног покретања.
Услуге: Наводи сваку појединачну услугу која се покреће у оперативном систему Виндовс 10 и омогућава корисницима да пониште избор оних које не желе да покрећу при покретању.
Покретање: Ова картица је застарела.
Алати: исцрпна листа Виндовс 10 алата и дугме за брзо покретање за сваки од њих, заједно са путањом до ЕКСЕ алата, дати су на овој картици.
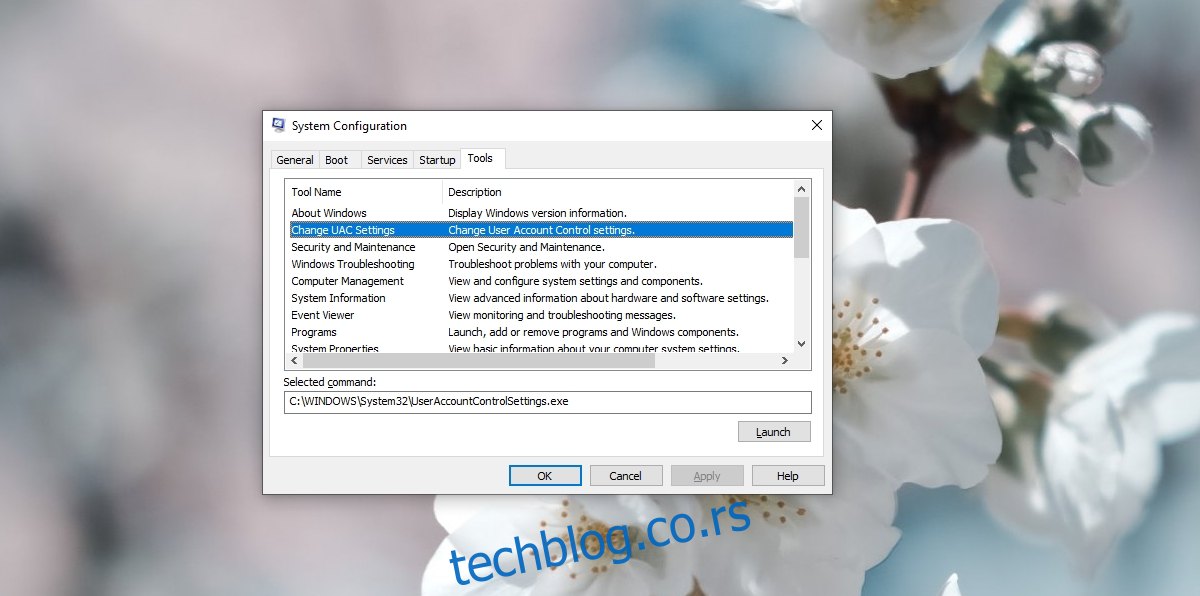
МсЦонфиг – Закључак
МсЦонфиг нема подешавања која би просечан корисник требало да промени, међутим, често је тешко избећи овај конкретни дијалог када покушавате да решите компликован проблем на Виндовс 10. Уверите се да разумете шта радите и како да га поништите пре него што извршите било какве промене.

