Да ли тражите начин да репродукујете звуке на два уређаја у Виндовс-у? Многи корисници често имају више од једног аудио излазног уређаја повезаног са својим рачунарима. На срећу, Виндовс им омогућава да одаберу који излаз ће користити.
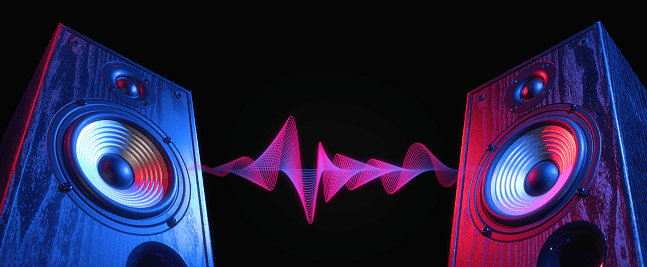
Ако желите да слушате ло-фи ритмове на послу користећи слушалице или имате више излазних уређаја као што су стерео звучници и слушалице за играње, ми смо за вас. Овај чланак описује како да репродукујете звукове на два уређаја у различитим верзијама оперативног система Виндовс.
Преглед садржаја
Пустите звукове на 2 уређаја у оперативном систему Виндовс 11
Виндовс 11 вам омогућава да пуштате звукове из ваших програма или целог система на различитим уређајима. На пример, можете доделити Виндовс обавештења звучницима и пуштати музику преко слушалица. Мораћете да управљате подешавањима да бисте били сигурни да се звуци репродукују исправно.
Ево различитих метода управљања вашим аудио уређајима у оперативном систему Виндовс 11.
Промена подразумеваног аудио излаза на Виндовс 11
Промена подразумеваног аудио излаза је релативно једноставан процес. Пратите следеће кораке да бисте сазнали како:




Промена подразумеваног излаза по апликацији
Виндовс 11 омогућава корисницима да изолују промене звука у оквиру свог подразумеваног менија. Ако желите да користите одређени аудио излаз за одређену апликацију, ево како то да урадите:





Упаривање аудио излазног уређаја на Виндовс 11
Ако желите да упарите нови сет звучника, слушалица или слушалица са Виндовс 11, ово је начин на који треба да идете:




Подешавање подразумеваног уређаја за излаз звука помоћу Ксбок траке за игре
Ксбок Гаме Бар је уграђени, прилагодљив прекривач игре који вам даје приступ алатима за снимање игара и аудио контролама. Пратите ове кораке да бисте научили како да подесите подразумевани уређај за излаз звука за траку за игре:




Имајте на уму да ће се промене примењене на Ксбок Гаме Бар применити на целом систему.
Пустите звукове на 2 уређаја у оперативном систему Виндовс 10
Постоји неколико начина за репродукцију звукова на два уређаја у оперативном систему Виндовс 10. Неколико метода користи уграђена подешавања система, али један користи апликацију треће стране. Наставите да читате да бисте сазнали више о вашим опцијама.
Омогућавање апликације Стерео Мик
Апликација Стерео Мик доступна је за већину корисника оперативног система Виндовс 10, али нажалост, обично је подразумевано онемогућена. Пре него што промените подешавања, прво морате да се уверите да је омогућено.





Сада би требало да будете у могућности да видите опцију „Стерео микс“. Појавиће се у одељку за уређаје за снимање. Омогућите апликацију десним кликом на њу и кликом на „Омогући“.
Коришћење два уређаја са апликацијом Стерео Мик





Виндовс ће тада аутоматски репродуковати звук са вашег примарног аудио уређаја и оног који сте изабрали у падајућем менију „Репродукција на овом уређају“.
Репродукција звукова из одређених апликација
Ако желите да изаберете аудио излаз за одређени софтвер, следите ове кораке:



Пребацивање аудио излазног уређаја помоћу СоундСвитцх-а
Ако вам претходне две опције не одговарају, можете испробати апликацију СоундСвитцх. Пратите ове кораке да бисте сазнали како:





Пустите звукове на 2 уређаја у оперативном систему Виндовс 7
Виндовс 7 нема иста подешавања као Виндовс 10 и Виндовс 11, тако да пуштање звукова на два уређаја у оперативном систему Виндовс 7 може бити изазов. Међутим, и даље можете да користите апликацију за снимање Стерео Мик да бисте прилагодили свој аудио излаз.
Користите СоундСвитцх на Виндовс 7
Ако први метод не ради за вас, можете испробати апликацију СоундСвитцх. Једноставна апликација за управљање репродукцијом уређаја отвореног кода омогућава корисницима да прелазе између извора звука помоћу једноставног интерфејса. Ево како:
Чујеш ли?
Преусмеравање звука на два уређаја у оперативном систему Виндовс може изгледати као застрашујући задатак, али је релативно једноставно када знате где да тражите. У већини случајева можете да користите уграђена подешавања, било да је подразумевани аудио мени или апликација Стерео Мик. Међутим, ако желите да поједноставите процес, коришћење апликације треће стране као што је СоундСвитцх може бити боље.
Да ли сте пробали неку од метода из овог чланка? Да ли сте икада пуштали звук на два уређаја на свом Виндовс рачунару? Поделите своја искуства у одељку за коментаре испод.

