Ако слушате музику или штампате документе преко рачунара, можда ћете имати користи од Блуетоотх везе. На тај начин нећете морати да распетљавате каблове или тражите слободан УСБ порт.

На срећу, ово је релативно једноставан процес. У овом чланку ћете научити како да уклоните те досадне каблове док откривате како да се повежете са рачунаром преко Блуетоотх-а.
Преглед садржаја
Како проверити да ли рачунар има Блуетоотх модул
Када повезујете рачунар преко Блуетоотх-а, прва ствар коју ћете морати да урадите је да обезбедите да рачунар има Блуетоотх модул. Неће сви уређаји бити опремљени овим комадом хардвера. Блуетоотх модули су чешћи у лаптопима него у десктоп рачунарима.
Ево како да проверите да ли ваш рачунар има Блуетоотх могућности:
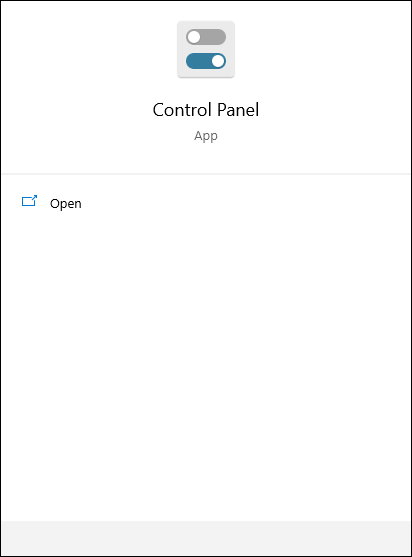
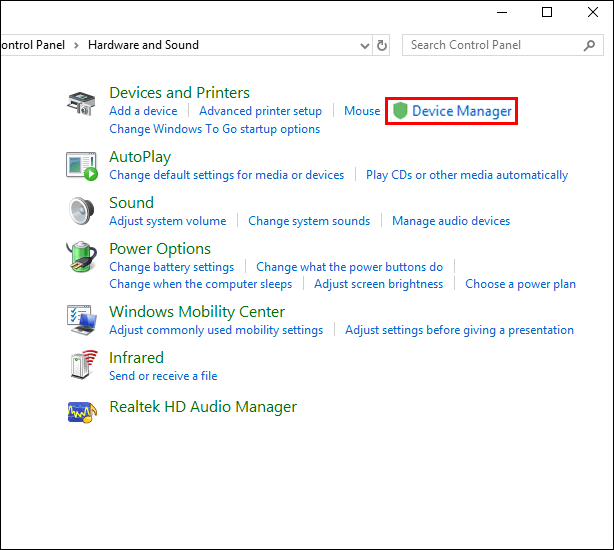
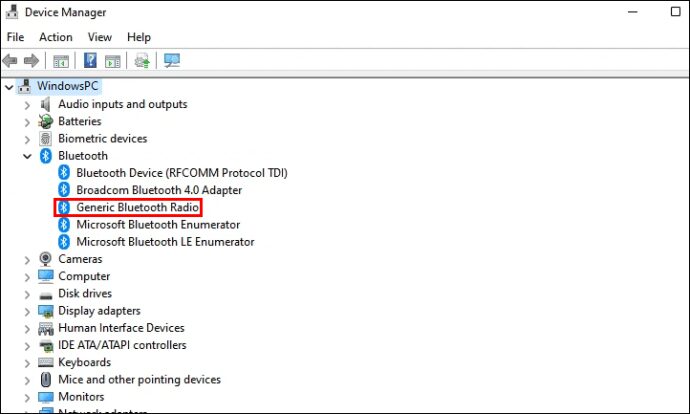
Ако је Блуетоотх поменут на листи, ваш рачунар може да се повеже бежично. Ако није, можда ћете морати да повежете екстерни Блуетоотх адаптер на рачунар.
Како додати Блуетоотх модул на Виндовс рачунар
Ако ваш стони уређај нема Блуетоотх могућности, и даље можете да постанете бежични повезивањем екстерног Блуетоотх адаптера. Донгле једноставно треба да се прикључи на УСБ порт. Погледајте упутство за употребу да бисте сазнали како да ставите спољни хардвер у режим упаривања.
Ево како да подесите његове функције на рачунару:

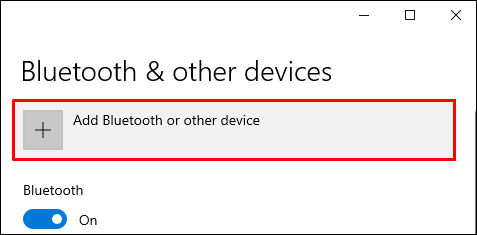
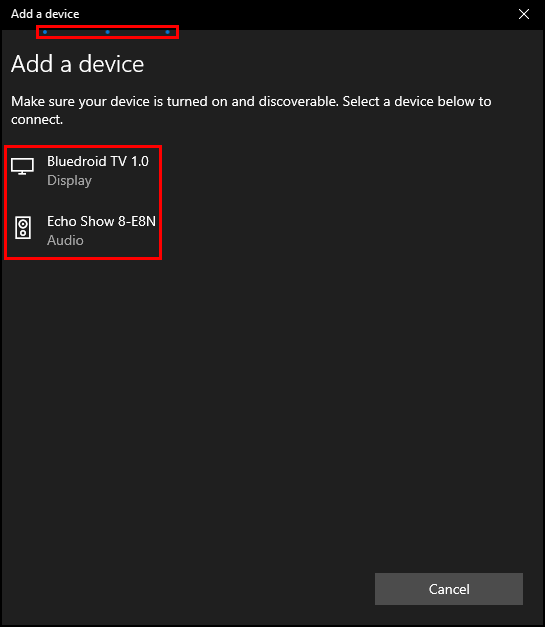
Како се повезати са рачунаром помоћу Блуетоотх-а на Виндовс 11
Да бисте се бежично повезали са другим уређајима, мораћете да омогућите Блуетоотх на свом десктоп уређају. Ово се ради приступањем Блуетоотх подешавањима:
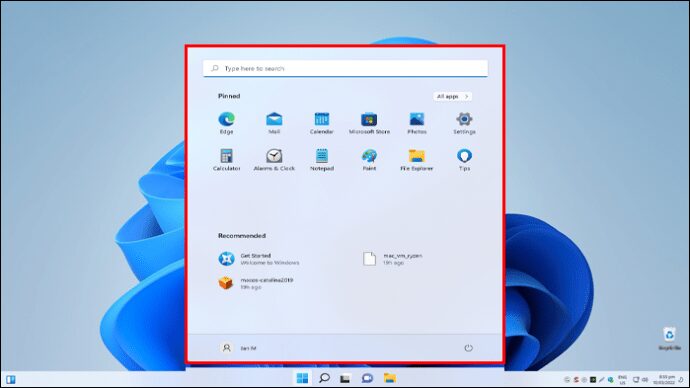
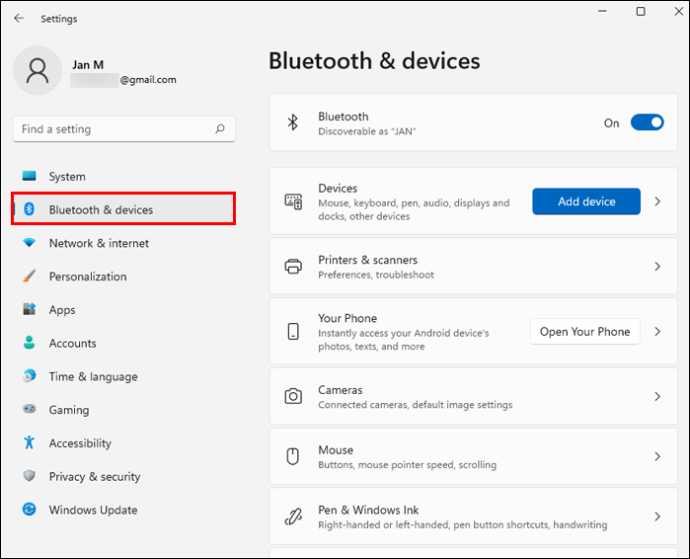
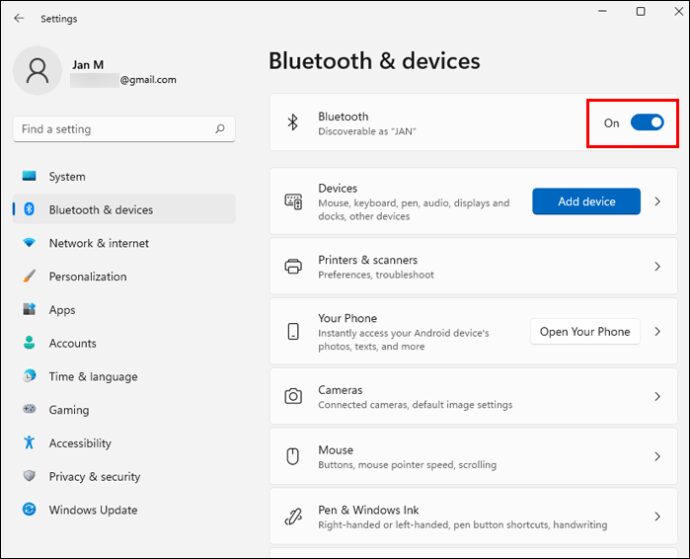
„Блуетоотх“ ће бити у системским поставкама само ако је откривен Блуетоотх адаптер.
Како се повезати са рачунаром помоћу Блуетоотх-а на Виндовс 10
Ако покушавате да користите Блуетоотх за повезивање са рачунаром који ради на Виндовс 11, пратите упутства у наставку:

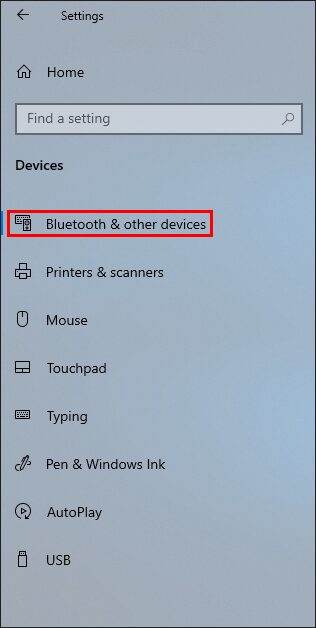
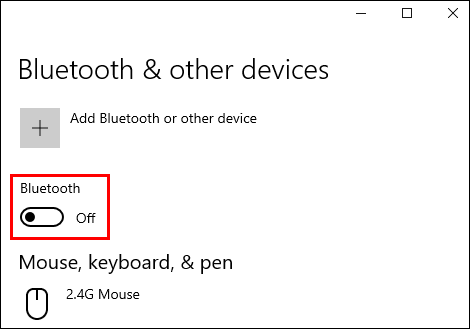
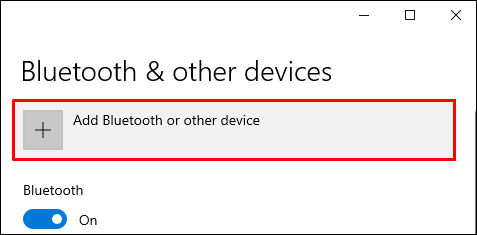
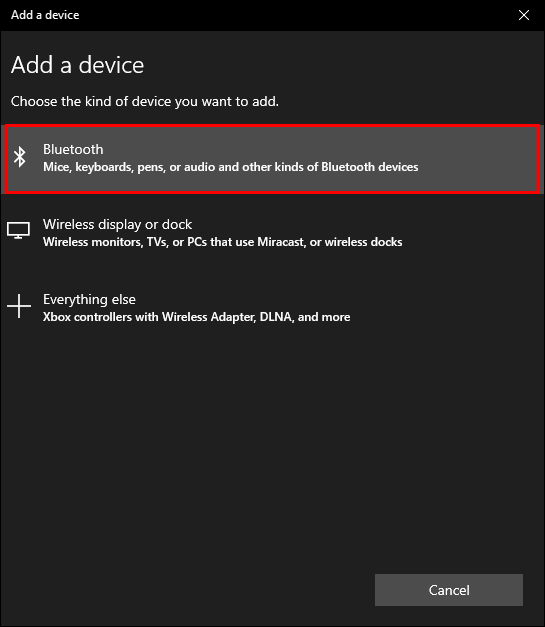
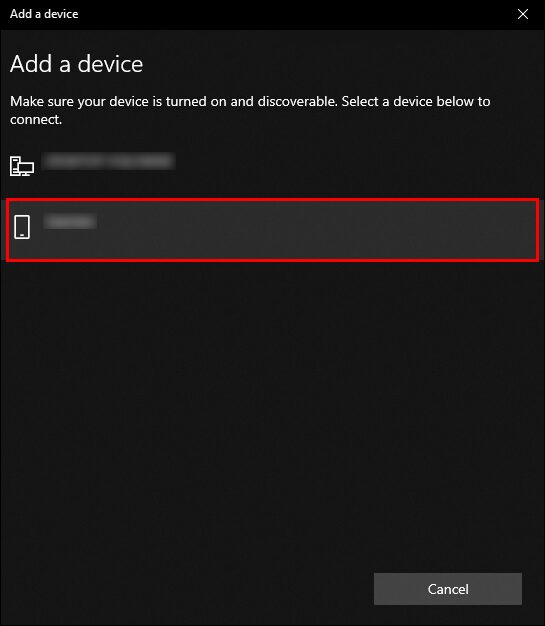
Како се повезати са рачунаром помоћу Блуетоотх-а на Мац-у
Од 2011. сви Мац уређаји долазе са уграђеним Блуетоотх могућностима. Да бисте укључили Блуетоотх на свом Мац-у, следите доле наведене кораке:
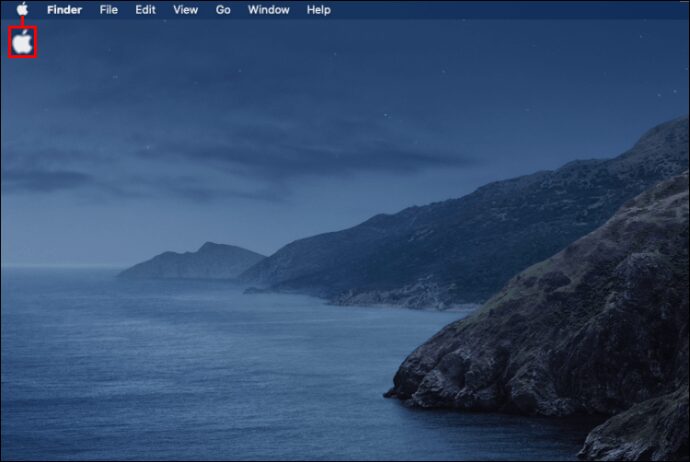
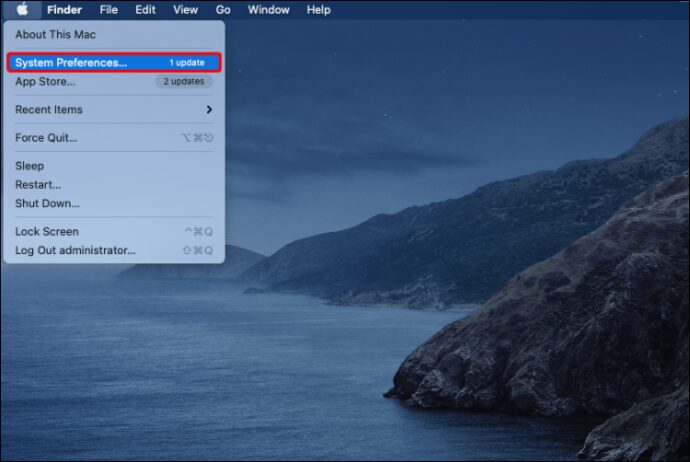
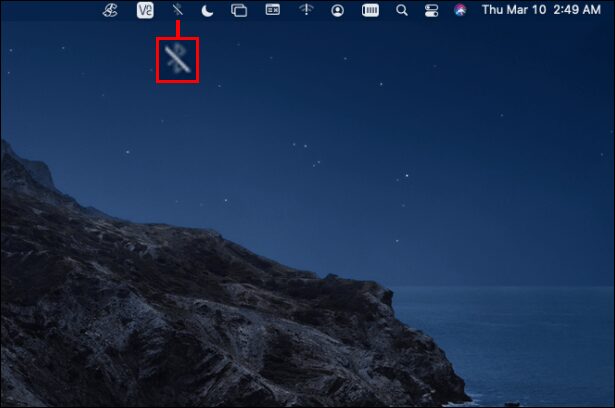
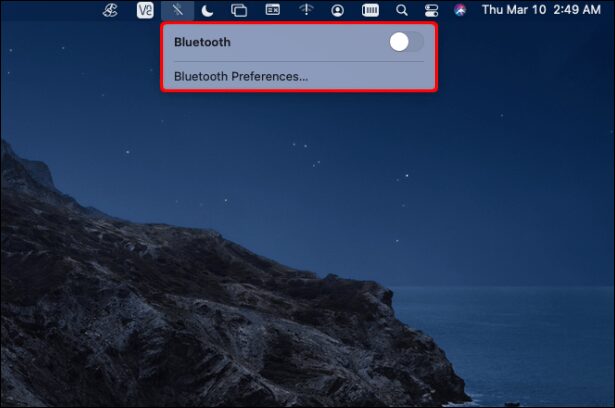
Ваш Мац сада има Блуетоотх функцију. У наставку ћемо вам показати како да повежете уређај са својим Мац-ом преко Блуетоотх-а. Пре него што почнете, уверите се да је ваш уређај укључен и спреман за упаривање.
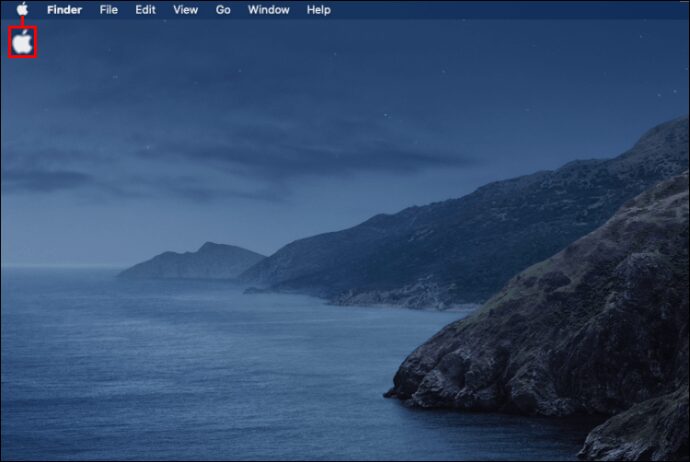
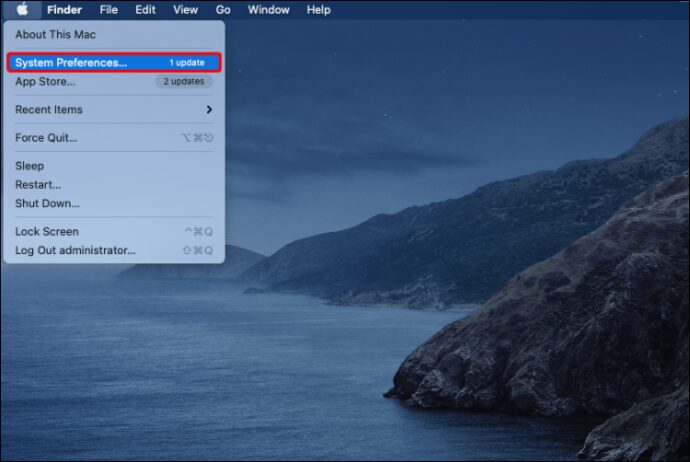
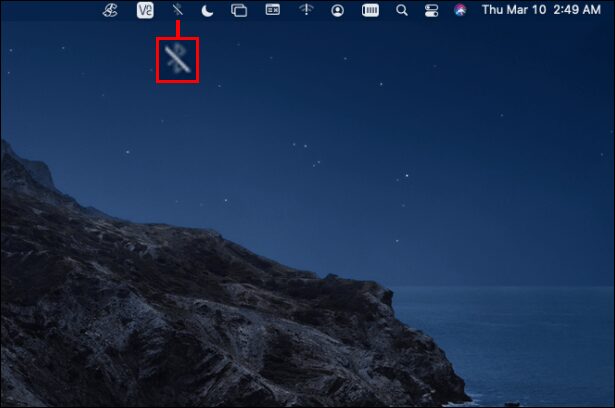
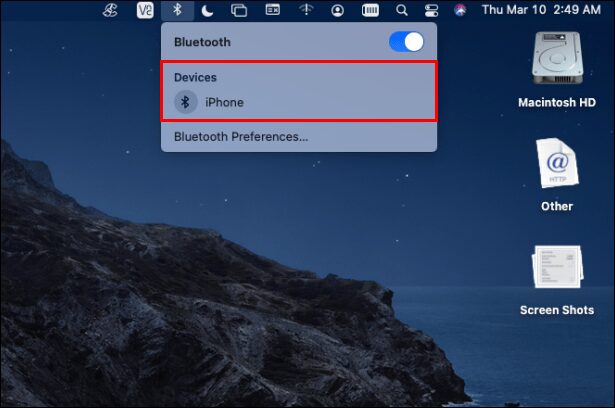
Како повезати иПхоне са рачунаром помоћу Блуетоотх-а
Повезивање вашег иПхоне-а са рачунаром може бити од помоћи приликом преноса датотека са једног уређаја на други. Ако желите да повежете свој иПхоне са рачунаром који ради под оперативним системом Виндовс, следите ове кораке:
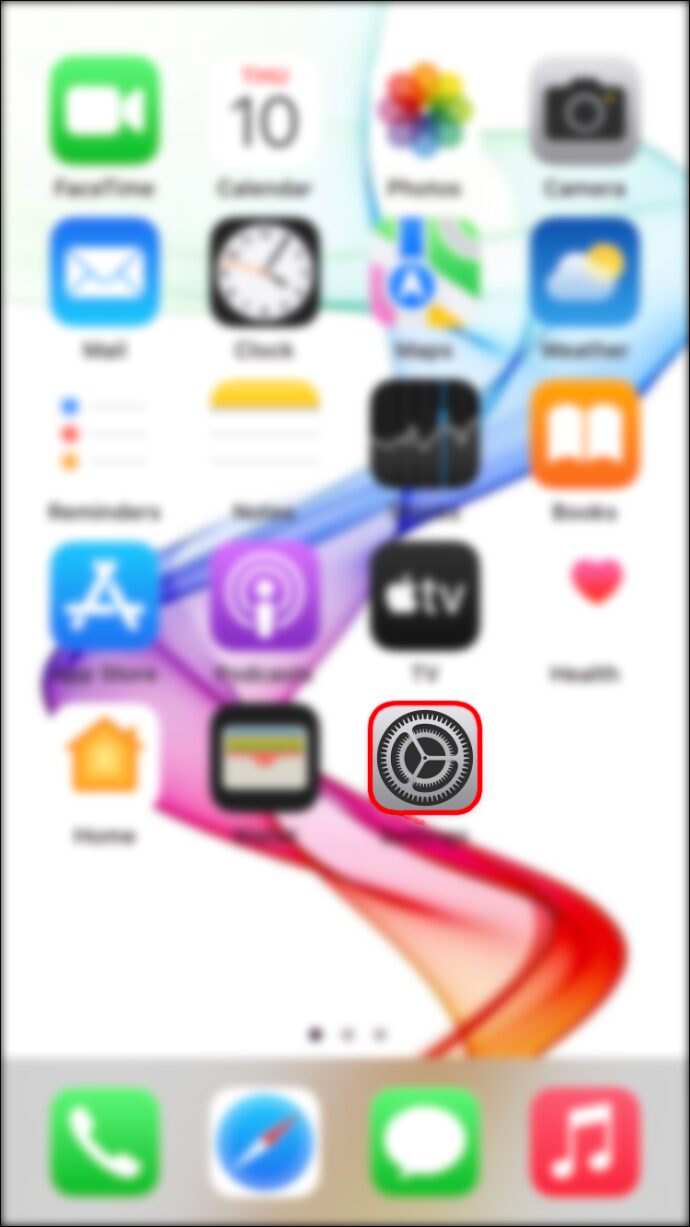
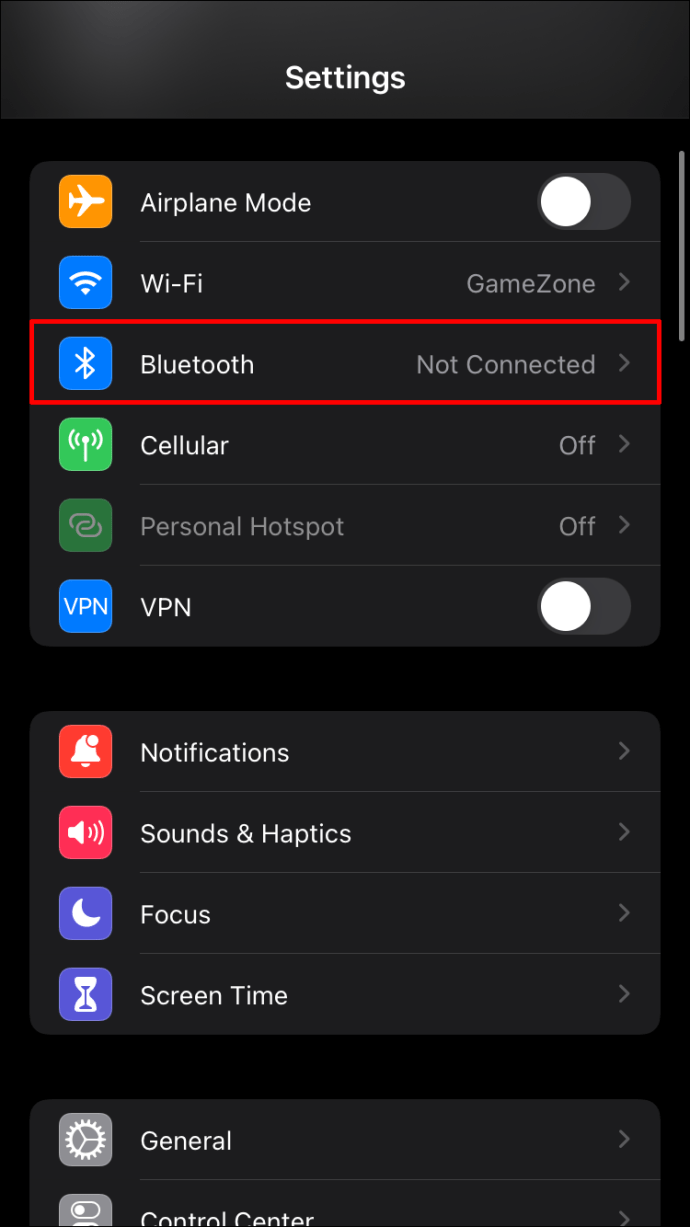
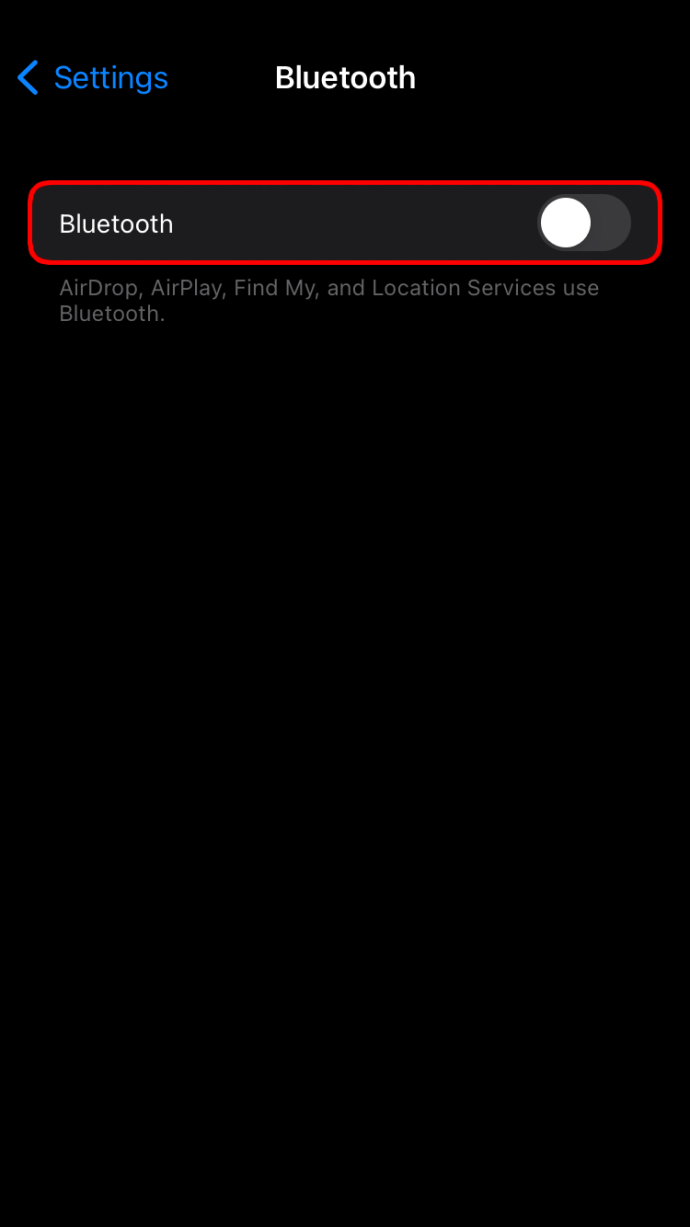
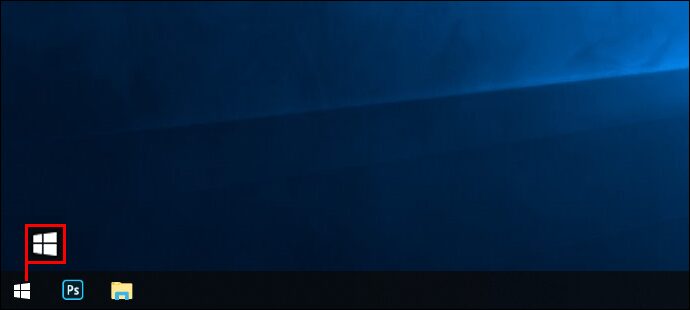
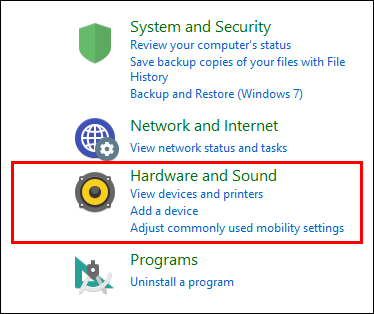
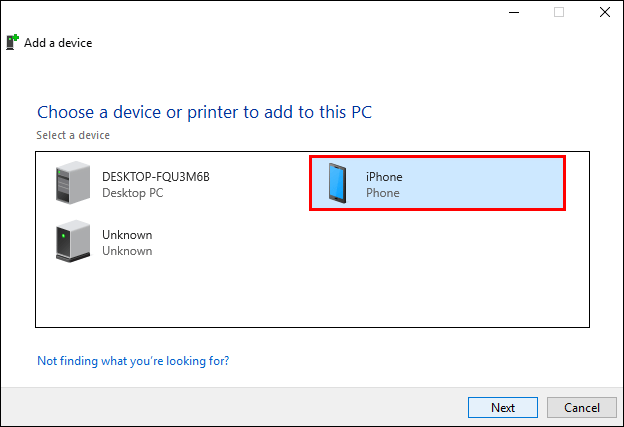
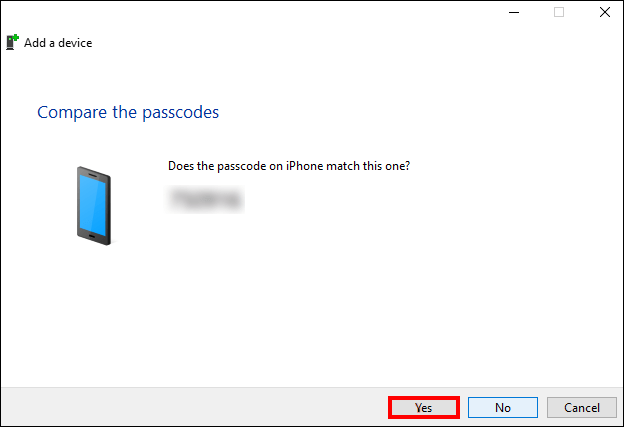
Ваш иПхоне ће сада бити повезан са вашим рачунаром.
Како повезати Андроид са рачунаром помоћу Блуетоотх-а
Дељење датотека између вашег Андроид паметног телефона и лаптопа може се постићи преко Блуетоотх-а. Ако следите метод у наставку, више нећете морати да тражите каблове да бисте обавили посао.
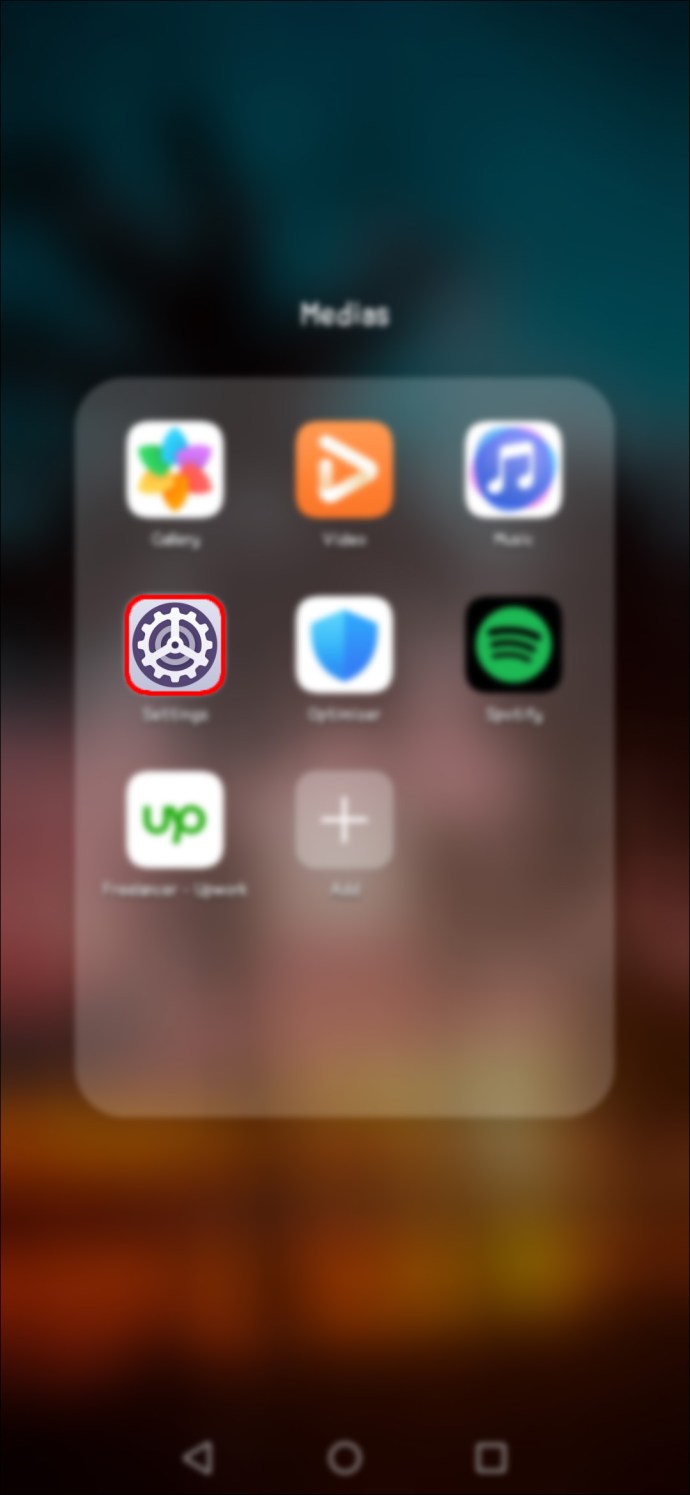
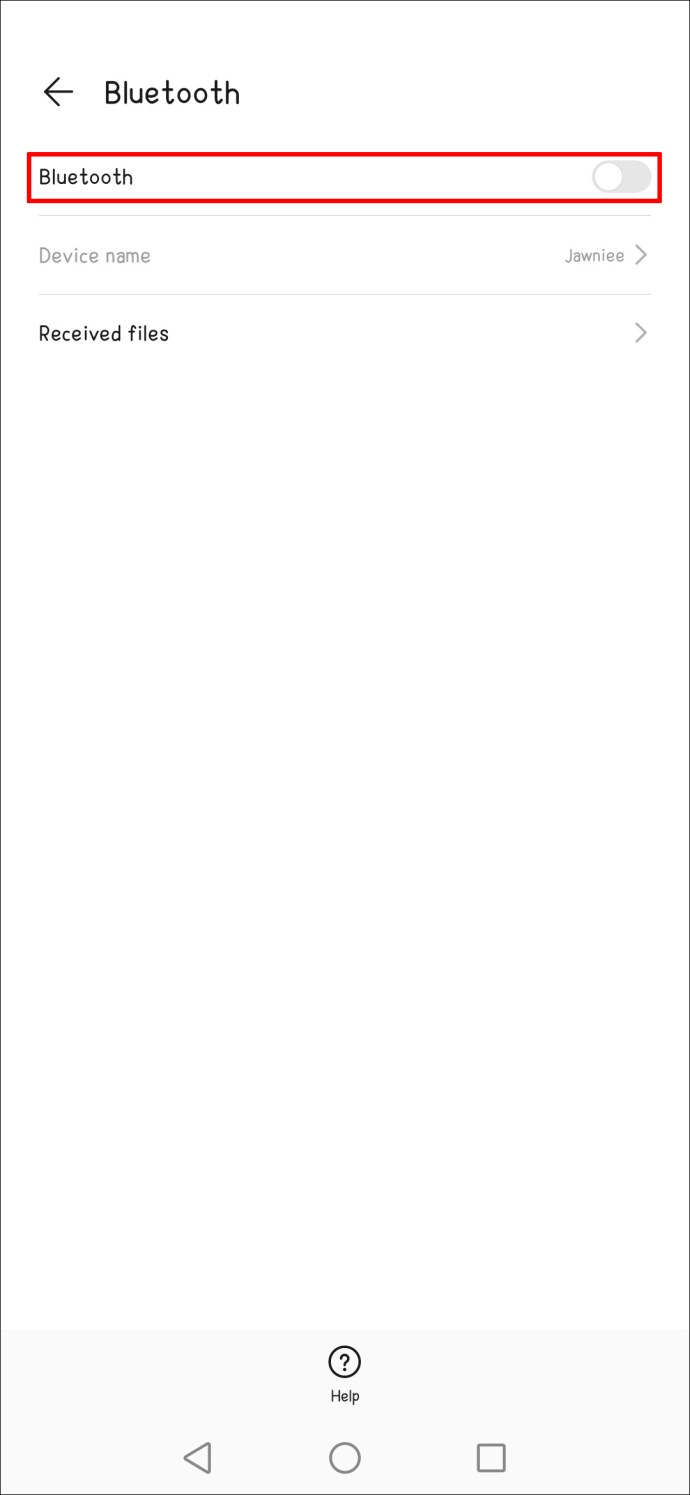
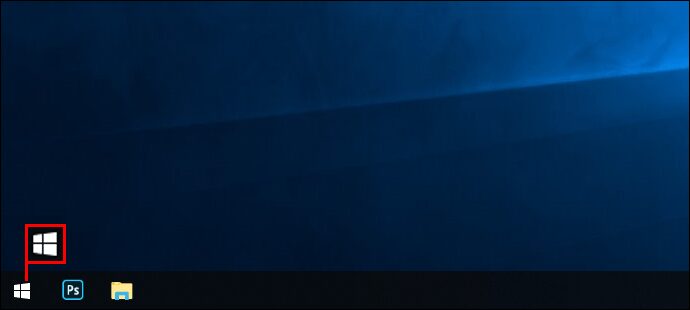
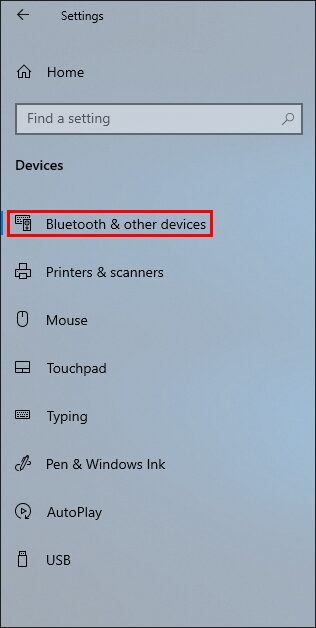
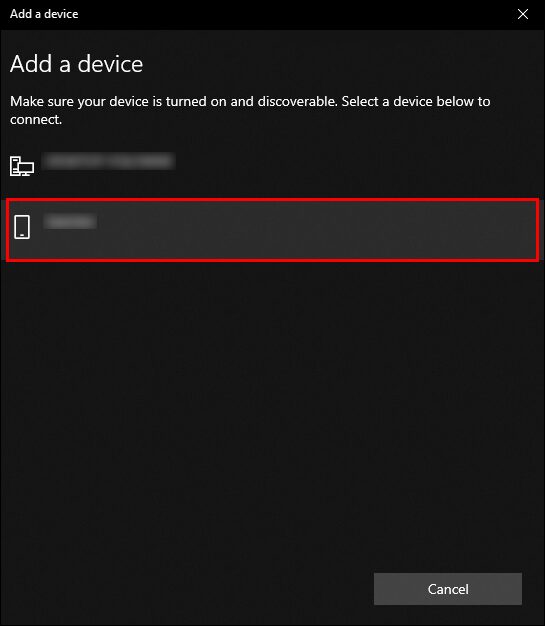
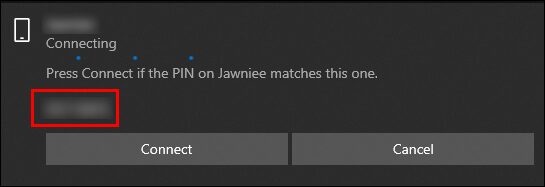
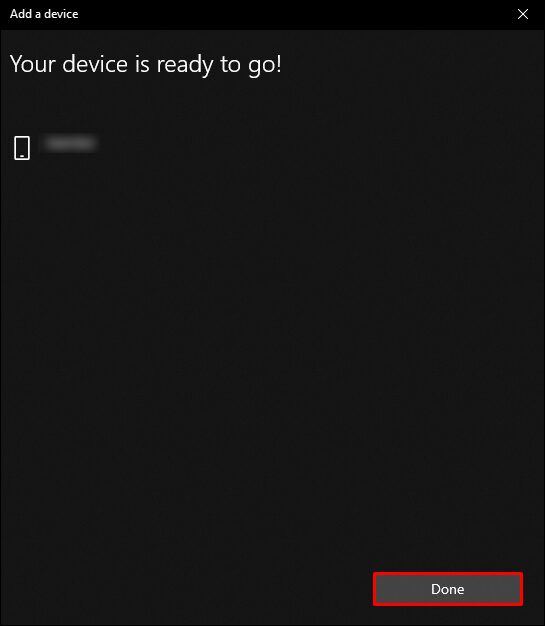
Андроид уређај и рачунар су сада повезани, што омогућава лак пренос датотека са једне локације на другу.
Како повезати слушалице са рачунаром помоћу Блуетоотх-а
Неки од нас воле да слушају музику док радимо. Међутим, брбљање првих десет хитова у канцеларији се углавном не одобрава. Решење би било повезивање бежичних слушалица са рачунаром. Ево како да то урадите:
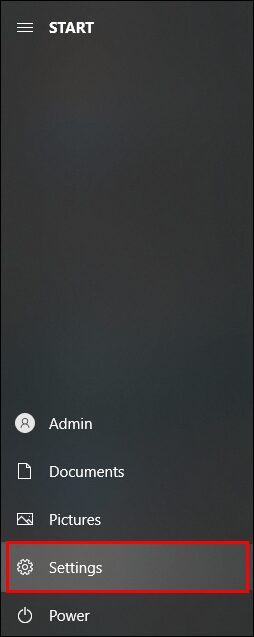
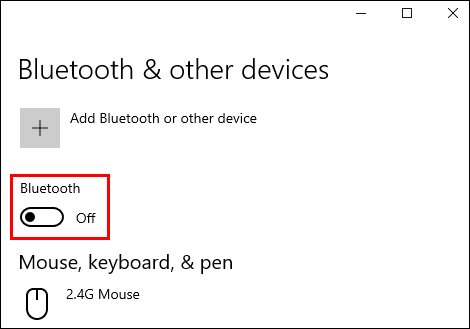
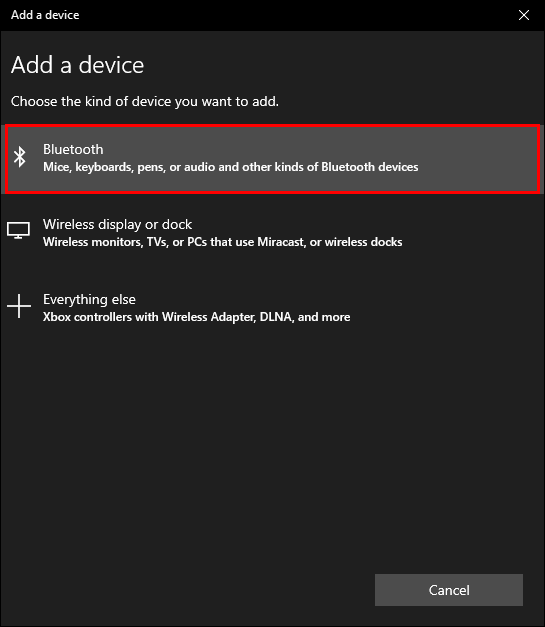
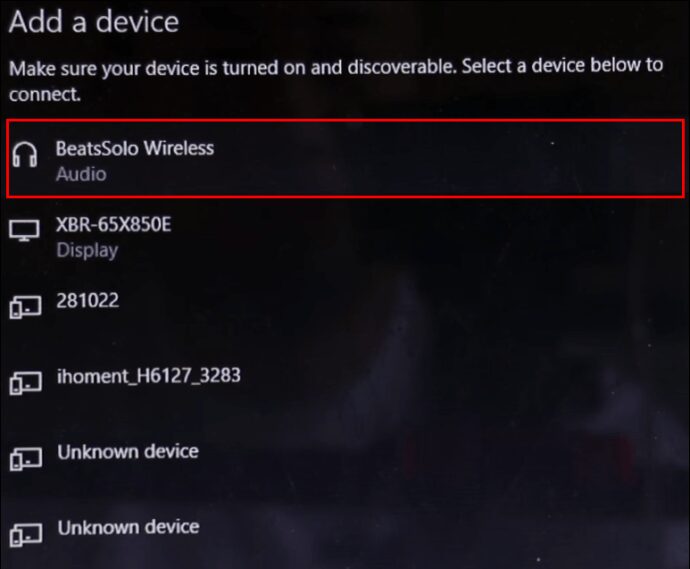
Сада сте спремни да слушате све своје омиљене песме пуном јачином, ако је то оно што желите.
Одбаците каблове
Бежично повезивање додатака са рачунаром драматично је побољшало организацију стола. Више не морате да се носите са бескрајним кабловима који се неизбежно запетљају док радите. Након што прочитате овај водич, сада можете уживати у столу без нереда било да радите од куће или желите да побољшате свој радни простор у канцеларији.
Да ли користите Блуетоотх за повезивање уређаја са рачунаром? Јавите нам које методе користите у одељку за коментаре испод.

