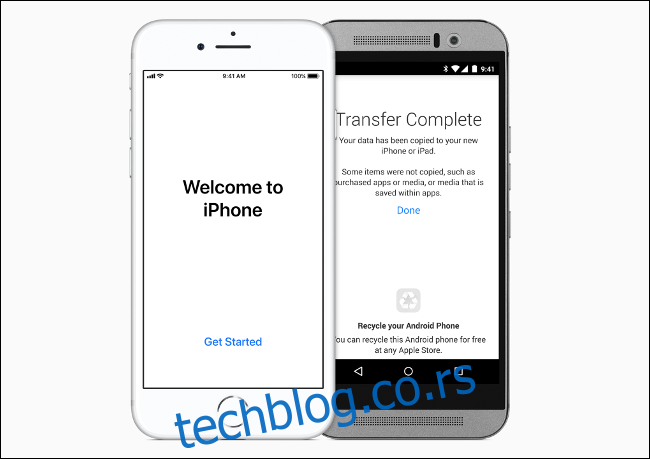Аппле-ов иОС и Гоогле-ов Андроид су две мобилне платформе са веома различитим приступима безбедности, приватности и избору софтвера. Прелазак са једног на други може бити прилагођавање.
Ако пребацујете Андроид на иПхоне, ево неколико ствари које треба имати на уму.
Преглед садржаја
Постоји званична помоћна услуга „Прелазак на иОС“.
Када први пут подесите свој нови иПхоне, бићете упитани да ли желите да га подесите као нови телефон, да пренесете садржај са старог иПхоне-а или да мигрирате са Андроид-а. Последња опција би требало да вас брзо покрене.
Да бисте мигрирали, преузмите Аппле Пређите на иОС апликацију са Гоогле Плаи-а на вашем Андроид уређају. Ова апликација вам омогућава бежични пренос података на ваш нови иПхоне. Подаци које можете да пренесете укључују контакте, поруке, фотографије и видео записе, обележиваче, налоге е-поште, календаре и неке бесплатне апликације.
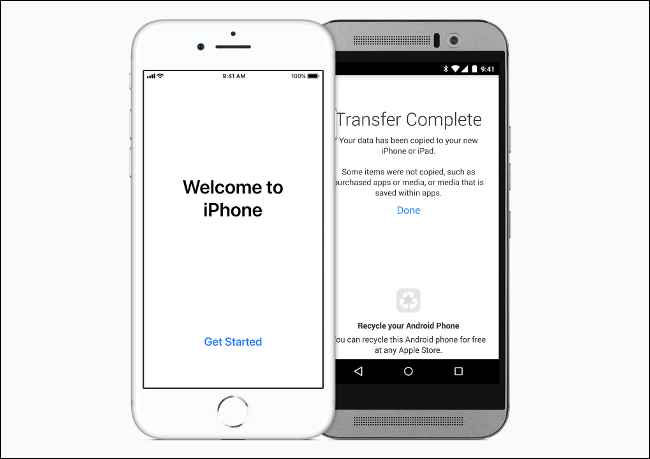
Услуга је корисна јер ставља ове податке у одговарајуће иОС апликације, као што су апликација Телефон (контакти), Сафари (обележивачи) и Фотографије (медији). Бесплатне апликације, као што су ВхатсАпп, Слацк или Фацебоок, такође могу бити преузете и спремне за рад.
Мораћете да потврдите своје лозинке и акредитиве налога на новом уређају (укључујући пренете налоге е-поште).
Контролисање вашег новог иПхоне-а
На иПхоне иОС оперативном систему не постоје дугмад за „назад“ или „мултитаскинг“ која остају на екрану као на Андроиду. Уместо тога, овим функцијама приступате покретима или притиском на дугме (у зависности од модела иПхоне-а који имате).
Ако вашем иПхоне-у недостаје физичко дугме за почетни екран (као што је иПхоне Кс, 11 или новији), превуците нагоре од дна екрана да бисте отишли на почетни екран. Да бисте приступили менију за пребацивање апликација, превуците нагоре и задржите. Да бисте се вратили, можете да превучете лево надесно од ивице екрана. Можете брзо да прелазите са једне апликације на другу превлачењем налево и надесно на виртуелној траци са дугметом Почетна на дну екрана.
Ако ваш иПхоне има физичко дугме за почетни екран са Тоуцх ИД-ом (као што је иПхоне 8 или нови СЕ), притисните га да бисте отишли на почетни екран. Двапут притисните дугме Почетна да бисте видели мењач апликација и листали између апликација. Превлачењем са леве ивице екрана вратиће вас један корак уназад у већини менија и апликација.

Контролни центар је корисна функција која омогућава брз приступ режиму рада у авиону, контролама медија, Блуетоотх уређајима и системским пречицама. На иПхоне-у без физичког дугмета Хоме, превуците надоле из горњег десног угла (где је сат). На другим моделима иПхоне-а, превуците нагоре од дна екрана.
Можете да прилагодите Контролни центар да приказује пречице које су вам најкорисније. Ово омогућава згодан приступ функцијама као што су батеријска лампа, калкулатор, новчаник и побољшања приступачности. Такође можете да користите овај мени да подесите осветљеност и јачину екрана или омогућите закључавање портрета да бисте спречили ротацију екрана.
Многе иПхоне функције се могу изводити гласовним командама и Сири. Да бисте приступили Сири, притисните и држите бочно дугме (напајање) на новијим Фаце ИД иПхоне уређајима. Притисните и држите физичко дугме Хоме (Тоуцх ИД) ако га ваш иПхоне има.
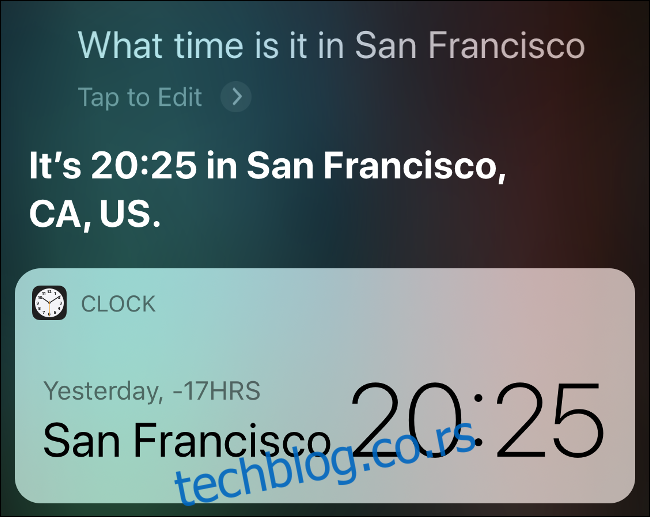
На крају, такође је лако направити снимке екрана. На иПхоне-у без физичког дугмета Хоме, само истовремено притисните бочно дугме (напајање) и дугме за појачавање звука. Ако ваш иПхоне има физичко дугме Хоме, притисните га и дугме за напајање истовремено. Снимци екрана се шаљу у вашу апликацију Фотографије, али можете и да додирнете преклапање да бисте га тренутно изменили и поделили.
Многе контроле на које сте навикли на свом старом уређају, попут зумирања прстима, су исте. Такође можете да додирнете и задржите ставку да бисте видели контекстни мени за функције као што је отварање везе на новој картици или брисање апликације. Ако желите да одете на врх листе или веб странице, само додирните врх екрана.
Разумевање Апплеових ограничења (и предности)
иОС је прилично закључан оперативни систем због Апплеовог приступа мобилним уређајима „баште са зидовима“. Компанија одржава висок степен контроле над оним што људи могу да ураде на њеним производима и типу софтвера који је дозвољен.
Најочигледнија разлика је у томе што не можете да инсталирате апликације са било ког места на иПхоне-у. Огромна већина је ограничена на Апп Сторе, Апплеов курирани каталог софтвера, који је све проверен и одобрен. Ове апликације су такође везане Апплеовим строгим правилима.
Међутим, Аппле-ов опрезни приступ дефинитивно има неке предности. Због строго примењених смерница Апп Сторе-а, не морате превише да бринете о томе да ли ће се малвер ушуњати на ваш уређај.
На иОС-у, апликације су такође заштићене како би се спречило да непотребно приступају вашим подацима или да оштете ваш уређај. Апликације морају да траже дозволу за приступ стварима попут ваше локације или листе контаката. Такође морате да одобрите апликацијама приступ камери или микрофону.
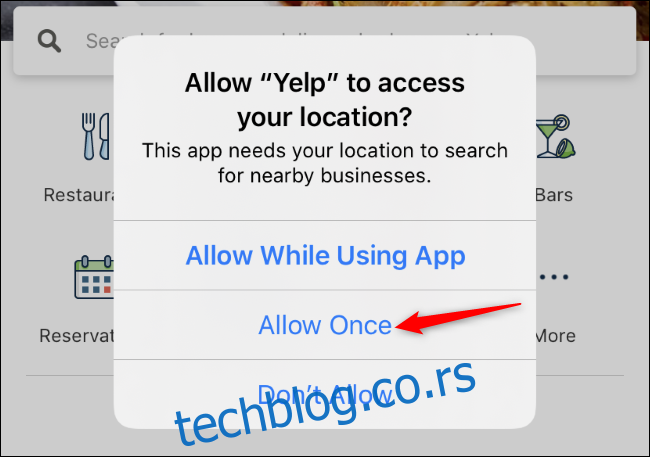
У било ком тренутку можете да прегледате дозволе за апликацију и опозовете све што вам смета. Ово је један од најбољих аспеката Аппле-овог приступа софтверу треће стране. Имате детаљну контролу над тим које апликације чему имају приступ. Такође не морате да се слажете са свим захтевима апликације да бисте је користили.
Друга страна овога је да су све апликације које Аппле не жели у свом излогу забрањене. Због тога нећете пронаћи БитТоррент клијент у Апп Сторе-у. Међутим, постоје начини да се ово заобиђе, за посвећеније, али већина људи једноставно научи да живи са тим.
Аппле-ова ограничења су тема у целом оперативном систему, иако је стисак олабавио последњих година. Не можете да промените подразумевани претраживач из Сафарија, али можете да инсталирате прилагођене тастатуре. Почетни екран и покретач нису се променили од првог лансирања иПхоне-а 2007. године, али сада барем можете да користите тамни режим.
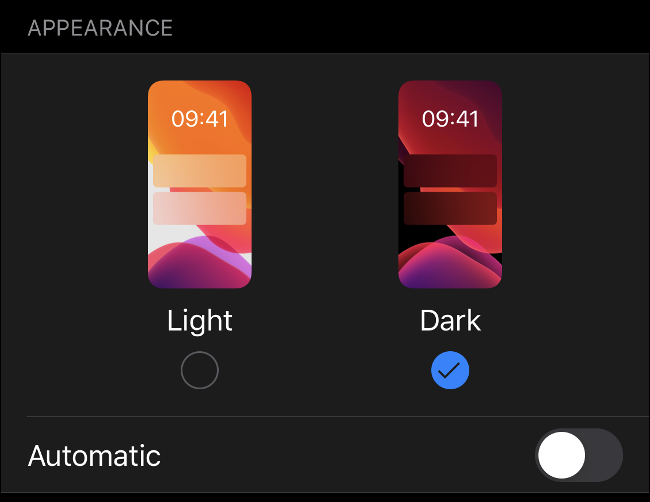
Последња ствар која вам може недостајати на старом Андроид уређају је уклоњива мицроСД картица за прављење резервних копија и пренос података. Не постоји таква проширива меморија ни на једном иПхоне-у. Мораћете да преносите датотеке преко Финдер-а на мацОС Цаталина, иТунес на Виндовс-у, АирДроп или иЦлоуд.
Упознајте се са Апплеовим услугама
Сада када поседујете иПхоне, имате приступ многим услугама резервисаним за Аппле кориснике, укључујући ФацеТиме, Аппле-ову услугу гласовног и видео ћаскања. ФацеТиме ради између Аппле уређаја, тако да свако ко има Аппле ИД и уређај може бесплатно да ћаска. Можете користити наменску апликацију ФацеТиме или, у апликацији Телефон, пронаћи контакт са којим желите да разговарате, а затим додирните икону ФацеТиме.
Слично томе, иМессаге је Аппле-ов протокол за размену тренутних порука од уређаја до уређаја. Услуга се неприметно интегрише са апликацијом Мессагес. Ако ћаскате са неким и видите плаве облачиће за ћаскање, комуницирате преко иМессаге-а. Зелени мехурићи означавају поруке примљене путем СМС-а. иМессаге је бесплатан и ради свуда где имате интернет везу.
иЦлоуд је Аппле-ова услуга складиштења у облаку. Можете га користити за прављење резервних копија уређаја у облаку, складиштење датотека или синхронизацију података између уређаја. Многим од ових функција можете приступити путем веба на адреси иЦлоуд.цом. Вероватно ћете морати да платите за додатни простор за складиштење ако желите да користите иЦлоуд за редовно прављење резервних копија уређаја — добијате само 5 ГБ простора бесплатно.
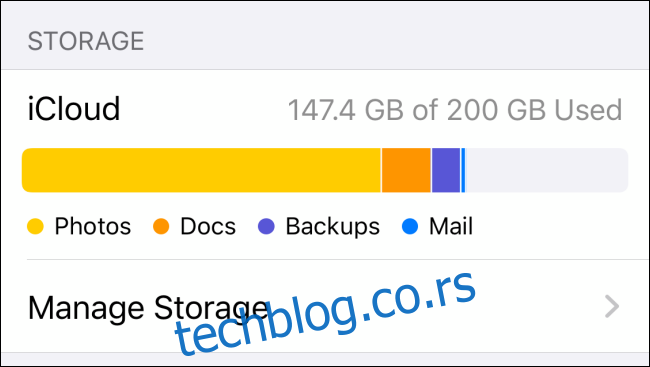
Да бисте надоградили, идите на Подешавања > [Your Name] > иЦлоуд. Тамо можете видети како се користи ваш иЦлоуд складиште. Додирните „Управљање складиштем“ да бисте добили више простора или омогућили или онемогућили иЦлоуд синхронизацију за апликације и услуге.
Препоручујемо да оставите све укључено и купите малу количину складишта за резервне копије. На овај начин, ако икада изгубите или покварите свој иПхоне, можете вратити све своје податке из облака.
Још једна ствар коју бисте можда желели да подесите је Аппле Паи. Омогућава вам да вршите бесконтактна плаћања путем вашег иПхоне-а (и Аппле Ватцх-а, ако га имате). То можете да урадите у оквиру Подешавања > Новчаник и Аппле Паи.
Након што додате своју кредитну картицу, свом новчанику можете приступити тако што ћете двапут додирнути бочно дугме на иПхоне Кс или новијем. На иПхоне СЕ или иПхоне 8, само положите прст на Тоуцх ИД сензор и држите га близу уређаја за плаћање.
Почетни екран, претрага и виџети
Пошто не можете да замените или прилагодите иОС „покретач“ као што то можете на Андроиду, вреди се упознати са неколико опција које имате на располагању.
Можете да померате апликацију тако што ћете додирнути и држати њену икону и чекати да се љуља. Када се иконе апликација колебају, можете их преуредити како вам одговара. Користите покрет за почетак или притисните дугме Почетна да бисте сачували промене. Ако превучете једну икону на другу, креира се фасцикла. Ово је отприлике онолико дубоко колико организација апликација иде на иОС-у.
Зато је трака за претрагу божји дар — не морате да се сећате где сте ускладиштили апликацију или у којој фасцикли се налази. Једноставно превуците прстом надоле од врха да бисте открили траку за претрагу и почели да куцате. Можете да тражите апликације, људе, панеле са преференцијама или ставке унутар апликација (као што су белешке у Еверноте-у или документи на Гоогле диску). Можете чак изводити суме и започети разговоре.
То је врхунски начин интеракције са вашим иПхоне-ом. Када повучете траку за претрагу, требало би да видите „Сири сугестије“. Ако сте створење навике, Сири ће вероватно тачно предвидети коју апликацију желите. На пример, ако покренете апликацију Подцаст сваког јутра у 8 ујутро, она ће бити наведена у одељку „Сири сугестије“ када асистент научи вашу рутину.
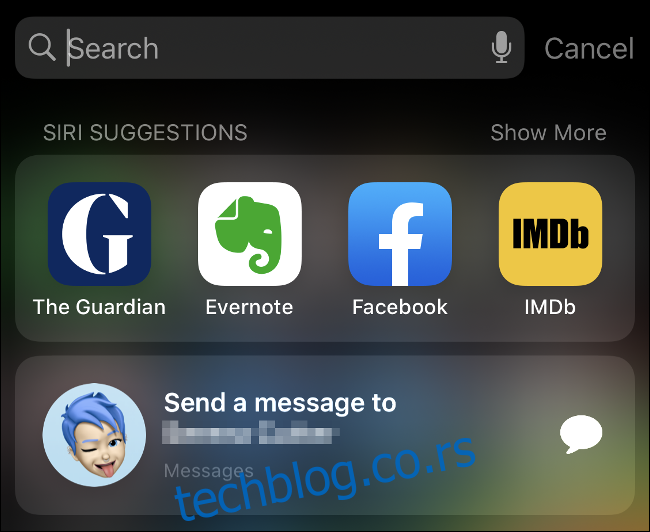
иПхоне такође има виџете, иако нису толико корисни. Аппле-ова верзија виџета приказује информације и ништа друго. Да бисте видели виџете, превуците прстом са лева надесно на почетном екрану. На дну ћете видети дугме Уреди; додирните га да бисте преуредили, сакрили или додали различите виџете.
Додиром на виџет обично се покреће одговарајућа апликација. Виџети су добри за проверу наслова и спортских резултата или за преглед информација, попут курсева и цена акција, само не очекујте функционалност виџета на нивоу Андроид-а.
Наставите да користите Гоогле услуге преко апликација
Само зато што сте оставили Андроид не значи да сте напустили Гоогле. У ствари, Гоогле-ове апликације за иОС спадају међу неке од најбољих услуга независних произвођача које платформа може да понуди.
Тхе Гмаил апликација је, наравно, најбољи начин да користите свој Гмаил налог. То је такође једина апликација коју је Гоогле сматрао вредном пусх обавештења. За разлику од апликација за е-пошту независних произвођача које забрљају ваше ознаке, Гмаил за иПхоне функционише савршено јер је проширење основне услуге.
Гоогле диск је још једна сјајна апликација која беспрекорно ради на иОС-у. Вероватно је кориснија од апликације Аппле Филес, што је начин на који комуницирате са својим иЦлоуд складиштем. Гоогле такође има засебне апликације за Доцс, Листови, и Слајдови ако треба да обавите неки посао у покрету.
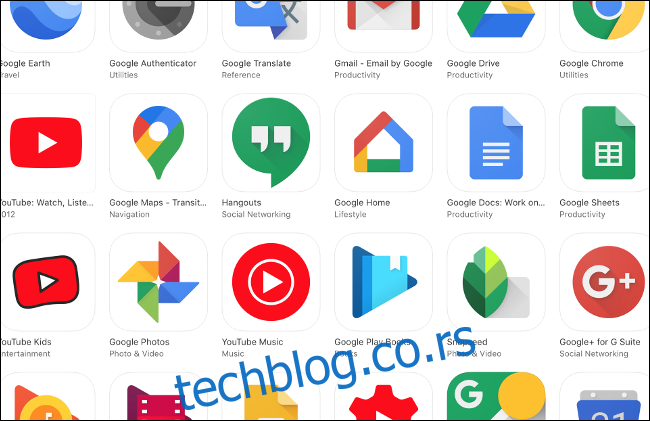
Такође можете преузети Гоогле Цхроме за иПхоне. Што се тиче перформанси, то је нешто више од шкољке за Сафари, али вам омогућава да синхронизујете своје картице, обележиваче и историју са било којом другом верзијом Цхроме-а која дели вашу пријаву. Постоји и основна Гоогле апликација за претрагу, прегледање и Гоогле Гогглес.
Међутим, то су само основне Гоогле услуге; не заборави ЈуТјуб, Гугл мапе, Хангоутс, Гоогле Хоме, или Гоогле календар, само да наведите само неке.
Чак и ако користите апликацију Гмаил за е-пошту, такође можете да повежете свој Гоогле налог у оквиру Подешавања > Лозинке и налози. Ово ће вам омогућити да синхронизујете додатне податке, као што су ваши Гоогле контакти, Гоогле календар и белешке.
иПхоне приватност и безбедност
Начин на који је Аппле дизајнирао и контролише иОС екосистем стекао му је репутацију да је сигуран и поштује приватност. Иако ниједна платформа није отпорна на метке, иОС је годинама доказао да није толико подложан малверу и спољним сметњама као Гоогле-ова лаиссез-фаире алтернатива.
Не треба вам антивирусни или анти-малвер софтвер за иОС. Ионако им не би било дозвољено да стално раде или да претражују ваш уређај у потрази за потенцијалним претњама, с обзиром на Аппле-ов сандбок и начин на који иПхоне решава више задатака. Најбоља ствар коју можете да урадите да заштитите свој иПхоне је да га редовно ажурирате.
Аппле често издаје ажурирања за своје уређаје, укључујући старије моделе. Сваке године иОС добија велику надоградњу у облику нове верзије. Обично се најављује у јуну и доступан у октобру. Надоградња обично ажурира основне апликације и додаје нове функције и побољшања перформанси. На пример, иОС 13 је додао тамни режим, боље уређивање медија и контроле приватности и још много тога.

Платформа сама по себи штити вашу приватност. Ово произилази из чињенице да је Аппле хардверска компанија, а не информатичка компанија. И иМессаге и ФацеТиме подразумевано користе енкрипцију од краја до краја.
Аппле је такође више пута одбио да обезбеди „бацкдоор“ приступ иПхоне уређајима за владе и органе за спровођење закона. „Отисак прста“ за препознавање лица који користи Фаце ИД никада не напушта ваш иПхоне и никада није доступан апликацијама или услугама трећих страна.
Сада можете и „Пријавите се помоћу Аппле-а“, који креира анонимни кориснички токен за пријаву на услуге без одустајања од ваших Фацебоок или Гоогле акредитива. Компанија је показала посвећеност приватности.
Имајући то на уму, и даље је здраво доводити у питање мотивацију компанија вредних милијарду долара, попут Апплеа.
Савладајте свој нови иПхоне
иПхоне је невероватно једноставан уређај за коришћење. Не можете стварно ништа забрљати играјући се с тим. Дакле, прегледајте меније и опције и боље упознајте иОС.
Када будете спремни, погледајте неколико савета како бисте заштитили свој иПхоне. Такође можете научити како да снимите боље фотографије за иПхоне и која подешавања приватности бисте можда желели да подесите. Можете чак да користите свој иПхоне као веб камеру за видео позиве бољег квалитета на свом Мац или ПЦ рачунару.