Узимајући у обзир да су Мицрософт ПоверПоинт презентације генерално праћене тоном слика, гифова, уграђених видео записа, графикона, графикона и другог садржаја, није изненађење што добијате прилично велике датотеке. Ево неколико корака које можете предузети да бисте смањили величину датотеке презентације.
Велике датотеке могу бити досадне. Заузимају гомилу драгоценог простора на диску, успоравају перформансе репродукције и могу да доведу до враћања е-поште због прекорачења ограничења величине датотеке. Све ове ствари можете спречити смањењем величине датотеке ваше презентације.
Поменули смо то раније, али прва ствар на коју бисте помислили када размишљате о смањењу величине датотеке су слике — и то са добрим разлогом. Датотеке слика могу бити прилично велике. Постоје кораци које можете предузети да бисте смањили величину, као што је компримовање слика у презентацији. Ако сумњате да је разлог зашто је ваша ПоверПоинт датотека тако велика због слика, обавезно прочитајте чланак који смо написали о томе како да смањите величину Оффице докумената који садрже слике.
Имамо неколико додатних савета за додавање ако сте пратили ове кораке, али и даље морате да смањите величину датотеке ваше презентације.
Преглед садржаја
Претворите своју презентацију у ППТКС формат
Мицрософт је објавио ППТКС формат у Оффице 2007. Ипак, није неуобичајено видети ППТ датотеке како лебде. Дакле, која је разлика између ППТ и ППТКС датотеке? ППТКС верзија компримује сав садржај унутар презентације. Ако имате ППТ датотеку и конвертујете је у ППТКС датотеку, приметићете смањење величине датотеке.
Конвертовање датотеке је једноставно као притиском на дугме и одабиром типа датотеке. Само напред и отворите своју ППТ датотеку, пређите на картицу „Датотека“, а затим кликните на „Конвертуј“.

Појавиће се Виндовс Филе Екплорер. Приметићете да је тип Сачувај као постављен као „ПоверПоинт презентација“. Ово је тип датотеке ППТКС. Кликните на „Сачувај“.
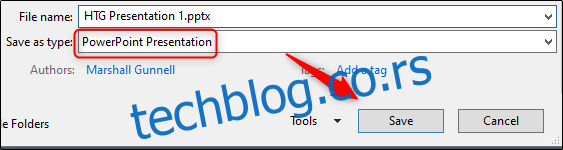
Ваша ППТ датотека ће сада бити конвертована у ППТКС датотеку. Као што видите, величина датотеке је смањена.
![]()
ХТГ Пресентатион 2 је наша ППТ датотека, а ХТГ Пресентатион 3 је наша ППТКС датотека. Само претварање типа датотеке смањило је величину за 335 КБ.
Иако ово није пад величине датотеке који одузима дах, успели смо да смањимо величину датотеке Ворд документа са 6.001 КБ на 721 КБ. Све зависи од тога шта се налази унутар датотеке. Уз мало среће, ово ће бити једини корак који треба да предузмете. Ако не, наставите да читате.
Убаците своје слике—немојте копирати и лепити
Примамљиво је копирати и налепити слику у ПоверПоинт уместо да користите функцију уметања. Ово неће бити проблем ако нисте забринути за величину датотеке, али ако јесте, пазите се копирања и лепљења – то може да преформатира вашу слику у БМП или ПНГ. Зашто је ово проблем? Оба ова формата датотека су већа од ЈПГ.

На горњој слици екрана можете видети да је ПНГ датотека 153 КБ у поређењу са ЈПГ датотеком од 120 КБ исте слике. Сваки пут када копирате и налепите ЈПГ датотеку у ПоверПоинт, а она се конвертује у ПНГ, додајете мало непотребне величине датотеке у презентацију. Коришћење функције уметања ће обезбедити да ваше слике буду уметнуте како је предвиђено.
Управљајте слике у уређивачу слика – не у ПоверПоинт-у
Када уметнете слику у ПоверПоинт, најбоље је да се уверите да јој нису потребне измене. Ако захтева измене, боље је да то урадите у уређивачу слика. Зашто? Када користите ПоверПоинт за уређивање слике, он чува све те измене као део презентације. На пример, када промените слику у црно-белу, ПоверПоинт задржава и слику у пуној боји. То је много додатних залогаја који се чувају.
Ако немате уређивач слика (имате) или једноставно морате да користите ПоверПоинт, обавезно реците ПоверПоинту да одбаци све те вишак података сачуваних из измена. Неће вам уштедети толико простора као рад у наменском уређивачу, али ће помоћи.
Компресујте све слике у презентацији
Можете компримовати слике у ПоверПоинт-у једну по једну или све одједном. Ако желите да урадите ово друго, ево како.
Отворите своју презентацију, идите на картицу „Датотека“, а затим изаберите „Сачувај као“ у левом окну.
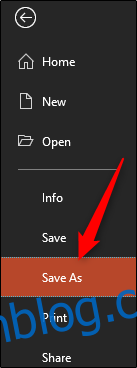
Затим изаберите „Још опција“ које ћете пронаћи испод области где бисте дали име датотеци и изаберите тип датотеке.
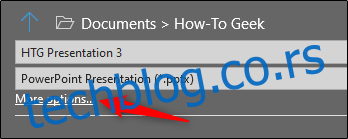
Појавиће се прозор „Сачувај као“ — овог пута са неколико додатних опција које су вам доступне. Поред дугмета „Сачувај“ кликните на „Алати“.
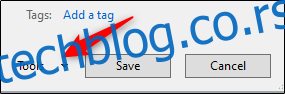
У падајућем менију који се појави изаберите „Компресујте слике“.
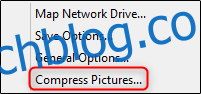
Појавиће се прозор „Компресујте слике“. Овде можете одабрати врсту резолуције слика (на основу ППИ) у презентацији. Такође ћете приметити да не можете да изаберете опцију „Примени само на ову слику“ у групи „Опције компресије“. То је зато што, због начина на који смо приступили овој алатки, ова опција није доступна.
Напомена: Ако желите да компримујете једну слику, изаберите је, а затим идите на Формат алатки за слике > Компримовање слика.
Када будете задовољни својим избором, кликните на „ОК“.
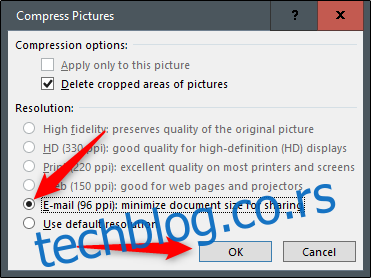
Обавезно сачувајте своју презентацију након тога.
Немојте користити уграђене фонтове
Разумемо зашто бисте можда желели да уградите фонтове – можда правите презентацију на тему Ратова звезда и, као резултат тога, нико са ким делите презентацију вероватно неће имати те посебне фонтове на располагању. Уграђивање фонтова у вашу презентацију могло би спречити проблеме у наставку, али то долази по цену повећања величине датотека.
Уопштено говорећи, осим ако нисте сигурни да треба да прикажете одређени фонт, препоручујемо да искључите уграђивање фонтова.
Пређите на картицу „Датотека“ и изаберите „Опције“ на дну левог окна.
На картици „Сачувај“ опозовите избор у пољу за потврду „Угради фонтове у датотеку“, а затим кликните на „ОК“.
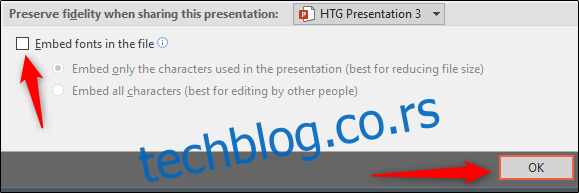
Сачували смо копију наше презентације са свим уграђеним фонтовима, без уграђених фонтова и само са уграђеним фонтовима који се користе у презентацији. Погледајте разлику у величини датотека:

Већ сте уверени?
Повежите са датотекама уместо да их уграђујете
Узмите у обзир разлику у величини датотеке ако у своју презентацију уградите цео ИоуТубе видео снимак уместо да га повезујете назад. Уграђивање целог видеа значајно ће повећати величину ваше презентације. Свакако постоје неке драгоцене предности када уграђујете датотеку у односу на повезивање са њом (као што је када прималац можда нема приступ интернету за репродукцију видеа), али ако је величина датотеке проблем, једноставно немојте то да радите.
Не чувајте сличицу за презентацију
Давно када вам је Оффице омогућавао да сачувате сличице своје презентације како бисте могли да добијете кратак преглед датотеке када је тражите у Филе Екплорер-у. Виндовс је постао софистициранији, тако да му више није потребна помоћ Оффице апликација да би то урадио. Али, опција је и даље доступна.
Извршили смо мали тест да видимо разлику у величини датотеке са и без омогућене ове опције. Ево резултата:
![]()
Са омогућеном опцијом сличице, наша величина датотеке је била 2.660 КБ. Без укључене опције, величина датотеке је смањена на 2.662 КБ, уштедећи укупно 7 КБ.
Ово је прилично мала уштеда, али када смо је тестирали са Ворд документом, разлика је била значајна, показујући 721 КБ без омогућене опције и 3.247 КБ са укљученом опцијом.
Иако је ово велики јаз између апликација и није баш јасно зашто је разлика тако велика, то је и даље опција коју вреди истражити. Да бисте онемогућили ову функцију, отворите своју презентацију, идите на картицу „Датотека“, а затим изаберите „Својства“ која се налази на десној страни, а затим „Напредна својства“.

Сада ћете бити на картици „Резиме“ у прозору „Својства“. На дну прозора поништите избор у пољу за потврду поред „Сачувај слику за преглед“, а затим кликните на „ОК“.
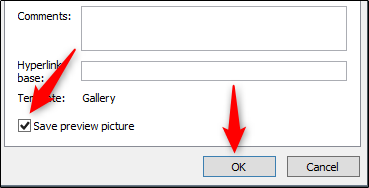
Уклоните личне и скривене информације из своје презентације
Мицрософт Оффице ће складиштити ваше личне податке (као што је име аутора) и скривена својства у оквиру ваше презентације. Ако се ослободите ових информација, можете уштедети мало простора.
Отворите своју презентацију, идите на картицу „Датотека“, изаберите опцију „Провери проблеме“, а затим изаберите „Прегледај документ“.
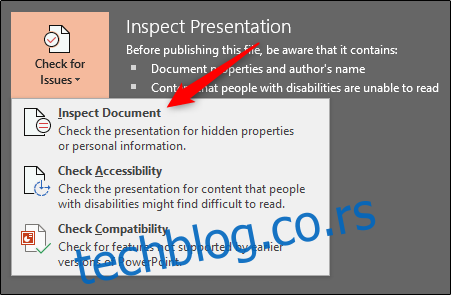
Појавиће се прозор „Доцумент Инспецтор“. Уверите се да је поље „Својства документа и личне информације“ означено, а затим кликните на „Провери“.
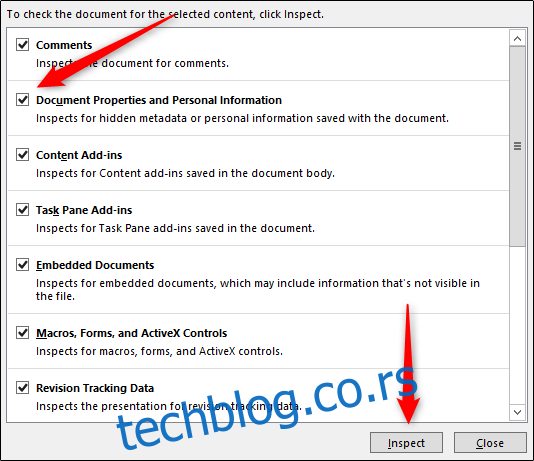
У следећем прозору изаберите „Уклони све“. Информације ће сада бити уклоњене, чиме ћете уштедети неколико КБ простора.
Искључите аутоматски опоравак
Не препоручујемо то нужно и треба га користити само као крајње средство. АутоРецовер је суштинска алатка у систему Оффице, и ако сте икада изгубили документ пре него што сте га сачували, онда тачно разумете на шта мислимо.
Сваки пут када Оффице користи АутоРецовер, он мало повећава величину датотеке. Да бисте искључили аутоматски опоравак, идите на картицу „Датотека“ и изаберите „Опције“ на дну левог окна.
На картици „Сачувај“ у прозору „Опције“, опозовите избор у пољу за потврду поред „Сачувај информације о аутоматском опоравку сваких кк минута“.

Ако сачувате и одмах изађете из презентације, нећете приметити разлику. Међутим, током времена, док настављате да напредујете кроз презентацију, функција аутоматског враћања ће додати КБ вашој датотеци.
Копирајте све у нову презентацију
Док креирате своју презентацију, ПоверПоинт ће сачувати разне ствари у позадини како би вам помогао. Споменули смо како да искључите многе од ових функција, избришете податке које ПоверПоинт чува и тако даље, али увек постоји шанса да нешто прође кроз пукотине, а ПоверПоинт је сачувао неке информације које вам нису потребне. Копирање вашег садржаја у нову презентацију може бити добро решење проблема.
Ово може бити мало гњаважа, јер, са ПоверПоинт-ом, мораћете да копирате и налепите сваки слајд (и мастер слајдове). Када то урадите, нова презентација неће имати претходне позадинске меморије, информације о аутоматском опоравку или претходне верзије датотеке. Као резултат, требало би да видите промену у величини датотеке.
Иако вам не можемо тачно рећи колико ће ово смањити величину датотеке јер ће свака презентација бити другачија, вреди покушати.
Могућност: распакујте презентацију и компресујте је
Као што смо раније споменули, ППТКС датотека је компримована датотека (због чега је величина много мања од ППТ датотеке старе школе). То значи да можете да га отворите помоћу алата као што је 7-Зип или ВинРар, извучете све датотеке из вашег ППТКС, додате их у компримовану архиву, а затим преименујете архиву у ППТКС екстензију датотеке.
Ипак, имали смо неких проблема овде.
У Робовом тестирању са његовим Ворд документом, успешно је смањио величину датотеке са 721 КБ на 72 КБ. Међутим, то је оштетило датотеку у процесу. У мом тестирању са мојом датотеком од 2.614 КБ, није је оштетио, већ ју је само смањио на 2.594 КБ – укупно само 20 КБ. Нисмо сигурни шта се овде ради, па ако желите да испробате ово, обавезно имате резервну копију своје датотеке пре него што то урадите.
То су сви савети које имамо за смањење величине ваше ПоверПоинт презентације. Увек тражимо нове и занимљиве начине да смањимо величину наших датотека, па ако имате било какве савете, обавестите нас у одељку за коментаре и радо ћемо их тестирати!

