Постоје случајеви када вам живот не пружи комплетан ПДФ. Ако вам је остало више страница или ПДФ документ у више делова, пожелећете да га спојите у једну датотеку на свом Мац рачунару пре него што га пошаљете. Ево како то учинити помоћу уграђених алата и на мрежи.
Како спојити ПДФ-ове помоћу прегледа
Преглед је један од скривених драгуља мацОС-а. Не само да је одличан за уређивање слика и потписивање докумената, већ можете обављати и једноставне ПДФ операције без плаћања наменске апликације за уређивање ПДФ-а.
Користећи апликацију Превиев, можете лако да комбинујете више ПДФ докумената. Такође можете додати неколико страница из другог ПДФ документа. Ево како то функционише.
Отворите дату ПДФ датотеку у апликацији Превиев. Затим се уверите да можете да видите траку са сличицама на левој страни прозора. Ако га не видите, кликните на дугме „Бочна трака“ и кликните на опцију „Сличице“.

Сада ћете моћи да видите листу свих страница у документу.
Сада идите на траку менија и изаберите опцију „Уреди“. Овде идите на опцију „Убаци“, а затим кликните на дугме „Страница из датотеке“.
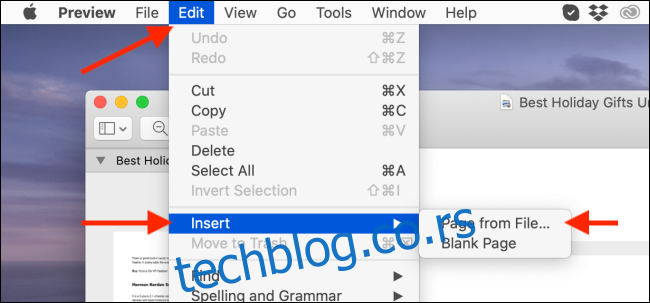
Апликација Превиев ће од вас сада тражити да одаберете ПДФ. Идите до фасцикле у којој сте сачували другу ПДФ датотеку. Када изаберете датотеку, кликните на дугме „Отвори“.
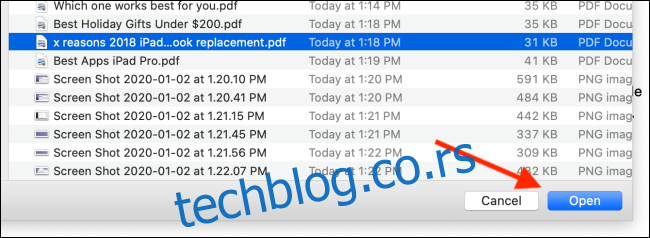
Сада ћете видети да су све странице из другог ПДФ-а додате на крај тренутног ПДФ-а. Да бисте потврдили, померите се надоле у одељку Сличице да бисте погледали укупан број страница.

Преглед вам такође омогућава да додате појединачне странице из друге ПДФ датотеке у оригинални документ. Да бисте то урадили, отворите две ПДФ датотеке у два различита прозора за преглед и држите их једну поред друге.
Сада кликните и превуците страницу из другог ПДФ-а у оригинални документ. Идите у одељак Сличице и када добијете тачну локацију, пустите клик да бисте испустили страницу у оригиналном документу. Можете поновити овај процес да додате још ПДФ страница из више докумената.

Сада када су ПДФ-ови спојени, време је да их сачувате као нову ПДФ датотеку.
Идите на одељак „Датотека“ на траци менија и кликните на дугме „Извези као ПДФ“.
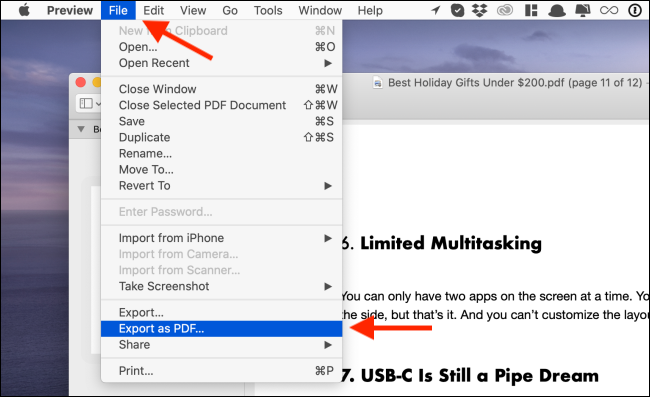
На крају, дајте ново име ПДФ датотеци, а након што одаберете одредиште, кликните на дугме „Сачувај“.

Спојени ПДФ ће сада бити сачуван у одредишној фасцикли.
Како спојити ПДФ-ове користећи Смаллпдф
Ако не желите да користите апликацију Превиев, можете да користите веб локацију за спајање ПДФ-ова. Као додатна предност, ово ће радити на било ком рачунару, укључујући Виндовс и Цхромебоок.
Користићемо Смаллпдф да ово урадимо. Отвори Смаллпдф Мерге ПДФ алат у вашем претраживачу да бисте започели. Овде можете изабрати и превући ПДФ датотеке или кликнути на дугме „Одабери датотеку“ да бисте изабрали ПДФ датотеке из локалне меморије.
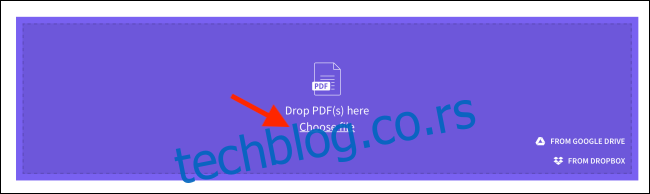
Након што изаберете датотеке, кликните на дугме „Изабери“.
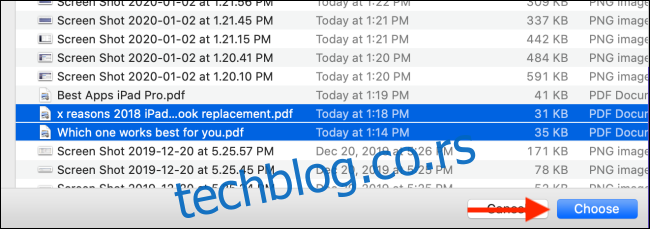
ПДФ датотеке ће сада бити отпремљене на веб локацију. Смаллпдф има два режима за спајање ПДФ-ова. У стандардном режиму датотеке видећете иконе за преглед за сваки ПДФ. Можете променити редослед ПДФ-ова, а затим кликнути на „Споји ПДФ!“ дугме да их спојите.

Када пређете на „режим странице“, видећете све странице из свих ПДФ-ова наведених овде. Затим можете превући странице да бисте их променили. Такође можете кликнути на дугме „Избриши“ да бисте уклонили одређену страницу из ПДФ-а.

Када будете задовољни редоследом страница, кликните на „Споји ПДФ!“ дугме.
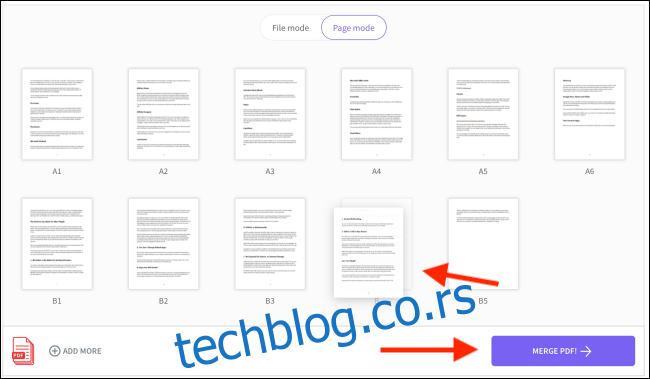
На следећој страници кликните на дугме „Преузми“. Пронаћи ћете спојени ПДФ у фасцикли за преузимање.
Такође можете да користите апликацију Превиев за спајање више слика у један ПДФ документ.

