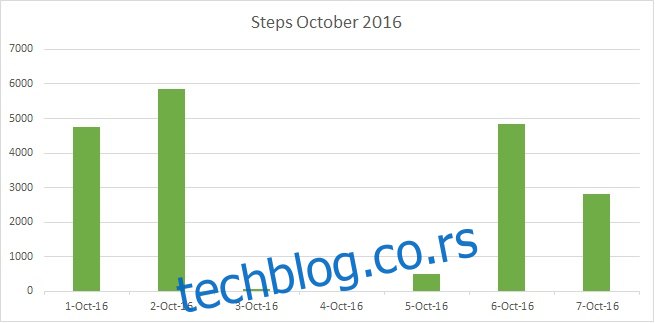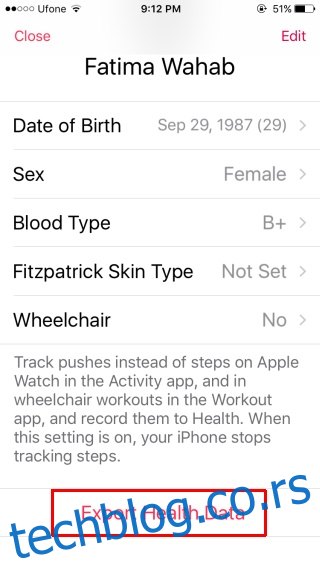Апликација Здравље у иОС-у прикупља различите типове података, директно или преко апликација трећих страна. Ако имате Аппле Ватцх, подаци апликације Хеалтх су вероватно богатији. Подаци апликације Хеалтх могу се преносити између иОС уређаја и можете их извести. Када извезете податке из апликације Здравље, они се извозе у две КСМЛ датотеке. Апликација их компримује и омогућава вам да одаберете како желите да их сачувате. Све је врло лако до овог тренутка. Међутим, када извучете зип датотеку, тешко је схватити КСМЛ датотеке унутар њих. Често можда не знате која апликација може да чита КСМЛ датотеку и како да разумете податке у њој. Све ћемо вам разбити.
Преглед садржаја
Извезите податке апликације Хеалтх
Отворите апликацију Здравље и додирните значку профила у горњем десном углу. На екрану вашег профила померите се надоле и додирните дугме „Извези здравствене податке“. Апликација ће креирати зип датотеку и питати вас како желите да је сачувате. Можете га послати себи е-поштом или га сачувати на клауду.
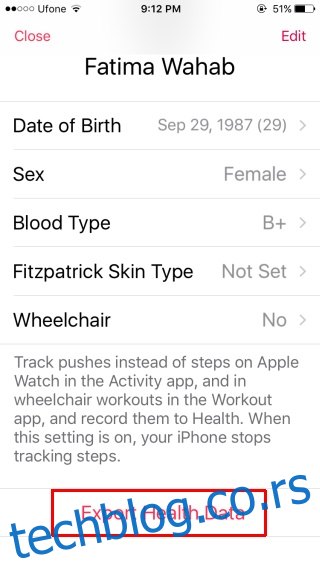
Читање података апликације Хеалтх
Под претпоставком да имате зип датотеку на радној површини, наставите и распакујте је. Извучена фасцикла ће имати две датотеке у себи; екпорт.кмл и екпорт_цда.кмл.
Ваши подаци се налазе унутар датотеке екпорт.кмл. Да бисте га отворили, потребна вам је апликација која може да чита КСМЛ формат и да га правилно прикаже. Препоручујем МС Екцел. То је оно што ћу користити да вам покажем како да схватите податке.
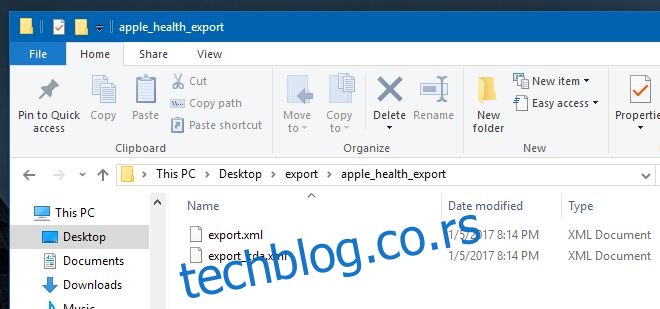
Отворите Екцел и отворите ову датотеку командом „Отвори“. Када Екцел отвори ову датотеку, даће вам три опције да одаберете како да је отворите, изаберите „Као радну свеску само за читање“.
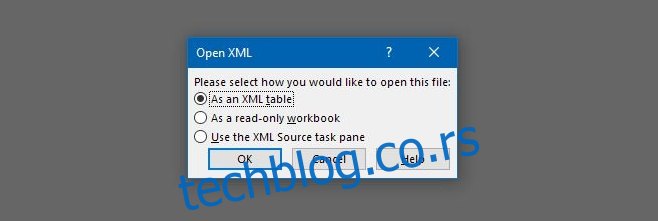
Једном када је датотека отворена и желите да је уредите без икаквих ограничења, једноставно је све копирајте и налепите у нову датотеку. Овако изгледају подаци када их Екцел отвори.
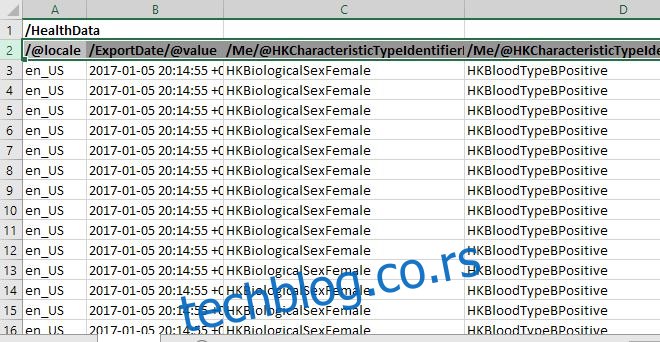
Подаци апликације Имајући смисао за здравље
Приметићете да многе ћелије у КСМЛ датотеци понављају исту вредност изнова и изнова. Ово ће важити за првих неколико колона које видите. Док скролујете удесно и наставите да читате низ колоне, а затим и редове, подаци ће почети да варирају. Ево рашчлањавања онога што вам свака ћелија показује;
/@лоцале: Ово вам показује где су, како је откривено из земље у Апп Сторе-у, сачувани ваши подаци. Њена вредност се никада неће променити и понављаће се за сваки појединачни ред.
/ЕкпортДате/@валуе: Ово показује датум и време када су подаци извезени. Опет, његова вредност се никада неће променити и понављаће се за сваки ред.
/Ме/@ХКЦхарацтеристицТипеИдентифиерБиологицалСек: Ово је ваш биолошки пол, како сте га унели у апликацији Здравље. Остаће исти за све уносе.
/Ме/@ХКЦхарацтеристицТипеИдентифиерБлоодТипе: Ово је ваша крвна група и опет, ова колона ће поновити исту вредност. Да бисте га прочитали, погледајте део који долази после „ХКБлоодТипе“ и који ће вам рећи која је ваша сачувана крвна група, нпр. ХКБлоодТипеБПоситиве
/Ме/@ХКЦхарацтеристицТипеИдентифиерДатеОфБиртх: Ово је ваш датум рођења.
/Ме/@ХКЦхарацтеристицТипеИдентифиерФитзпатрицкСкинТипе: Ово је ваш Фитзпатриц тип коже. Мери осетљивост ваше коже на сунце и ручно га уносите у апликацију Здравље. Иста вредност ће се поновити у овој колони. Ако никада нисте изабрали тип коже, све ћелије у колони ће имати вредност „ХКФитзпатрицкСкинТипеНотСет“.
/Рецорд/#ид: Ово је серијски број тачке података. Почеће од 1, а затим наставити да броји сваки појединачни ред попуњених података.
/Рецорд/@цреатионДате: Датум када је снимљен запис, односно тачка података. Када касније покушате да погледате колико сте корака предузели, на пример, октобар 2016, користићете ову колону да бисте сузили датум.
/Рецорд/@девице: Ово идентификује ваш уређај и није толико релевантно осим ако не желите да одвојите податке које прикупља иПхоне и податке које прикупља ваш Аппле Ватцх. Подаци у овој колони говоре који уређај је сачувао податке и коју верзију иОС-а је користио. Имајте на уму да је очитавање модела иПхоне-а нетачно. Пример вредности у овој колони је као у наставку. Ови подаци су дошли са иПхоне 6/
name:iPhone, manufacturer:Apple, model:iPhone, hardware:iPhone7,2, software:9.3
/Рецорд/@ендДате: Датум завршетка када је дата тачка снимљена. Ово ће укључивати и датум и време.
/Рецорд/@соурцеНаме: Ово показује извор прикупљених података. Прве две ћелије ће имати вредност „Здравље“. Ово означава податке које је корисник ручно додао у апликацију Здравље. У колони ће бити приказано ‘[Your Name] иПхоне“ за податке које је ваш иПхоне директно прикупио, приказаће име апликације ако су подаци додати путем апликације и „Сат“ за податке који се односе на ваше навике спавања прикупљене путем апликације Сат.
/Рецорд/@соурцеВерсион: Ова колона ће показати коју верзију иОС-а је покретао ваш уређај када је одређена тачка података снимљена.
/Рецорд/@стартДате: Датум и време почетка активности. Ово се разликује од датума креирања јер можда нисте додали одређене активности у апликацију Здравље или можда нисте сачували податке у активности.
/Рецорд/@типе: Ово је велика, важна, колона. Одваја врсте активности које је евидентирао. Видећете неколико празних ћелија на врху за ручно додане тачке података, али убрзо након тога видећете активности као што су;
ХККуантитиТипеИдентифиерСтепЦоунт – Број корака које сте прешли
ХККуантитиТипеИдентифиерДистанцеВалкингРуннинг – Колико сте далеко прешли или трчали
/Рецорд/@унит: Овде су приказане јединице у којима се подаци снимају. Празне ћелије означавају податке као што су пол и крвна група, који немају јединице. Видећете „број“ за пређене кораке и км за пређену удаљеност. Видећете да се многе вредности понављају у овој колони.
/Рецорд/@валуе: Ово је лонац злата на крају дуге; ово има појединачне вредности за прикупљене податке. На пример, ако желите да знате колико сте корака направили у октобру 2016, ово је колона у којој ћете збројити кораке. Показаћемо вам како то лако да урадите.
/Рецорд/МетадатаЕнтри/@кеи: Ово представља податке који се ручно додају у апликацију Здравље или додају преко других изворних иОС апликација. Ово су подаци који се уносе под ‘Репродуктивно здравље’, ‘Крвни притисак’ или прикупљени преко апликације ‘Сат’.
/Рецорд/МетадатаЕнтри/@валуе: Вредност података које сте ручно унели у апликацију Здравље.
Сортирање података
Сада када знате које податке свака колона има, време је да их сортирате и дате смисао. У Екцел-у изаберите ред са насловима колона. Идите на Подаци>Филтер са траке.
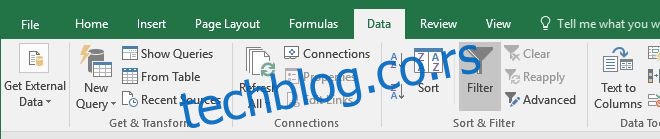
Свака колона ће имати филтер додат.

Сада, ради овог примера, сортираћу број корака које сам предузео у октобру 2016. Колоне из којих требам да филтрирам податке су; /Рецорд/@типе, /Рецорд/@валуе и /Рецорд/@стартДате.
Кликните на стрелицу падајућег менија филтера у колони /Рецорд/@типе и погледајте различите врсте активности које подаци садрже. Пошто желим да сазнам колико сам корака направио, поништићу избор свих типова и изабрати само „ХККуантитиТипеИдентифиерСтепЦоунт“. Нећу морати ништа да радим са колоном /Рецорд/@валуе јер ће сужавање типа у колони /Рецорд/@типе такође филтрирати ирелевантне тачке података из колоне /Рецорд/@валуе.
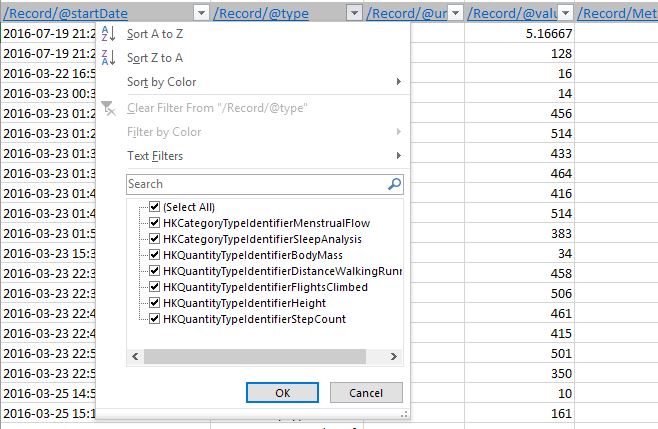
Све што сада треба да се уради је да сортирате податке по датуму. Идите на колону /Рецорд/@стартДате и сузите датум. Кликните на стрелицу падајућег менија филтера и користите траку за претрагу да бисте навели датуме које желите да укључите. На пример, за октобар 2016. укуцао сам 2016-10 и аутоматски је пронашао све датуме за тај месец и изабрао их. Немојте кликнути на опцију „Додај тренутни избор у филтер“. Кликните на Ок и подаци ће бити филтрирани.
Израда графикона
Оно што сада видите у Екцел радној свесци су подаци о корацима за октобар 2016. Само напред и направите графикон. Дефинитивно ћете желети да мало прецизирате податке пре него што од њих направите графикон. На пример, можда ћете желети да саберете све вредности података за један дан у једну вредност. Ако желите да направите графикон корака које сте предузели у октобру 2016. године, желећете да збројите све кораке које сте предузели 1. октобра, 2. октобра, итд., тако да имате само 30 вредности података за цртање на крају. Потребно је мало времена, али ево мојих података за првих седам дана октобра 2016. Користите формулу ‘Сум’ да пребројите кораке, а затим изаберите графикон на који ћете их нацртати.