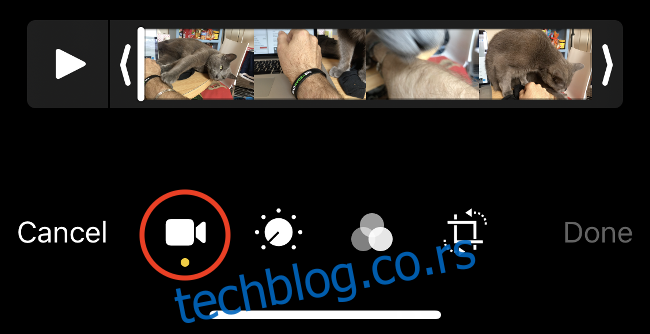Лакше је него икада уређивати и делити видео записе директно са вашег иПхоне-а или иПад-а. У иОС 13, Аппле је додао низ нових алата за уређивање видеа. Сада можете да обрезујете, ротирате и обављате друге радње за уређивање видеа без апликације треће стране.
Преглед садржаја
Како да скратите видео записе на иПхоне-у или иПад-у
Исецање видео записа је једна од најосновнијих измена које можете да извршите. Иако можете да исечете пре него што делите у неким апликацијама, као што је Инстаграм, то можете лако да урадите и у апликацији Фотографије.
Пратите ове кораке да бисте скратили видео:
Изаберите видео који желите да исечете.
Додирните „Уреди“ у доњем десном углу.
Сада би требало да видите дугме за репродукцију и временску линију видеа. Користите стрелицу са леве стране да промените почетну тачку видео снимка или стрелицу са десне стране да промените крајњу тачку видеа.
Додирните дугме Плаи да бисте прегледали своје измене.
Када будете задовољни својим изменама, тапните на „Готово“, а затим изаберите „Сачувај видео“ или „Сачувај видео као нови клип“ за дуплирање.
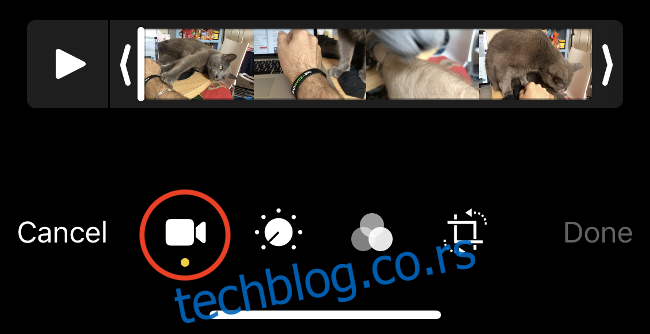
Уређивање видеа у иОС-у је недеструктивно, што значи да ако одаберете „Сачувај видео“, нећете трајно изгубити ниједан снимак. У било ком тренутку можете поново да уредите видео да бисте укључили снимак који сте искратили.
Како изрезати и ротирати видео записе на иПхоне-у или иПад-у
Раније сте морали да користите апликацију треће стране да бисте исправили оријентацију видеа. Сада, у иОС-у 13, можете да обрезујете и ротирате своје видео записе.
Пратите ове кораке да бисте ротирали видео:
Изаберите видео који желите да ротирате или изрежете.
Додирните „Уреди“ у доњем десном углу.
На дну екрана додирните икону Ротате/Цроп (погледајте слику испод).
У горњем левом углу додирните икону Ротате 90 степени (оквир са стрелицом изнад). Додирните дугме онолико пута колико је потребно док не пронађете прави однос ширине и висине.
Додирните „Готово“ у доњем десном углу да бисте довршили измену.
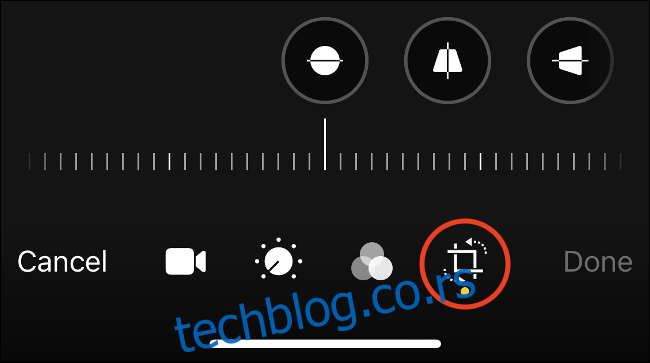
Како спојити видео записе на иПхоне или иПад
Требаће вам апликација треће стране за спајање видео записа на вашем иПхоне-у или иПад-у. На срећу, Аппле нуди иМовие бесплатно, што олакшава спајање два или више видео записа у готову продукцију.
Пратите ове кораке да бисте спојили два или више видео снимака:
Преузимање иМовие бесплатно на вашем иПхоне-у или иПад-у.
Покрените иМовие и видећете екран „Пројекти“. Додирните знак плус (+) да бисте започели нови пројекат, а затим додирните „Филм“ када се то од вас затражи.
Изаберите видео записе које желите да спојите (можете додати још касније). Ухватите ивице сваког видео записа да бисте скратили клипове директно на овом екрану.
Када изаберете клипове, додирните „Креирај филм“ на дну.
Ваши изабрани клипови се постављају на временску линију видеа један за другим. Да бисте их скратили, додирните своје видео записе да бисте их изабрали, ухватите ивице сваког кадра, а затим их превуците до величине.

Ако желите да промените редослед својих видео снимака, додирните и држите један док не плута. Затим га превуците лево или десно да бисте га померили уназад или унапред на временској линији. Пустите га испред другог клипа да бисте га поставили после тог клипа.
Такође можете променити видео прелаз између сваког клипа. Да бисте то урадили, само додирните икону прелаза између видео записа на временској линији.
Када завршите, пратите ове кораке да бисте извезли филм:
Додирните „Готово“ у горњем левом углу.
Притисните дугме Плаи да бисте прегледали свој пројекат, а затим додирните дугме Дели да бисте га извезли.
Користите иконе апликације да бисте изабрали где желите да делите свој видео или додирните „Сачувај видео“ да бисте га извезли директно у Фотографије.
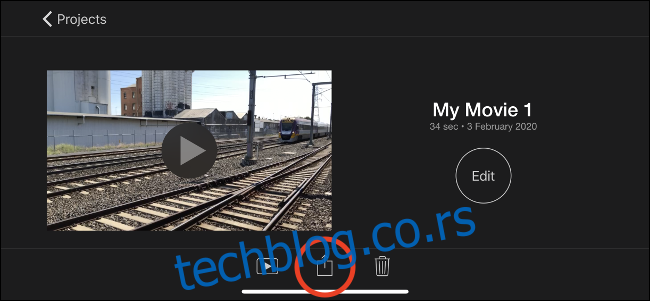
Како да примените и уклоните видео филтере
Баш као што можете са фотографијама, можете да снимате видео записе са филтерима у матичној иОС апликацији. Исто као и фотографије, видео снимци које снимате помоћу филтера су недеструктивни, што значи да можете променити или уклонити филтер у било ком тренутку.
Пратите ове кораке да бисте додали, променили или уклонили филтер:
Изаберите видео на који желите да примените филтер.
Додирните „Уреди“ у доњем десном углу.
На дну екрана додирните икону Филтери (погледајте слику испод).
Померите се да бисте прегледали филтере, а затим изаберите један или изаберите „Оригинал“ да бисте уклонили све филтере.
Додирните „Готово“ у доњем десном углу и сачекајте да се ваш филтер примени.
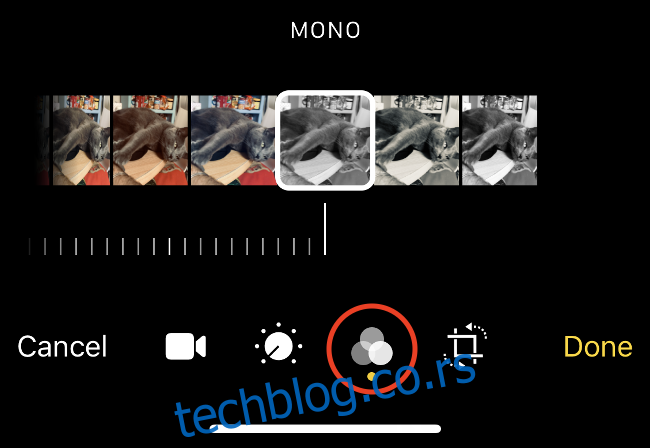
Величина видео снимка, квалитет у којем је снимљен и старост вашег уређаја одређују колико дуго ћете морати да чекате да се филтер примени.
Како подесити видео експозицију, контраст и још много тога
Такође сада можете да прилагодите различите параметре слике на видео снимцима у иОС-у 13 баш као што можете и са фотографијама. Власници иПхоне-а и иПад-а сада имају приступ читавом низу алата за уређивање, укључујући аутоматско побољшање. Ове промене су такође недеструктивне, тако да их можете поништити у будућности.
Пратите ове кораке да бисте прилагодили експозицију, контраст и још много тога:
Изаберите видео који желите да измените.
Додирните „Уреди“ у доњем десном углу.
На дну додирните икону Подешавања (погледајте слику испод).
Скролујте кроз различите атрибуте слике и померите клизач да бисте прилагодили слику.
Када будете задовољни својим изменама, додирните „Готово“.
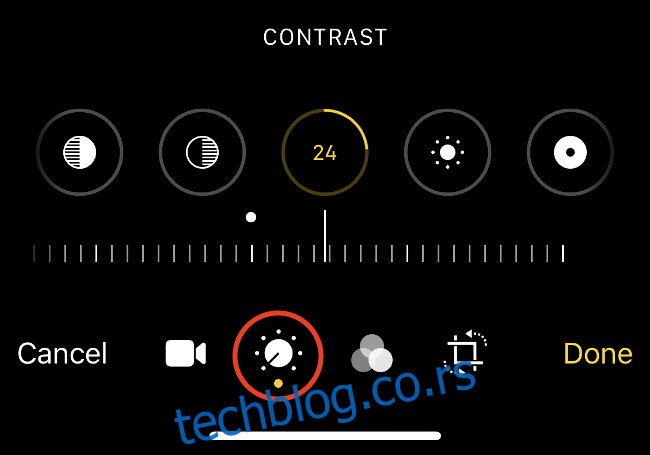
Можете подесити све следеће параметре:
Изложеност
Хигхлигхтс
Сенке
Контраст
Осветљеност
Црна тачка
Засићење
Вибранци
Топлина
Нијанса
Оштрина
Дефиниција
Смањење буке
Вињета
Најбољи начин да научите шта свако од ових подешавања ради је да се играте и експериментишете са њима.
Како вратити видео у првобитно стање
Можете да вратите било који видео или фотографију у првобитно стање додиром у апликацији Фотографије. Да бисте то урадили, само пронађите уређени видео, додирните „Уреди“ у доњем десном углу, а затим додирните „Врати“.
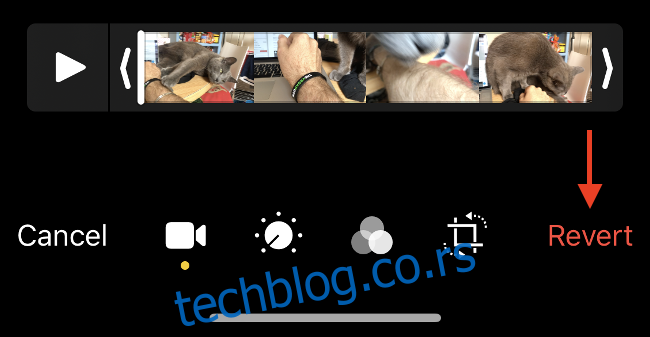
Ово функционише и за фотографије и за видео записе. Поништава сва исецања, филтере, подешавања слике, ротацију или исецање које сте применили.
Креирајте трејлере и богатије продукције уз иМовие
иМовие је Аппле-ова бесплатна апликација за уређивање видео записа за потрошаче. Омогућава вам „линеарно уређивање“, што значи уређивање видеа у једној стази (уместо уређивања на више канала, што омогућава сложеније операције).
иМовие је једноставан за коришћење видео уређивач који вам омогућава да поставите видео записе, фотографије и аудио записе на временску линију. Такође можете да снимите глас, снимате видео директно на временску линију или увезете друге датотеке из система датотека или иЦлоуд-а.
Када први пут покренете иМовие пројекат, додирните „Филм“ за обичне пројекте или „Траилер“ да бисте направили аутоматизовани видео у стилу трејлера за филм.
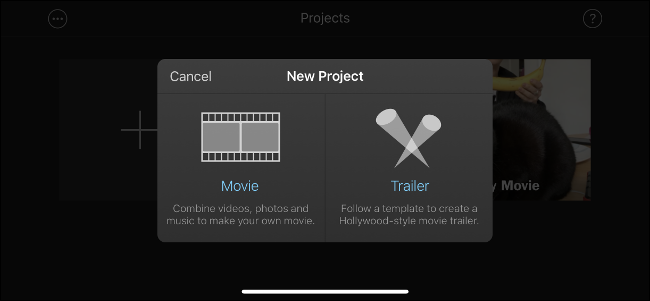
У режиму филма, додирните знак плус (+) да додате медије на временску линију. Додирните снимак да бисте га уредили, додали текст, променили брзину репродукције или додали филтере.
Ако желите да извршите фина подешавања видеа (експозицију, контраст и тако даље), то морате да урадите у апликацији Фотографије пре него што га додате на своју временску линију.
Подигните уређивање на следећи ниво уз Лумафусион
иМовие је користан, али ограничен. Пошто Аппле није објавио верзију своје професионалне апликације за уређивање видеа, Финал Цут, за иОС, на програмерима треће стране је да попуне празнину.
Лумафусион је тренутно најбоља професионална апликација за уређивање видеа за иПхоне и иПад. Пружа вам шест нумера за аудио и видео и још шест за други аудио, укључујући музику, гласовне снимке или звучне ефекте.
Ова апликација садржи следеће функције које су обично доступне само у професионалним уредницима:
Маркери
Могућност повезивања или прекида везе са клиповима
Кључни кадрови за нивое звука и померање
Аудио филтери и еквилизација
Ефекат слојевитости
Могућност копирања и лепљења атрибута клипа
Прилагођене размере
Широк спектар подржаних брзина кадрова
Можете добити Лумафусион за 29,99 долара у Апп Сторе-у, што би могло изгледати скупо за иОС апликацију. Међутим, то је јефтино у поређењу са професионалним софтвером за уређивање видеа, нпр Финал Цут Про Кс на Мац-у (299,99 УСД) или Адобе Премиере Про претплата (око 240 долара годишње).
Ако желите да максимално искористите могућности снимања видео записа вашег уређаја, погледајте ФиЛМиЦ Про.
Снимајте, уређујте, делите
Постаје све уобичајеније да видео професионалци, новинари и хоби филмски ствараоци снимају, уређују и деле своје пројекте са једног уређаја. Ако кренете овим путем, ваше највеће препреке ће вероватно бити трајање батерије и простор на диску.
Обавезно укључите у утичницу ако намеравате да уређујете видео. Да бисте решили проблеме са простором, можда бисте желели надоградите свој иЦлоуд план за складиштење, тако да можете да омогућите иЦлоуд библиотеку фотографија. Ово ослобађа целу вашу медијску библиотеку у облак, али ће вам требати поуздана интернет веза ако желите да користите видео записе ускладиштене на мрежи у својим пројектима.
Тражите нови видео пројекат? Научите како да користите зелени екран на свом иПхоне-у!