За сваку вашу потребу постоји алат који вам може помоћи да је испуните. Могућности ових алата еволуирају током времена и цена. За такве алате, функције времена и цене су обрнуто пропорционалне (заправо са свим технологијама). Проналажење алата за бесплатно снимање, уређивање и приказивање видео записа без досадног воденог жига или ограничења резолуције био је далеки сан пре 5 година, сада то можете да урадите из свог Куицктиме плејера и не изгубите ни мрвицу квалитета. Следи водич о томе како да најбоље искористите свој Куицктиме Кс.

Искусни корисници Мац-а су можда приметили да ако погледате Куицктиме, заправо се појављују две иконе у Лаунцхпад-у, обе кажу Куицктиме Плаиер. Једна је светлоплава икона по имену Куицктиме Плаиер 7, друга је Куицктиме Плаиер Кс. Желите Куицктиме Плаиер Кс тамније боје. Куицктиме Плаиер 7 је бесплатан плејер, са плаћеним функцијама за надоградњу, оне неће бити потребне јер ће Куицктиме Кс бити водите рачуна о вашим основним потребама. То је аудио плејер и снимач, решење за снимање екрана, видео снимач, уређивач и рендерер, све у једном.
Почнимо са основама.
Како снимати
Ако имате спољну камеру која није фиревире прикључена на ваш Мац, биће вам потребни посебни драјвери (Гоогле претрага далеко) да бисте омогућили снимање са њом. У сваком случају, једноставно идите у мени датотека и кликните на Нови филмски снимак. Појавиће се мени са црвеним дугметом за снимање, дајте му секунду да покрене камеру, можете започети снимање када диктафон почне да стримује видео са ваше камере.
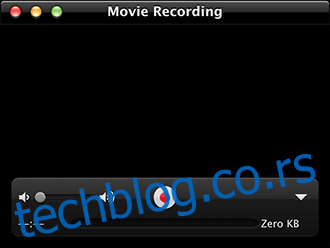
Можете имати исте принципе за снимање звука, једноставно кликните на Нови аудио снимак и притисните снимање.
На крају, можете да притиснете Нев Сцреен Рецординг и снимите онолико дуго колико вам меморија дозвољава. Када кликнете на опцију, приметићете дугме за снимање на траци менија. Видећете упутство на екрану, у суштини, ако кликнете било где на екрану, снимићете цео екран. Међутим, ако желите да снимите део екрана, превуците мишем преко тог региона и снимите. Да бисте зауставили, притисните дугме за заустављање на траци менија и оно ће се зауставити и покренути видео у Куицктиме-у. Такође можете користити Сцреен Реплаи који је једнако моћан и подједнако лаган, иако избор екрана није укључен у њега.
У сва три сценарија, затварање снимка ће покренути опцију прозора за чување. Квалитет звука је једнако добар као и опрема за снимање (интерна/спољна) са којом, осим ако нисте професионалац у индустрији, тешко ћете пронаћи нешто у квару.
Сада, претпоставимо да имате више снимака које желите да спојите у један дугачак снимак или које желите да разбијете на комаде. То је могуће кроз функцију уређивања.
Како уредити
Почнимо са уређивањем видео записа. Отворите свој циљни видео као и обично, у Куицктиме-у. Кликните на Уреди на траци менија и кликните на Скрати. Видећете жуту траку која истиче цео видео, превуците жути регион на област коју желите да задржите и кликните на Скрати. Сада ће област изван жуте траке бити избрисана.
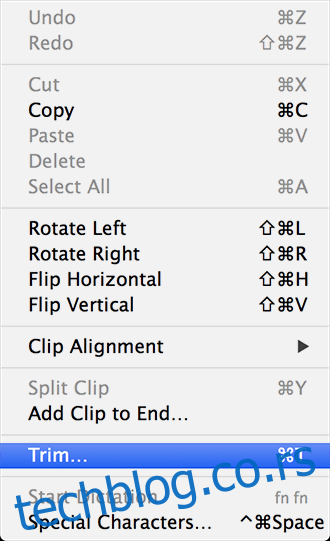
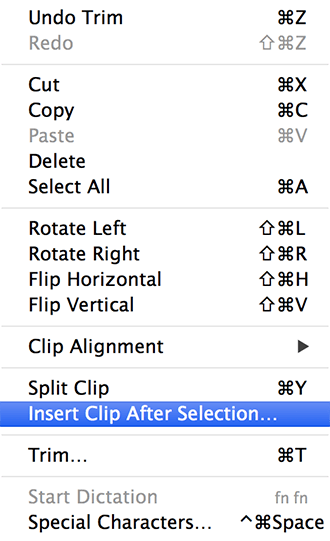
Ако желите да поделите видео на више клипова, идите на Уреди и кликните на Подели клип (или ⌘+И). Овде га можете поделити на онолико делова колико желите. На тај начин можете да исечете делове клипа које желите да избришете. Можете чак и да преуредите делове клипа овде ако желите. Ако желите да додате клип, или идите на уређивање и кликните на Уметни клип након селекције или једноставно превуците клип у прозор. То је тако једноставно. Постоји опција за дуплирање; можда није елегантно решење, али помоћу њега можете креирати различита решења.
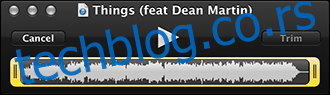
Сада за аудио; све је потпуно исто као видео са једином разликом што ћете видео клип видети у таласном облику. Можете да поделите звук, можете да исечете звук и можете да додате друге клипове. Када се снимање заврши, можете га сачувати у једном од наведених популарних формата. Имате чак и опцију дељења са одабраним услугама на мрежи.
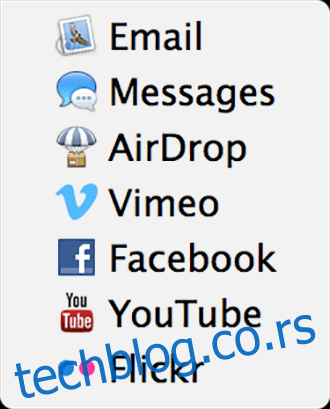
Сада, имајте на уму да ово није потпуно решење за све потребе за уређивањем, али иде далеко у сортирању малих проблема и дефинитивно је флексибилнија алтернатива Виндовс Мовие Макер-у. Недостатак у поређењу са плаћеним решењима је то што још увек не можете истовремено да манипулишете аудио и видео записом, нити да синхронизујете спољашњи снимљени звук. Такође постоји ограничење да не можете директно да додате снимак слике. Заобилазно решење је да можете да направите видео са слике користећи горњу методу и користите резултујућу снимку слике као уметак у свој видео, што није елегантно решење, већ погодно решење.
Ако сте видео блогер који води скринцасте, ово ће много помоћи у преношењу ваше поруке публици.

