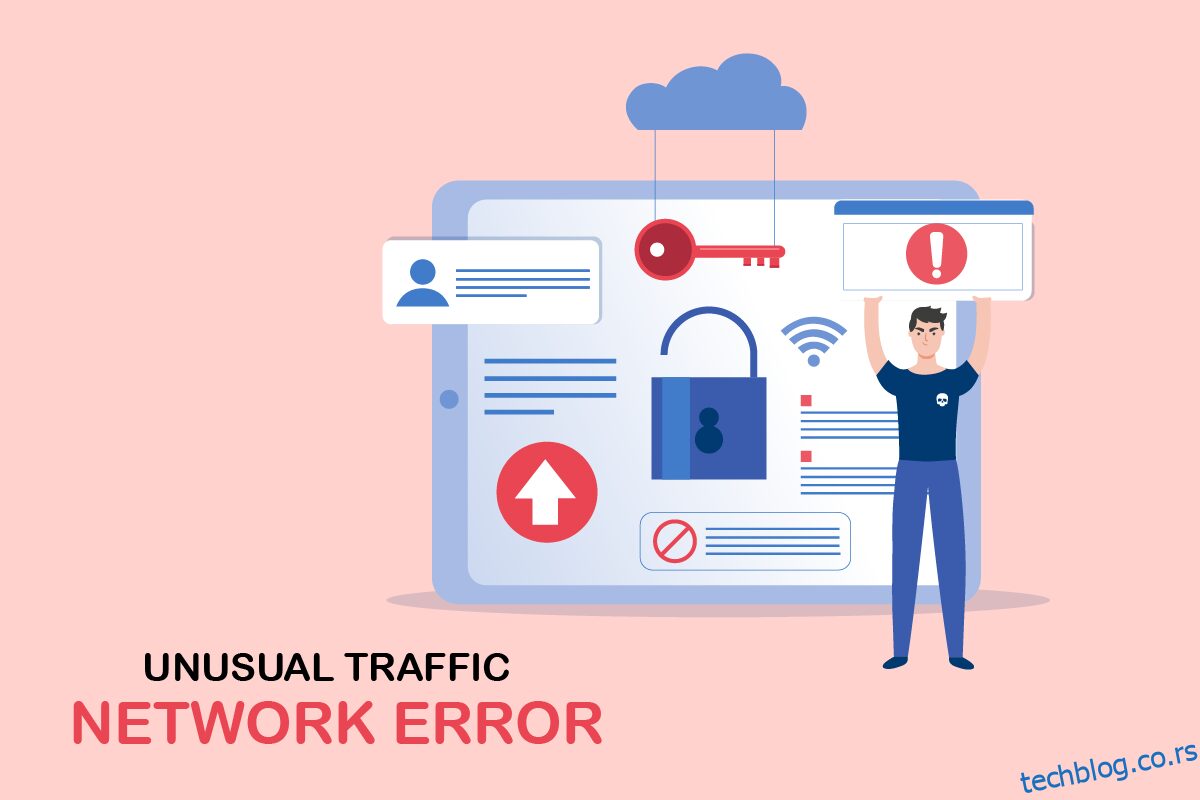Да ли сте се икада суочили са неуобичајеним саобраћајем од грешке на рачунарској мрежи док сте сурфовали по Гуглу? Ово је уобичајена грешка и неколико корисника се суочава са истим на Андроид-у и Виндовс-у. Иако је ово досадан проблем, можете да поправите Гоогле неуобичајен саобраћај са грешке на рачунарској мрежи уз помоћ ефикасних метода за решавање проблема. Овај водич ће вам помоћи да поправите грешку у мрежи коју су наши системи открили необичан саобраћај. Дакле, наставите да читате.
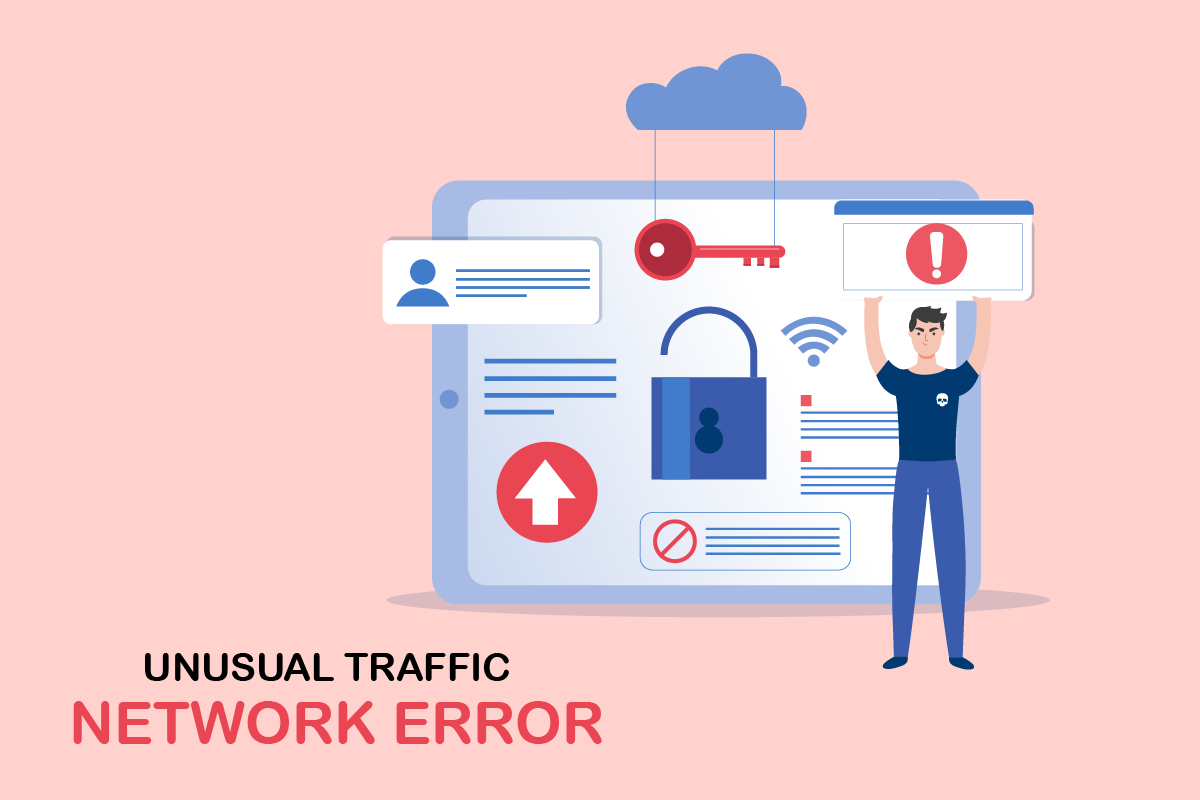
Преглед садржаја
Како да поправите грешку Гоогле необичног саобраћаја у оперативном систему Виндовс 10
Овај одељак се концентрише на разлоге који узрокују разматрану грешку на вашем Виндовс 10 рачунару. Уопштено говорећи, ако тражите превише упита у кратком временском периоду, суочићете се са необичним саобраћајем на Гоогле-у због грешке рачунарске мреже. Осим овога, у наставку су наведени и други разлози:
- Вашу ИП адресу дели више уређаја. Ово се дешава када користите јавни рачунар.
- ВПН сметње.
- Присуство малвера и вируса.
- Некомпатибилна проширења претраживача.
- Ако сте инсталирали ботове или аутоматске алате за претрагу.
- Привремени кварови у рутеру или модему.
- Присуство злонамерних рачунарских програма.
- Некомпатибилна конфигурација претраживача.
- Неправилно снабдевање Интернетом.
- Превише позадинских процеса изазива саобраћај у вашем претраживачу.
- Отета мрежа.
Сада пређите на следећи одељак да бисте исправили грешку у саобраћају Гоогле Унусуал.
У овом одељку смо саставили листу метода за решавање проблема који ће вам помоћи да поправите ову грешку. Пратите их истим редоследом да бисте постигли савршене резултате.
Основне методе за решавање проблема
Пре него што пређете на друге методе за решавање проблема, испробајте ове основне методе решавања проблема да бисте лако решили овај проблем.
- Ако Гоогле блокира ваш упит за претрагу, од вас ће бити затражен ЦАПТЦХА тест како бисте били сигурни да захтев не подносе ботови или садржај злонамерног софтвера на вашем рачунару. ЦАПТЦХА тест ограничава веб саобраћај преко интернета, а ову грешку можете да исправите у самој инстанци када означите поље Нисам робот и наставите са тестом.
- Да бисте решили све привремене проблеме са интернет везом, можете покушати да поново покренете рачунар.
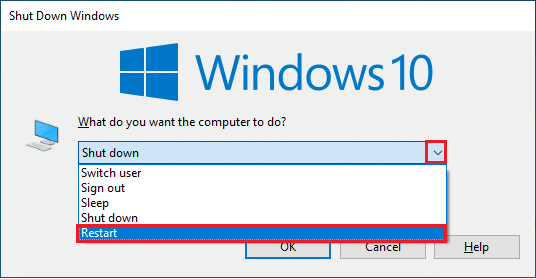
- Ако поновно покретање рачунара не поправи ову грешку, саветујемо вам да поново покренете рутер. На тај начин успоставићете нову интернет везу између клијента и сервера. Можете поново покренути рутер тако што ћете пратити наш водич Поново покрените рутер или модем.

- Ако тражите много захтева у кратком временском периоду, затворите све картице и поново отворите прегледач. Направите један по један захтев, а ако желите да пређете на нову картицу, затворите претходну картицу ако није потребна.
- Примарни начин да исправите да су наши системи открили необичан саобраћај са грешке на рачунарској мрежи је само поновно учитавање веб странице на којој сте суочени са грешком тако што ћете истовремено притиснути тастере Цтрл + Р.
- Такође, ову грешку можете избећи прегледавањем у анонимном режиму. Притисните тастере Цтрл + Схифт + Н истовремено да бисте отворили нови прозор без архивирања.
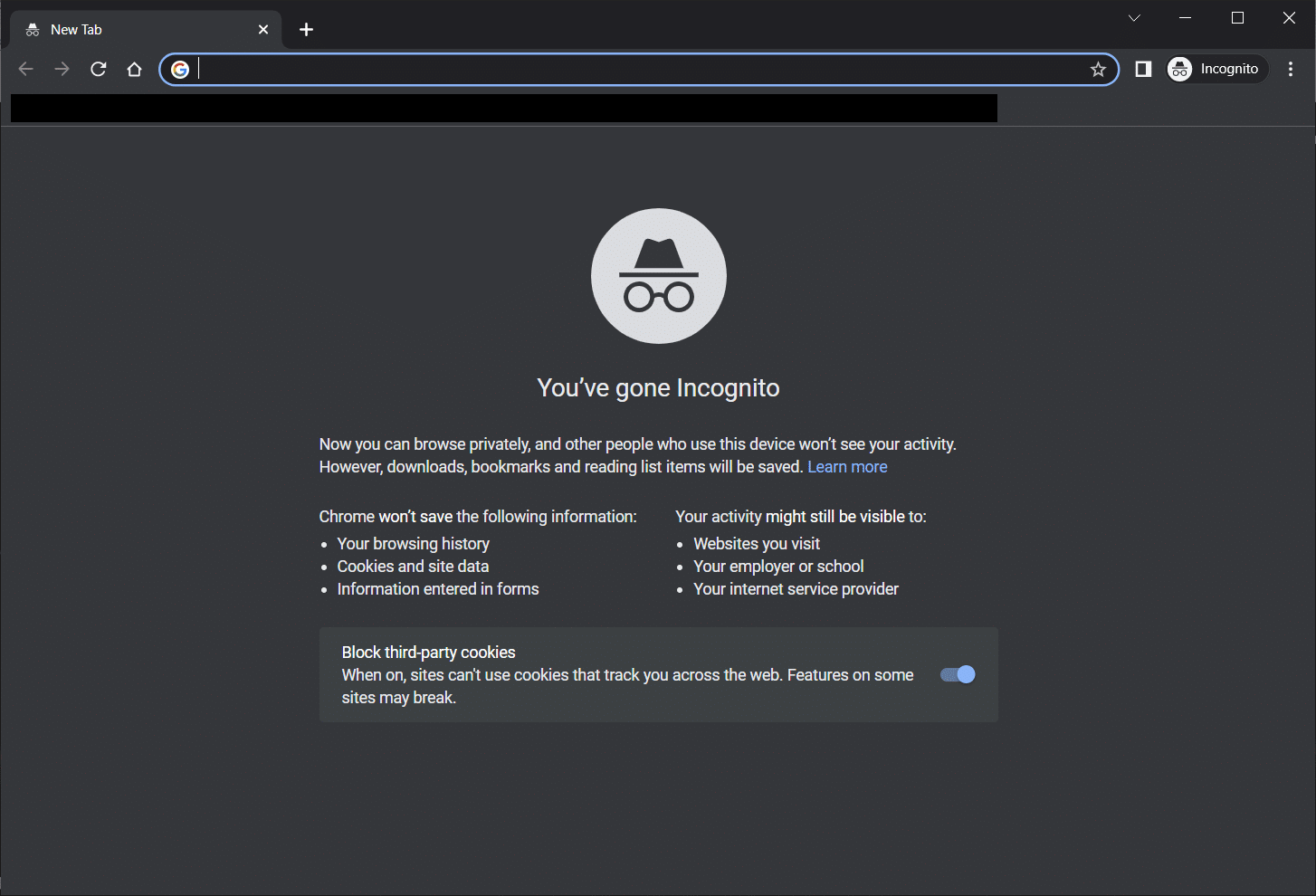
1. метод: Ажурирајте Гоогле Цхроме
Ако нисте могли да поправите да су наши системи открили неуобичајен саобраћај са грешке рачунарске мреже, проверите да ли је ваш прегледач ажуриран на најновију верзију. Пратите доле наведене кораке да бисте ажурирали Гоогле Цхроме.
1. Притисните тастер Виндовс. Откуцајте Гоогле Цхроме и покрените га.

Напомена: Такође можете да откуцате цхроме://сеттингс/хелп и притиснете тастер Ентер да бисте директно покренули страницу О Цхроме-у.
2. Сада кликните на икону са три тачке и изаберите опцију Помоћ као што је приказано испод.
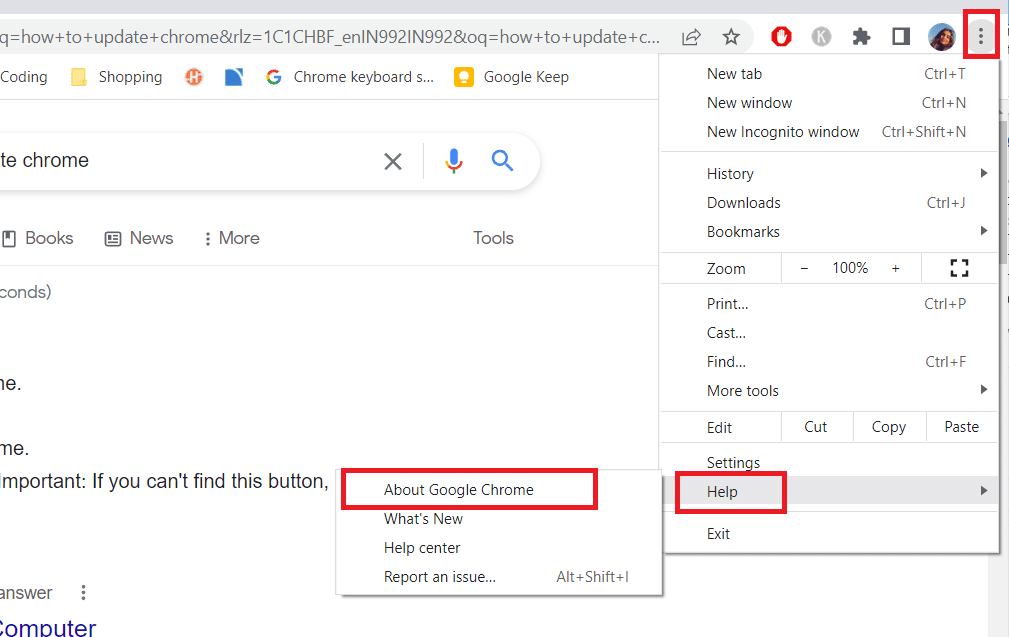
3. Затим изаберите опцију О Гоогле Цхроме-у.
4А. Ако је Гоогле Цхроме ажуриран на најновију верзију, приказаће се да је Цхроме ажуриран.
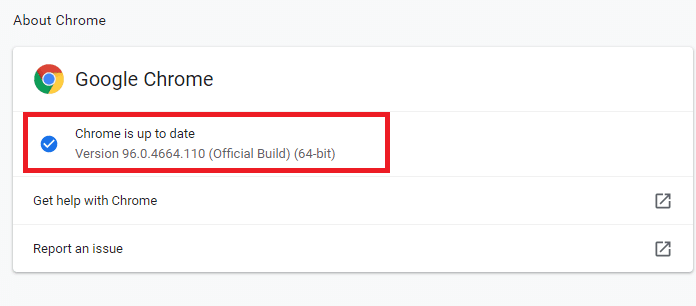
4Б. Ако је ново ажурирање доступно, претраживач ће аутоматски ажурирати претраживач на најновију верзију. Кликните на Поново покрени да бисте довршили процес ажурирања.
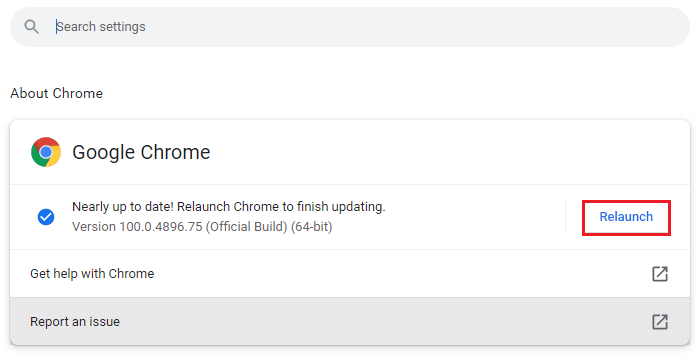
5. На крају, поново покрените претраживач са његовом најновијом верзијом.
Метод 2: Обришите кеш претраживача
Иако кеш претраживача повећава искуство претраживања Интернета, током дана може да се повећа и да успори перформансе сурфовања Интернетом. Пратите доле наведене кораке да бисте обрисали кеш меморију у претраживачу. Прочитајте наш водич о томе како да обришете кеш меморију и колачиће у Гоогле Цхроме-у и обришите податке прегледања.
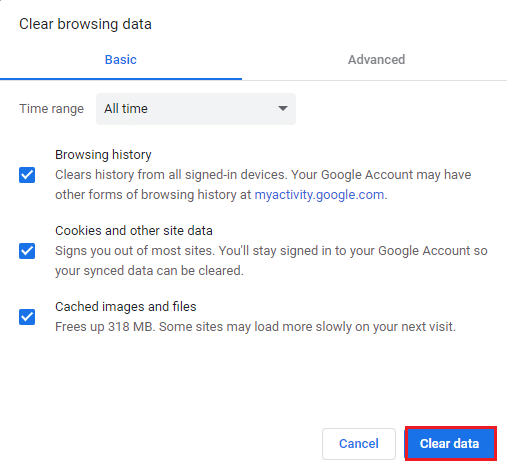
Метод 3: Онемогућите екстензије (ако је применљиво)
Проверите да ли сте инсталирали нека проширења у прегледачу. Ако постоји сумњива екстензија у Гоогле-у, размислите о привременом онемогућавању екстензије или је потпуно уклоните из прегледача према упутствима у наставку.
1. Покрените прегледач Гоогле Цхроме.
Напомена: Такође можете лако да посетите страницу Ектенсионс тако што ћете унети цхроме://ектенсионс/ у траку за претрагу и притиснути Ентер.
2. Сада кликните на вертикалну икону са три тачке у горњем десном углу.
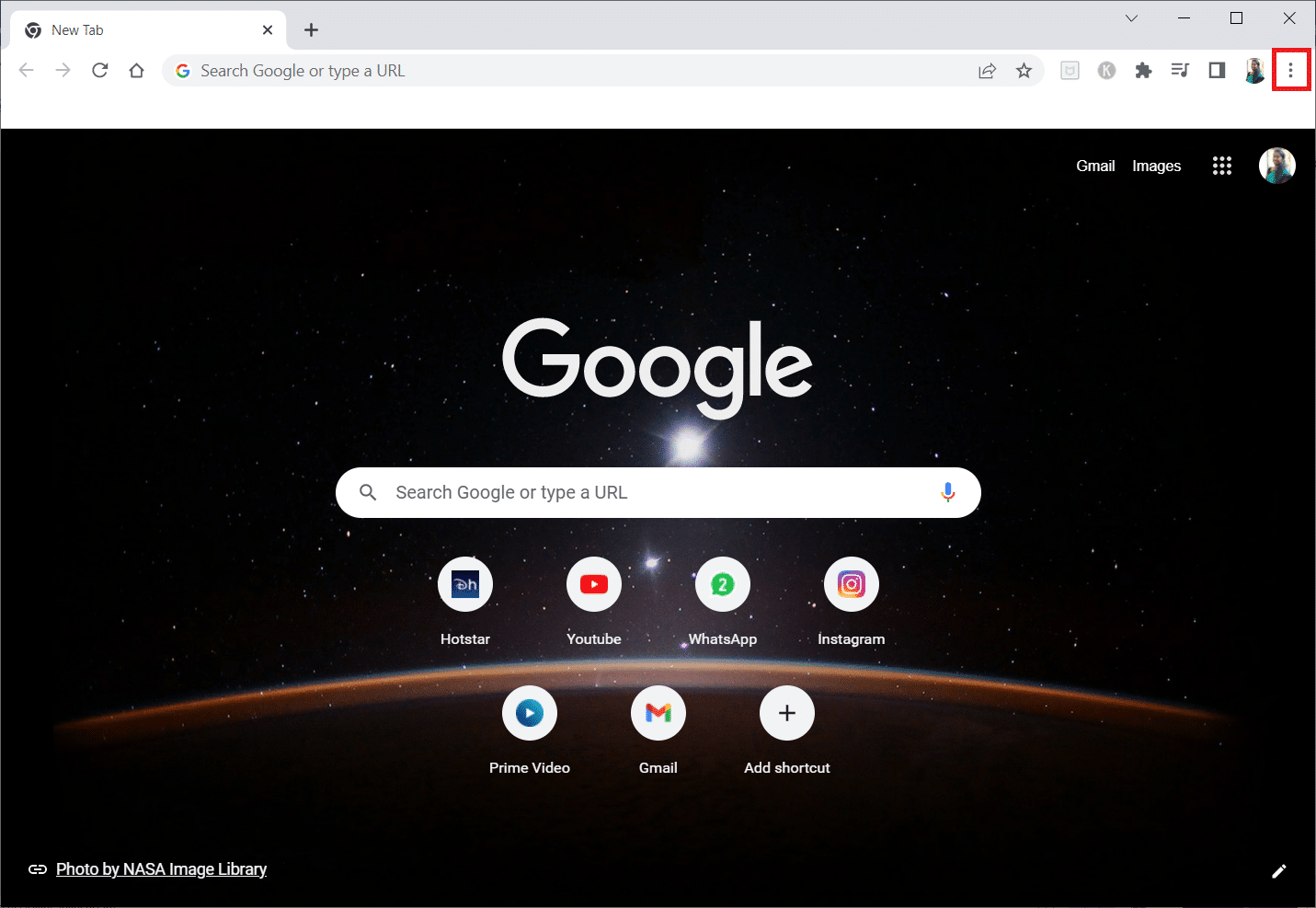
3. Овде изаберите опцију Још алата, а затим Екстензије.
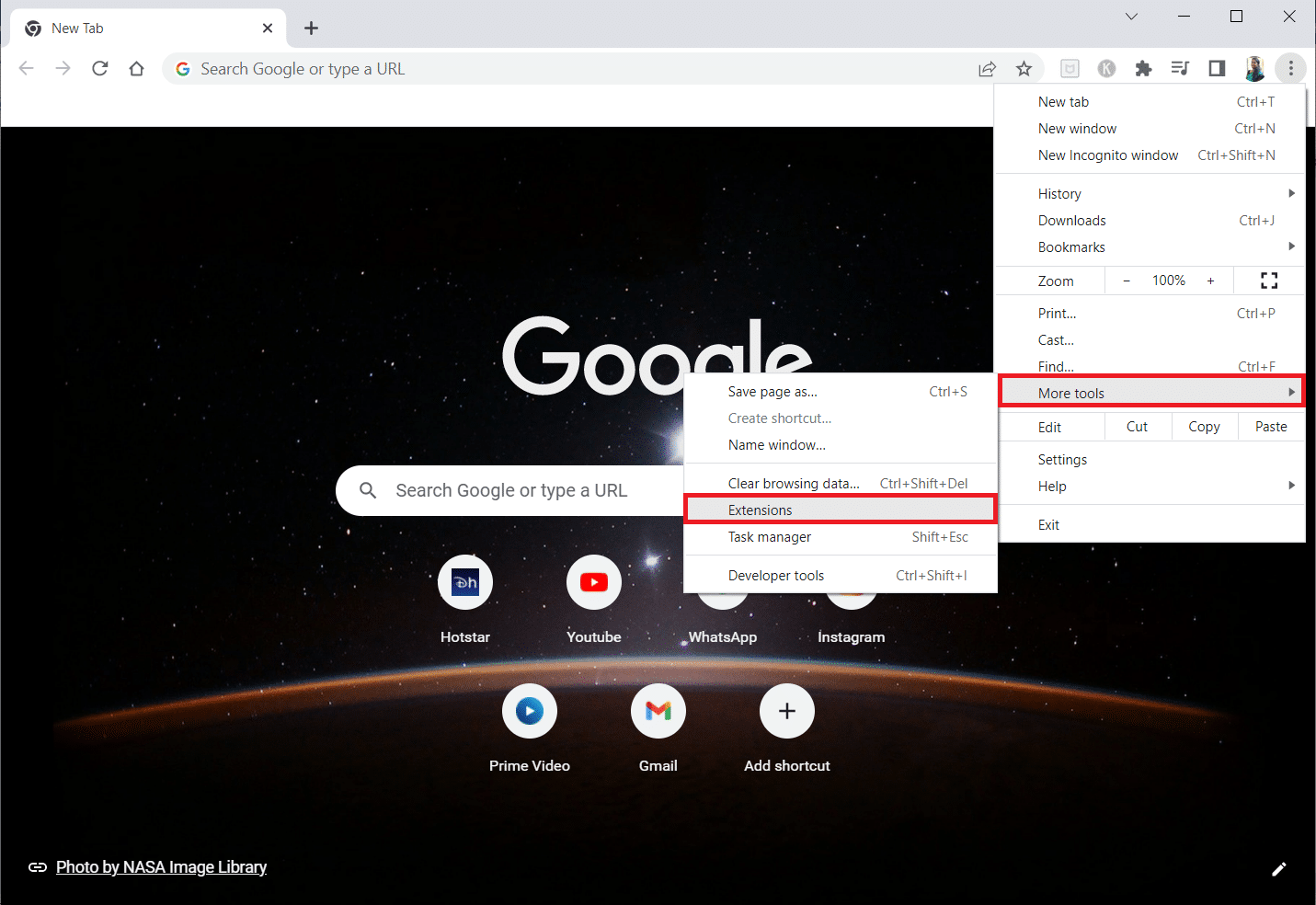
4. На крају, искључите прекидач за екстензију коју желите да онемогућите. Овде је као пример изабран Гоогле Меет Грид Виев.
Напомена: Ако је грешка отклоњена након онемогућавања неког одређеног проширења, кликните на опцију Уклони да бисте је избрисали из прегледача.
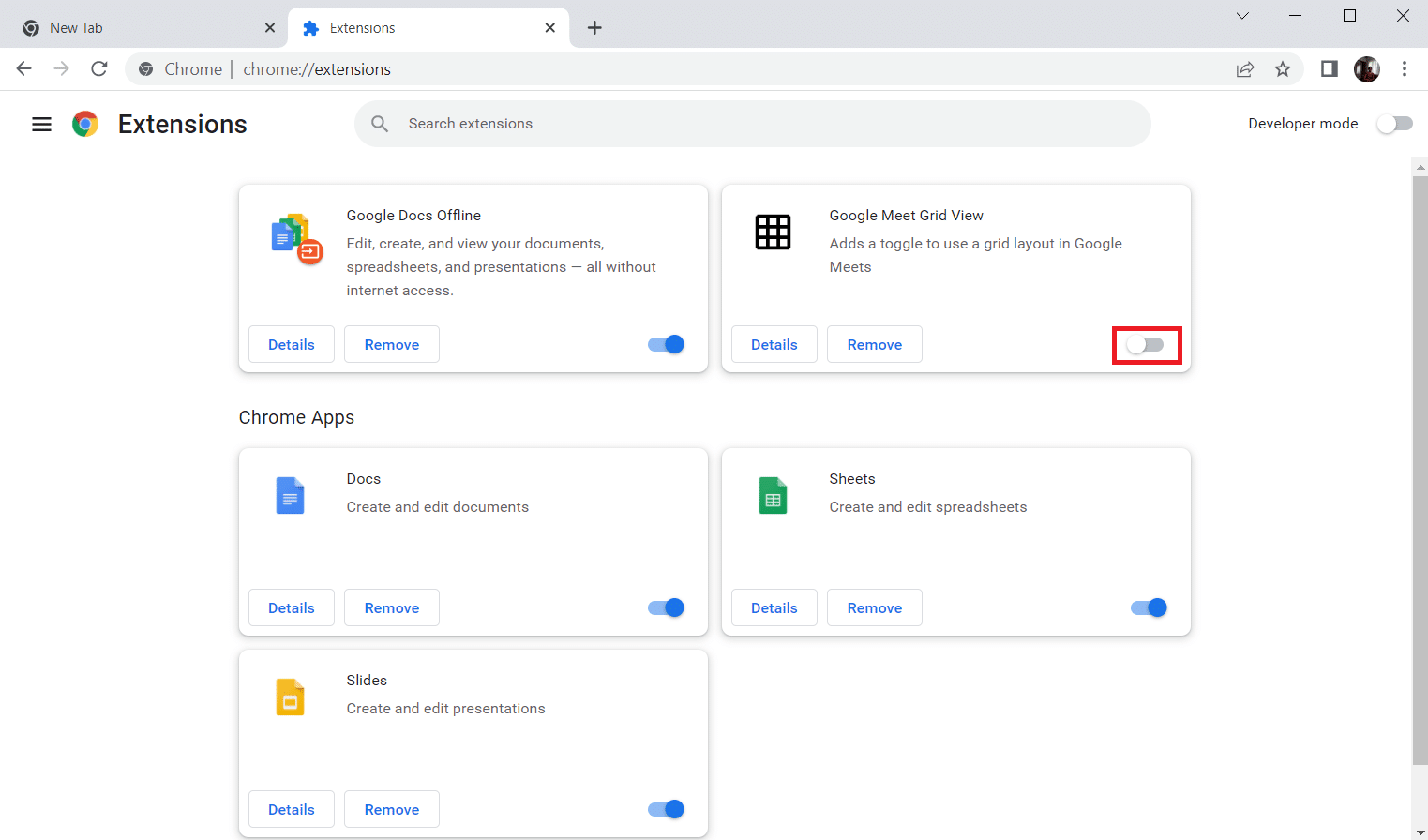
Освежите прегледач и проверите да ли сте успели да поправите грешку у саобраћају Гоогле Унусуал.
Метод 4: Искључите хардверско убрзање (ако је применљиво)
Неколико веб страница и претраживача ће трошити додатне ГПУ ресурсе када је укључена функција хардверског убрзања. Пратите доле наведене кораке да бисте искључили ову функцију.
1. Покрените Гоогле Цхроме и кликните на икону са три тачке у горњем десном углу.
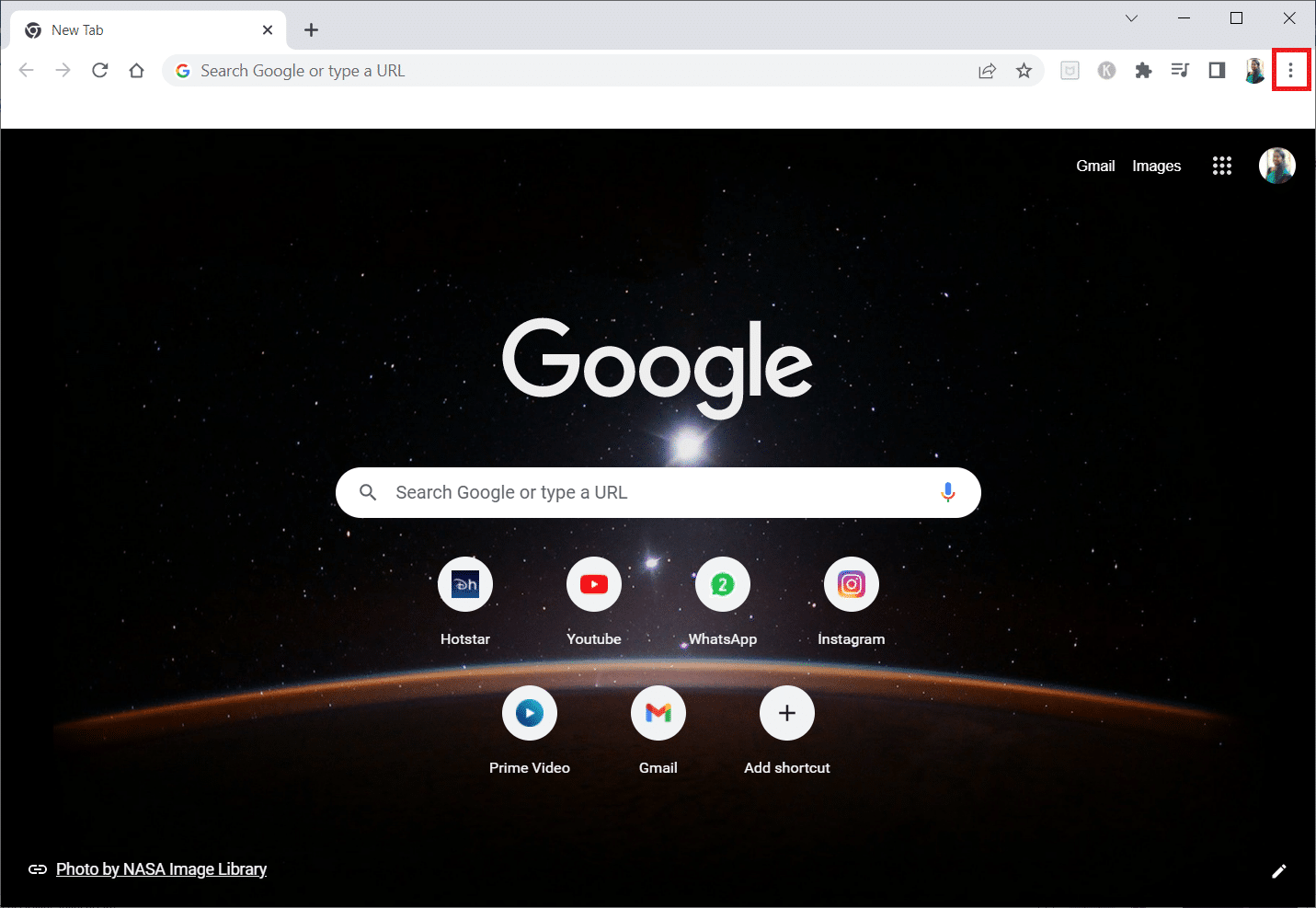
2. Сада кликните на Подешавања.
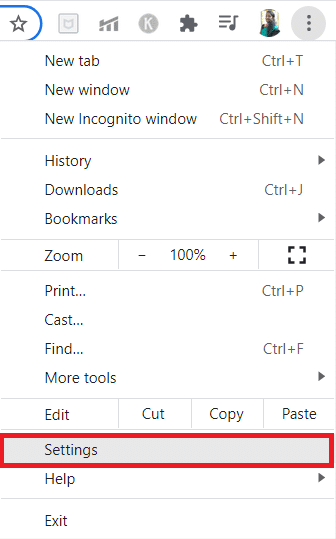
3. Сада проширите картицу Напредно тако што ћете кликнути на стрелицу надоле поред ње, а затим кликните на Систем.
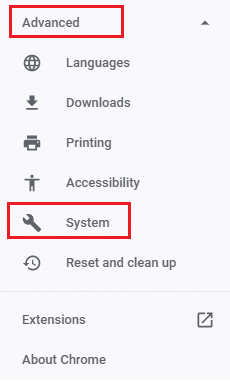
4. Сада искључите прекидач за опцију Користи хардверско убрзање када је доступна.
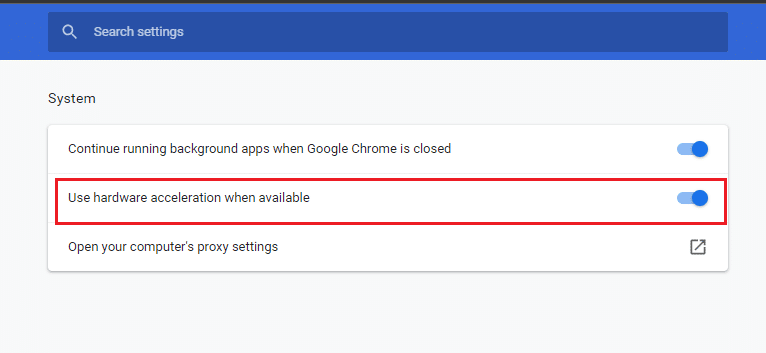
5. Кликните на Поново покрени.
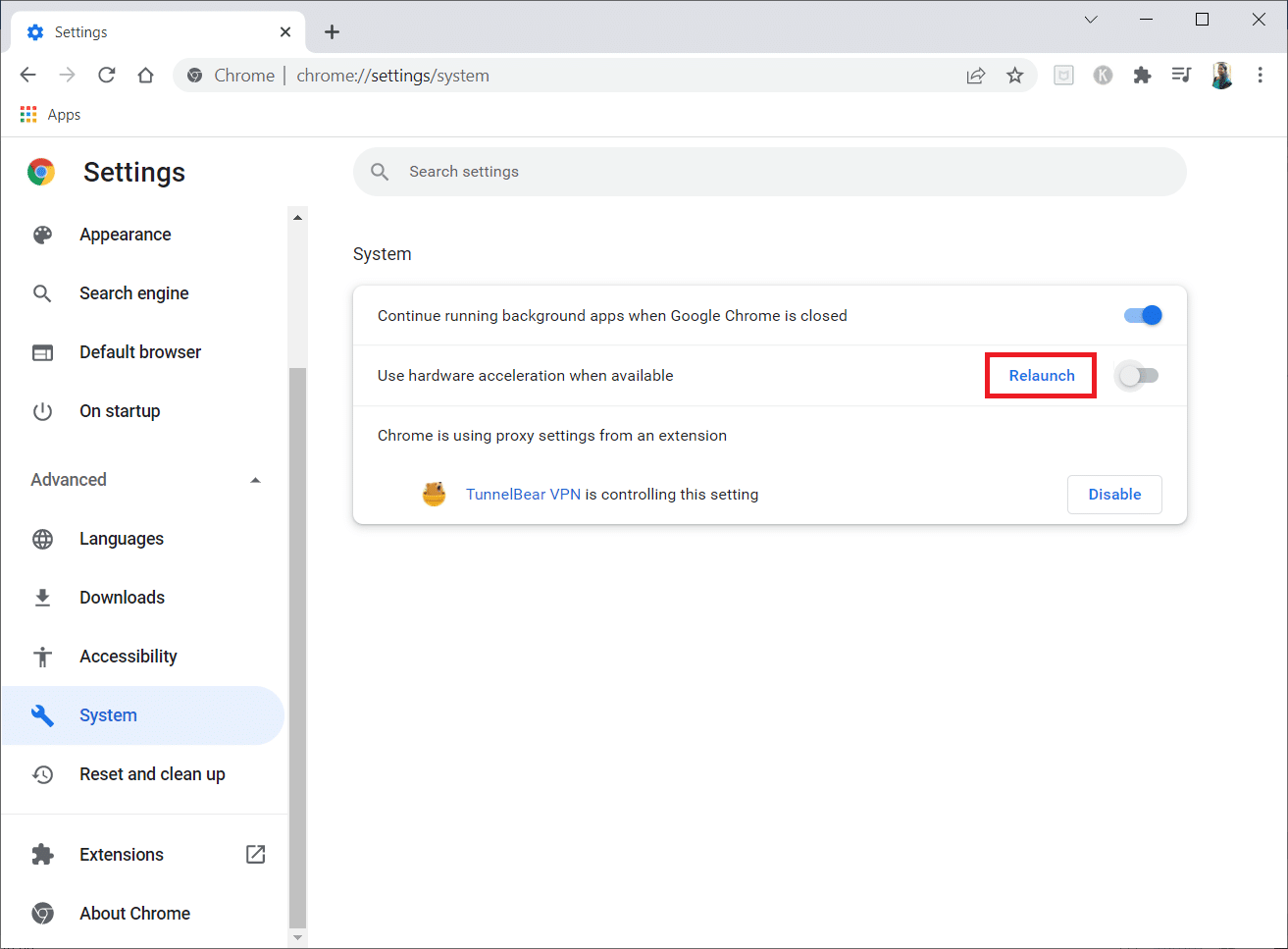
6. На крају, поново покрените веб страницу и проверите да ли сте успели да поправите грешку у саобраћају Гоогле Унусуал.
Метод 5: Уклоните некомпатибилне програме
Ако ваш претраживач и рачунар имају некомпатибилне програме, они би могли да ометају неколико садржаја сурфовања што доприноси грешци. Пратите доле наведене кораке да бисте уклонили некомпатибилне програме са рачунара.
1. Покрените Гоогле Цхроме и кликните на икону са три тачке као што је речено у горњој методи.
2. Сада изаберите опцију Подешавања.
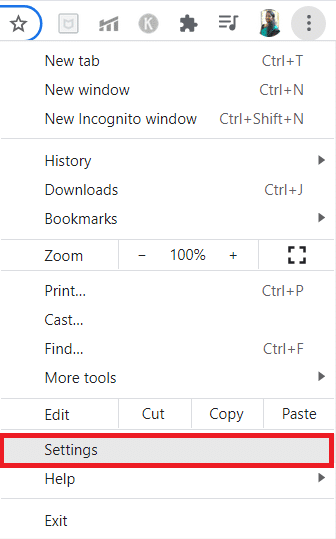
3. Овде кликните на Напредно подешавање у левом окну.
4. Кликните на опцију Ресетуј и очисти.
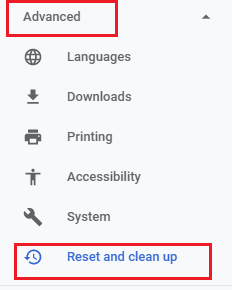
4. Сада изаберите опцију Очисти рачунар као што је приказано испод.
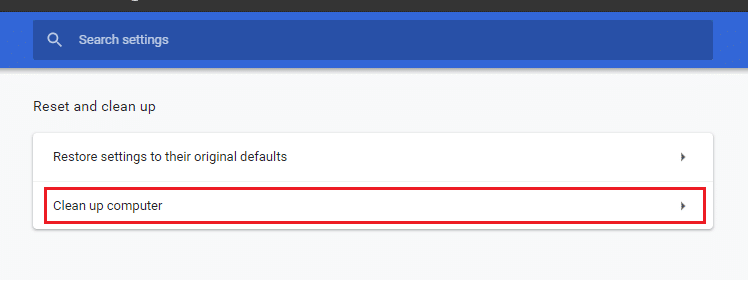
5. Овде кликните на опцију Финд.
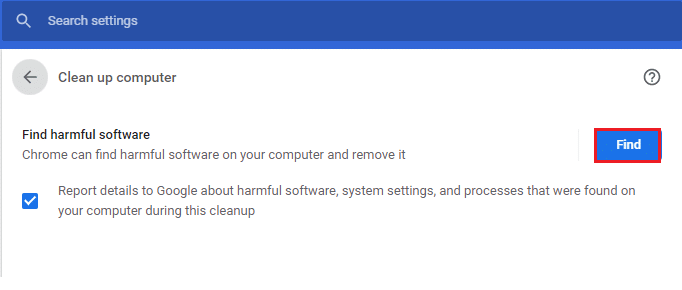
6. Сачекајте да се процес заврши и уклоните штетне програме које је открио Гоогле Цхроме.
6. метод: Ресетујте Цхроме
Ресетовањем Цхроме-а ће се прегледач вратити на подразумевана подешавања, а то би поправило Гоогле необичан саобраћај од грешке на рачунарској мрежи. Следите доле наведене кораке.
1. Покрените Гоогле Цхроме и кликните на вертикалне три тачке као што је урађено у горњем методу.
Напомена: Такође можете да откуцате цхроме://сеттингс/ресет да бисте покренули страницу Ресет Цхроме.
2. Сада изаберите опцију Подешавања.
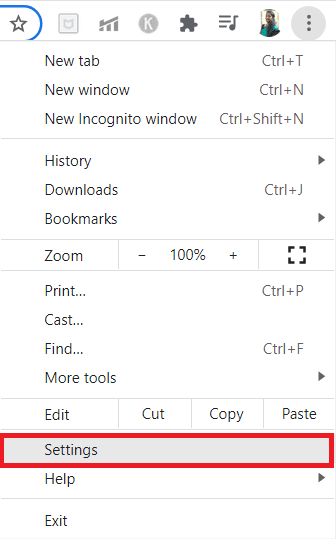
3. Овде кликните на Адванцед сеттинг и кликните на Ресет анд цлеан уп опцију.
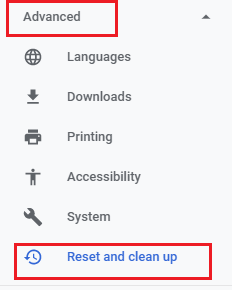
4. Сада кликните на опцију Врати поставке на оригиналне подразумеване вредности.
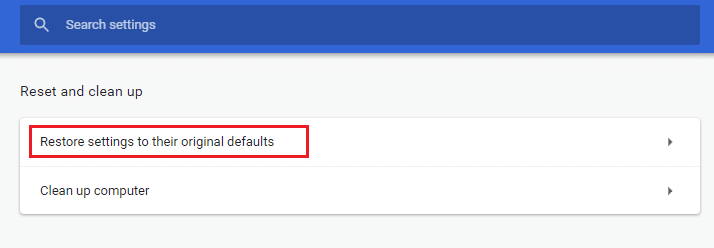
5. Сада потврдите упит тако што ћете изабрати дугме Ресет сеттингс као што је приказано.
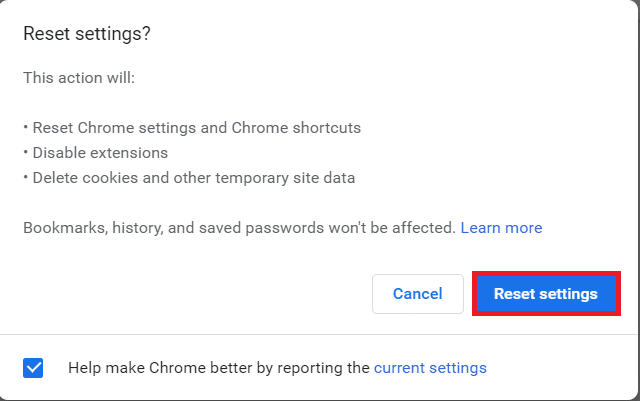
6. Сада поново покрените веб локацију.
7. метод: Поново инсталирајте Цхроме
Све погрешно конфигурисане датотеке у Гоогле Цхроме-у довешће до грешке о којој се расправља чак и ако сте онемогућили екстензије, хардверско убрзање и ажурирали све радње на чекању. Дакле, у овом случају, немате другу опцију осим да поново инсталирате претраживач. Ево како то радите.
1. Притисните истовремено тастере Виндовс + И да бисте отворили подешавања.
3. Кликните на Апликације.
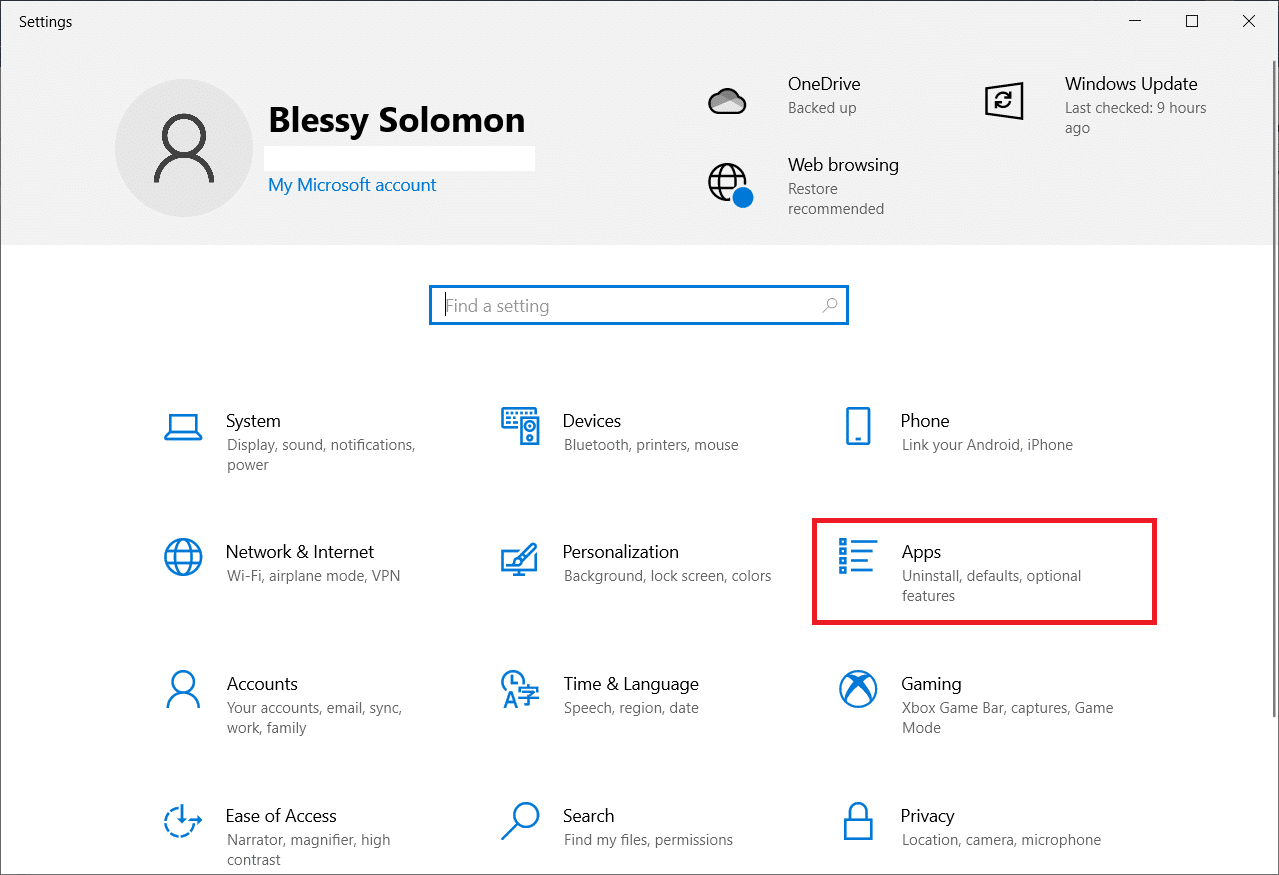
4. Померите се надоле и изаберите Гоогле Цхроме.
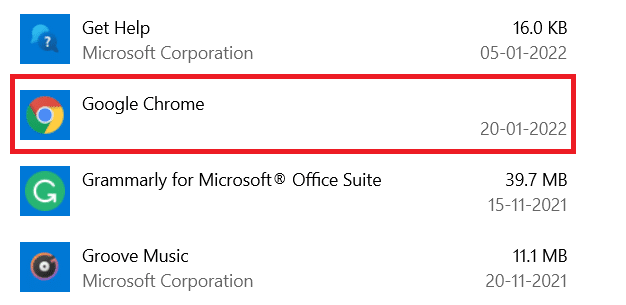
5. Сада кликните на Деинсталирај.
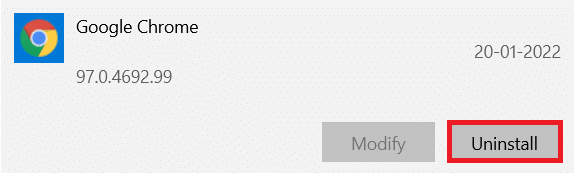
6. Затим кликните на Деинсталирај у искачућем прозору.
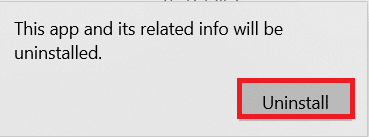
7. Сада потврдите упит кликом на Да.
8. Кликните на Деинсталирај у искачућем прозору да бисте потврдили.
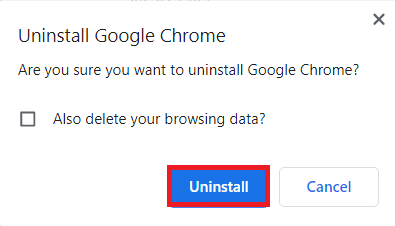
9. Поново притисните тастер Виндовс, откуцајте %лоцалаппдата% и кликните на Опен да отворите АппДата Лоцал фолдер.
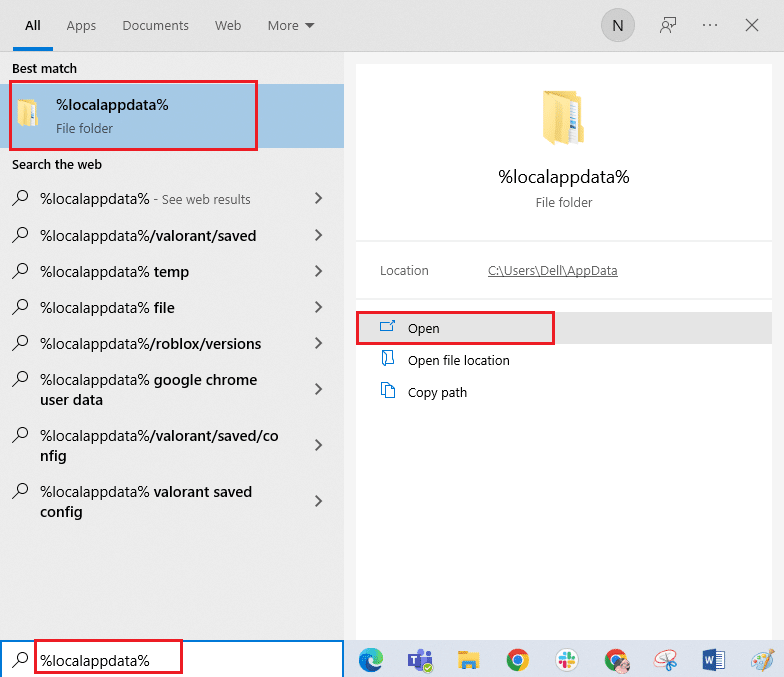
10. Сада двапут кликните на Гоогле фолдер.
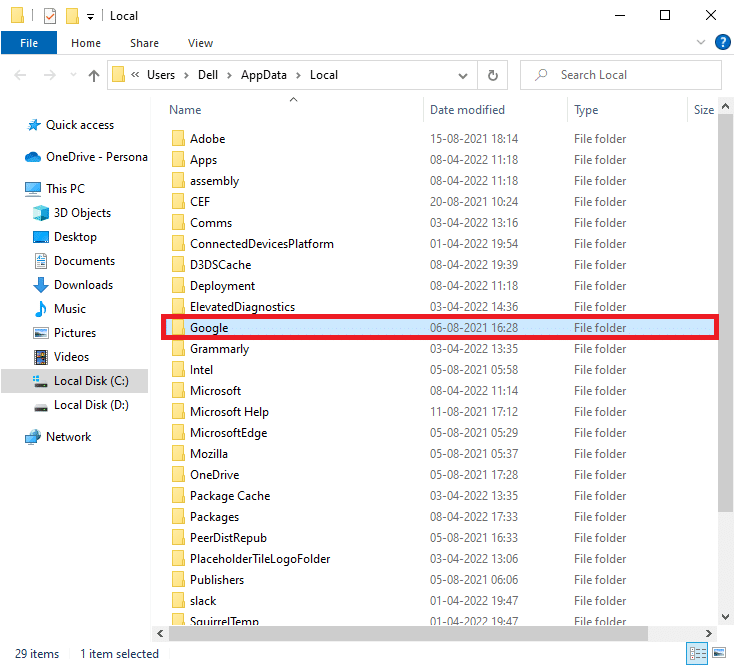
11. Кликните десним тастером миша на Цхроме фолдер и изаберите опцију Избриши.
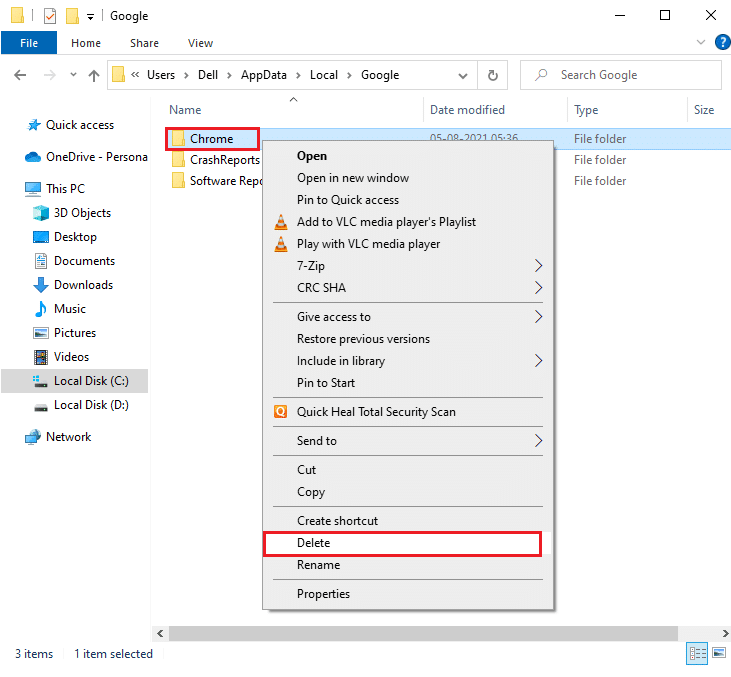
12. Затим притисните тастер Виндовс и откуцајте %аппдата%. Затим кликните на Отвори да бисте отишли до фасцикле АппДата Роаминг.
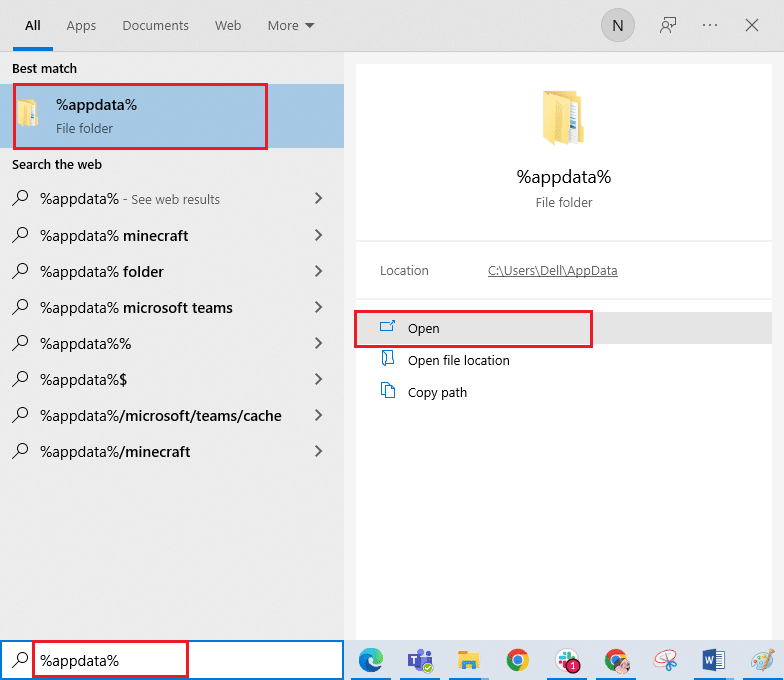
13. Сада поновите кораке 10 и 11 и избришите Цхроме фолдер ако га има.
14. Поново покрените рачунар.
15. Посетите званичну Цхроме веб локацију да бисте преузели најновију верзију Цхроме-а.
16. Кликните на дугме Преузми Цхроме.
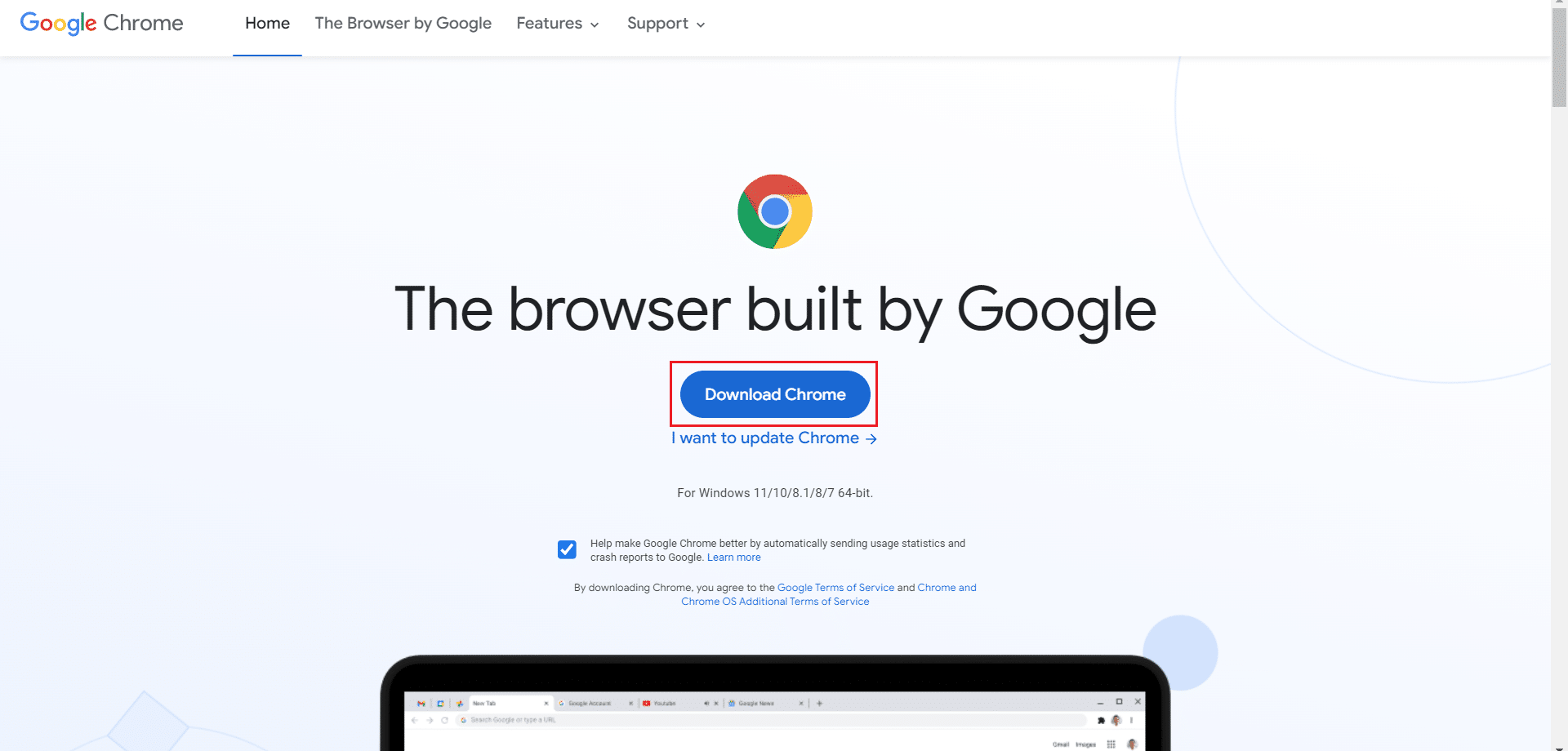
17. Идите на Моја преузимања и покрените датотеку за подешавање. Затим пратите упутства на екрану да бисте инсталирали Цхроме.
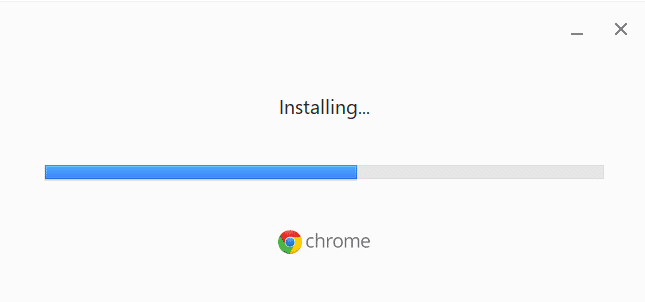
Метод 8: Затворите позадинске процесе
У неким случајевима, неколико позадинских процеса који раде у позадини могу користити велике ресурсе претраживача и аутоматски повећати промет. Стога вам се саветује да затворите све остале позадинске процесе. Да бисте затворили позадинске процесе на рачунару са оперативним системом Виндовс 10, пратите наш водич о томе како да завршите задатак у оперативном систему Виндовс 10 и примените кораке према упутствима.
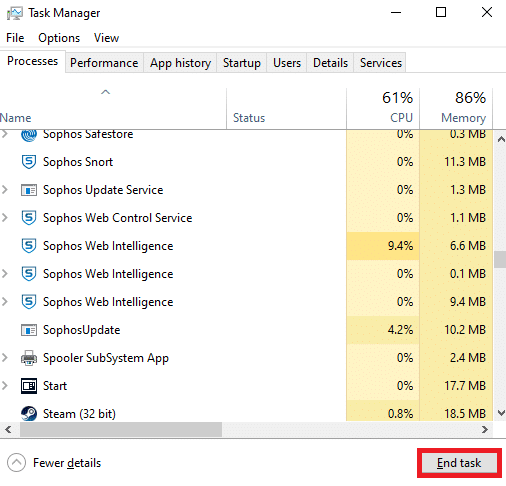
Метод 9: Покрените скенирање малвера
У неким ретким случајевима, присуство вируса и малвера на вашем рачунару може да изазове Гоогле неуобичајену грешку у саобраћају. Увек проверите да ли на вашем рачунару нема штетног или злонамерног садржаја. Стога, прочитајте наш водич Како да покренем скенирање вируса на свом рачунару? да скенирате свој рачунар.
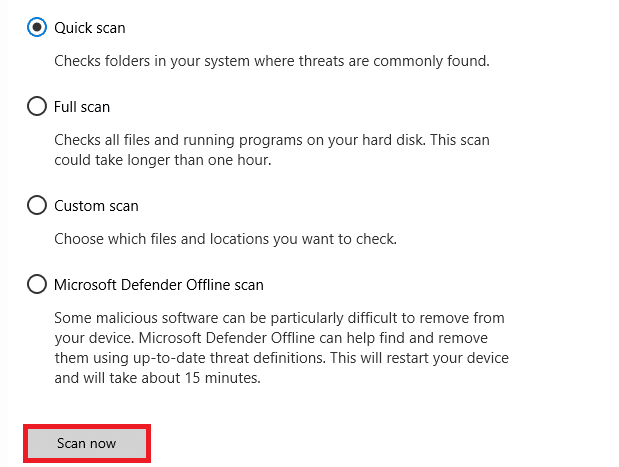
Такође, можете уклонити злонамерни софтвер са свог рачунара пратећи упутства дата у нашем водичу Како да уклоните малвер са рачунара у оперативном систему Виндовс 10.
Метод 10: Ажурирајте Виндовс
Виндовс ажурирање вам помаже да поправите све грешке и проблеме везане за закрпе на рачунару. Уверите се да користите ажурирану верзију оперативног система да бисте избегли проблеме. Да бисте ажурирали Виндовс ОС, користите наш водич Како да преузмете и инсталирате најновију верзију Виндовс 10 и примените кораке према упутствима.
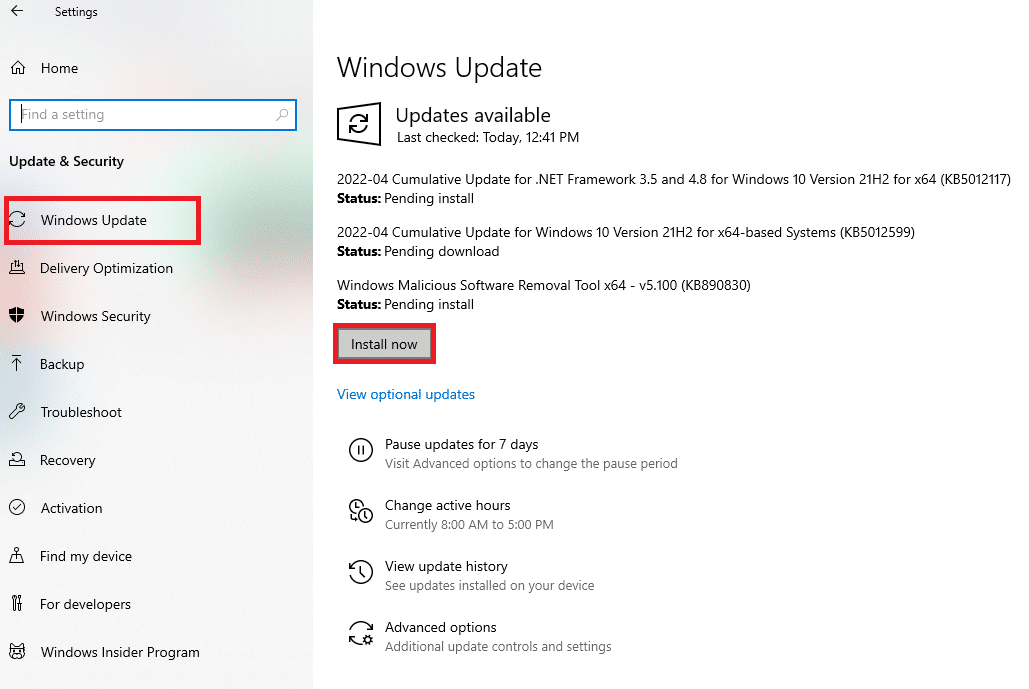
Након ажурирања оперативног система Виндовс, проверите да ли можете да исправите да су наши системи открили неуобичајен саобраћај са грешке на рачунарској мрежи.
Метод 11: Онемогућите прокси и ВПН сервер
Ако користите ВПН/прокси везу и суочавате се са грешком о којој се расправља, морате их привремено онемогућити да бисте поправили ову грешку. Дакле, након онемогућавања ВПН услуга, саветујемо вам да уклоните ВПН клијента са свог рачунара како бисте спречили грешку у блиској будућности ако не пронађете грешку. Да бисте онемогућили прокси и ВПН услуге, пратите наш водич о томе како да онемогућите ВПН и прокси у оперативном систему Виндовс 10.
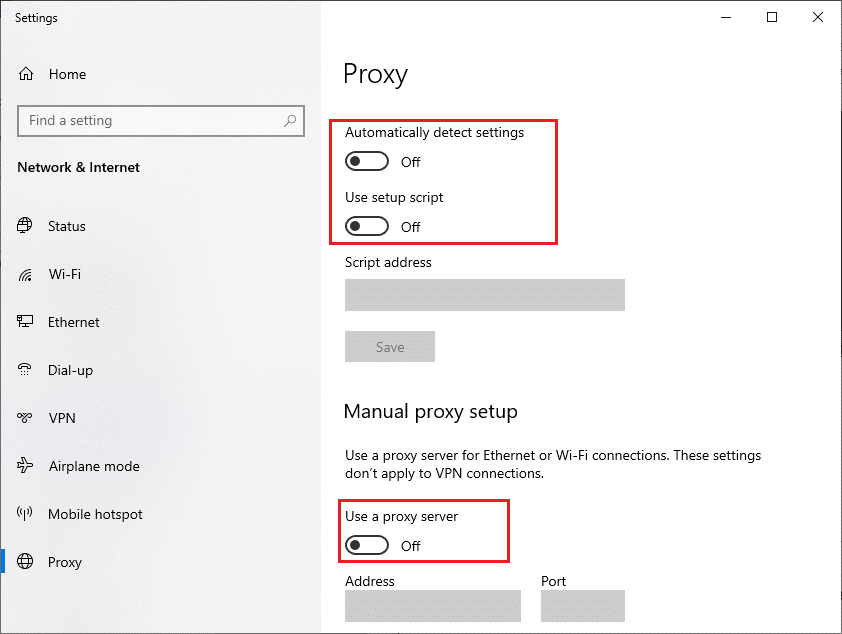
Ипак, ако се поново суочите са истом грешком, покушајте да се повежете на мобилну приступну мрежу и проверите да ли можете да поправите Гоогле необичан саобраћај из грешке рачунарске мреже.
Метод 12: Користите Гоогле ДНС адресу
Адресе система имена домена (ДНС) играју виталну улогу у успостављању глатке мрежне везе између сервера и клијента. Као што су предложили многи корисници, уместо да користите локалне ДНС адресе, саветујемо вам да користите Гоогле ДНС адресу као што је приказано у нашем водичу о томе како да промените ДНС поставке у оперативном систему Виндовс 10.
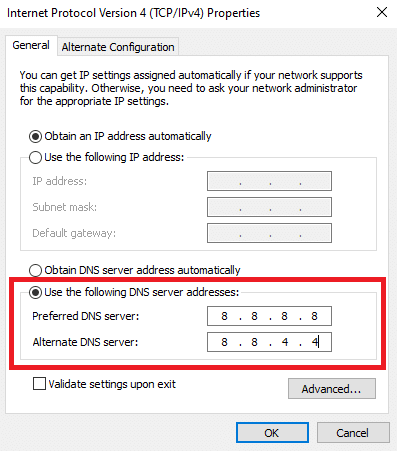
Метод 13: Привремено онемогућите антивирусну апликацију (ако је применљиво)
Ако не можете да отворите ниједну одређену веб страницу у Гоогле Цхроме-у, то може бити зато што ваш антивирусни безбедносни пакет спречава њихово отварање. Да бисте исправили ову грешку, онемогућите антивирусну заштиту помоћу нашег водича Како да привремено онемогућите антивирусни програм у оперативном систему Виндовс 10.
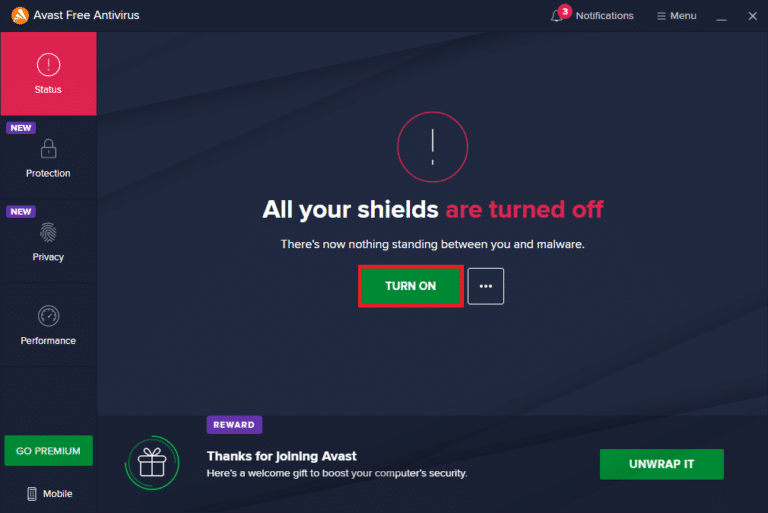
Метод 14: Онемогућите Виндовс заштитни зид (не препоручује се)
Након што онемогућите антивирусни програм, ако се суочите са истим проблемом, покушајте да онемогућите заштитни зид Виндовс Дефендер јер он такође може блокирати веб странице. Примените кораке наведене у нашем водичу Како да онемогућите заштитни зид Виндовс 10 да бисте урадили исто.
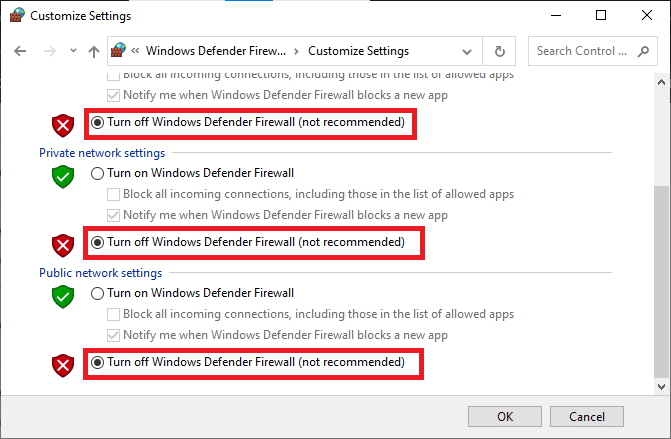
Обавезно поново омогућите заштиту заштитног зида након што решите проблем да бисте избегли било какву забринутост због претњи.
Метод 15: Контактирајте добављача Интернет услуга
На крају, али не и најмање важно, морате да тражите техничку подршку ако горе наведене методе не успеју да поправе да су наши системи открили необичан саобраћај са ваше рачунарске мреже. Ако модем не комуницира са вашим Интернет провајдером, суочићете се са више техничких проблема са повезивањем на свом уређају.
На пример, када покушате да региструјете модем, али се суочите са проблемима током процеса, неколико покушаја аутентификације ће успорити вашу мрежну везу. Ово ће довести до грешке о којој се расправља. Дакле, у овом случају морате да контактирате свог Интернет провајдера да бисте дијагностиковали и решили проблем. Интернет провајдери ће проверити да ли су уређаји ажурирани, компатибилни и правилно регистровани.
***
Надамо се да је овај водич био од помоћи и да сте могли да поправите да су наши системи открили необичан саобраћај са ваше рачунарске мреже на вашем уређају. Јавите нам о чему следеће желите да научите. Такође, ако имате било каква питања/сугестије у вези са овим чланком, слободно их оставите у одељку за коментаре.