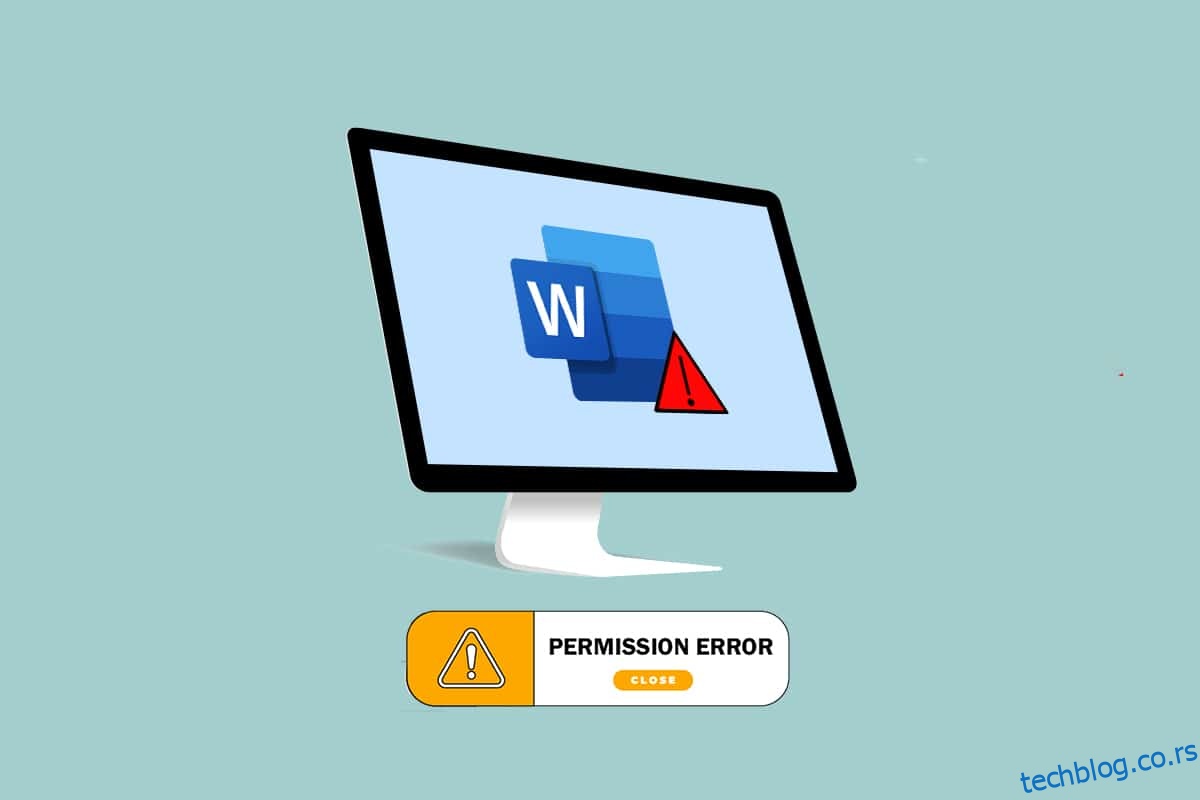Ворд је постао једна од најважнијих апликација у тој ери. Да ли добијате поруку која каже да Ворд не може да доврши чување због грешке у дозволи датотеке? Можда нисте једини који се суочава са овим проблемом. Ако сте тражили термине као што су грешка у дозволи Ворд датотеке или Виндовс 10 не може да сачува датотеку због грешке у дозволи, имате тачан резултат. Наставите да читате да бисте сазнали више о методама за отклањање грешке.
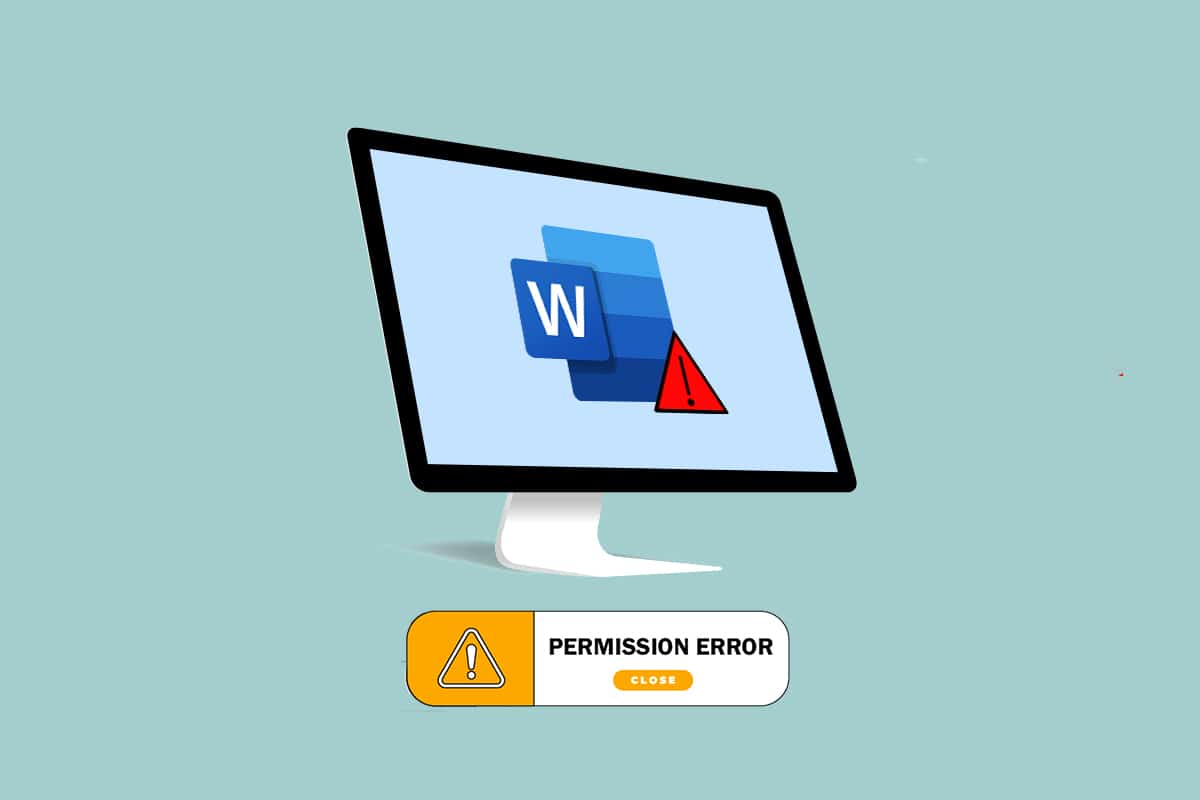
Преглед садржаја
Како да поправите грешку у дозволи Ворд датотеке у оперативном систему Виндовс 10
Овај одељак наводи могуће узроке због којих Ворд не може да доврши чување због грешке у дозволи датотеке.
-
Датотека само за читање: Ворд датотека коју покушавате да уредите отвара се у облику само за читање, а не у облику који се може уређивати.
-
Датотека је преко мреже: Ворд датотека коју гледате није сачувана локално на рачунару, већ се користи преко мреже као што је Гоогле документи.
-
Друго власништво над датотеком: Датотека коју користите мора имати друге власнике и можда нећете имати права да уређујете датотеку.
-
Антивирусни софтвер: Антивирусни софтвер, посебно софтвер трећих страна, можда је пореметио функционисање нормалних програма као што је Ворд на вашем рачунару.
-
Већ постојеће име датотеке: Датотека коју покушавате да сачувате на одређеној локацији мора имати име претходно постојеће датотеке.
-
Чување у неподржаном формату: Ворд датотека коју покушавате да сачувате не сме да буде у компатибилном формату са верзијом МС Ворд-а на вашем рачунару. Чување датотеке у неподржаном формату је можда изазвало проблем.
-
Оштећен Ворд регистар: Подаци Ворд-а у уређивачу регистра морају бити оштећени, што отежава коришћење Ворд датотеке.
-
Позадински процес: Позадински процеси као што је Виндовс Сеарцх Сервице можда су пореметили и успорили процес чувања Ворд датотеке.
-
Застарели Ворд: Верзија МС Ворд-а на вашем рачунару је можда била превише застарела и не мора да подржава чување датотеке.
-
Функција аутоматског исправљања: Функције аутоматског исправљања као што су велика слова и многе друге у МС Ворд-у омогућавају вам да сачувате име датотеке великим словима. Ова функција је можда пореметила процес чувања на вашем рачунару.
Метод 1: Основне методе за решавање проблема
Пре него што покушате да решите било које подешавање у вашој Ворд датотеци, можете да испробате основне методе за решавање проблема наведене овде на вашем рачунару.
1. Обезбедите исправну Интернет везу: Када покушавате да уређујете Ворд датотеку преко мреже, морате да се уверите да имате исправну и брзу интернет везу. Брзину мреже можете проверити користећи веб локацију Спеедтест.

2. Немојте уређивати у преносивим уређајима за складиштење: Избегавајте уређивање у преносивим уређајима за складиштење и покушајте да сачувате датотеку локално на рачунару. Неки поремећаји у уређајима за складиштење могу пореметити процес чувања.
3. Онемогућите антивирусни софтвер: Искључите антивирусни софтвер на рачунару да бисте омогућили чување датотека.

4. Ажурирајте Виндовс: Коришћење застарелог оперативног система Виндовс не може вам помоћи да сачувате датотеку у одговарајућем формату. Покушајте да ажурирате Виндовс на рачунару, а затим сачувајте датотеку.

5. Покушајте да се пријавите на администраторски кориснички налог: Ако сте пријављени на стандардни кориснички налог, можда нећете моћи да уносите измене у своју Ворд датотеку. Одјавите се са овог корисничког налога и пријавите се на администраторски налог.
6. Отворите други кориснички налог: Користите други кориснички налог на свом рачунару, као што је корисник гост, а затим се вратите на свој кориснички налог након неког времена. Покушајте да сачувате датотеку након неког времена на свом корисничком налогу.
7. Зауставите Г-дриве синхронизацију: Ако сте синхронизовали свој Гоогле диск на рачунару, можда ћете морати да га искључите на веб локацији Гоогле диска.
Метод 2: Основне методе за решавање проблема у МС Ворд-у
Покушајте да решите Ворд не може да доврши чување због грешке у дозволи датотеке користећи основне методе за решавање проблема у апликацији МС Ворд.
1. Поново покрените МС Ворд: Поново покрените Ворд апликацију тако што ћете затворити апликацију и затим је поново покренути на рачунару.

2. Преименујте као другу датотеку: Ако датотеке имају слична имена, можда ћете морати да их сачувате под другим именом на рачунару.

3. Користите Сачувај као уместо Сачувај: Сачувајте Ворд датотеку користећи опцију Сачувај као уместо опције Сачувај на картици Датотека у вашој Ворд датотеци.

4. Покушајте да сачувате после извесног времена: Сачекајте неколико минута, а затим покушајте да сачувате датотеку на рачунару користећи истовремено тастере Цтрл+ С.
5. Испробајте опцију Сачувај више пута: Понекад може доћи до мале грешке у датотеци. Покушајте да сачувате датотеку непрекидно на рачунару користећи различите методе као што су дугме Сачувај, Цтрл+ С тастери итд.

6. Покушајте да сачувате на другом диску: Неки дискови на вашем рачунару могу захтевати посебну дозволу за чување датотеке. Сачувајте датотеку на другој партицији или диск локално на рачунару.

7. Копирајте садржај и сачувајте га у новом документу: Ако можете да изаберете садржај датотеке, копирајте садржај и налепите га у било који други офлајн уређивач као што је Нотепад. Затворите постојећу Ворд датотеку и сачувајте садржај датотеке у нову датотеку Ворд документа.

8. Сачувајте датотеку у другом формату: Сачувајте датотеку у било ком другом формату користећи падајући мени Сачувај као тип: у прозору за чување.

9. Отворите и поправите Ворд: Док отварате Ворд датотеку у апликацији МС Ворд, имаћете падајући мени на дугмету Отвори. Изаберите опцију Отвори и поправи на листи да бисте поправили датотеку, а затим сачували датотеку.

10. Ажурирајте Мицрософт Ворд – Ажурирајте Мицрософт Оффице користећи картицу Налог на картици Датотека у вашој Ворд апликацији. Проверите да ли постоје ажурирања и ручно преузмите ажурирање за МС Ворд.
11. Одјавите се у Мицрософт Оффице- Одјавите се из свог Мицрософт Оффице-а и одјавите се у својој апликацији користећи акредитиве за пријаву.

Метод 3: Онемогућите МС Ворд додатке
Додаци у вашем МС Ворд-у могу да вас зауставе или одложе да сачувате датотеку на рачунару, можете онемогућити додатке користећи овај метод.
1. Отворите оквир за дијалог Рун тако што ћете истовремено притиснути тастере Виндовс+ Р.
2. Откуцајте Винворд /сафе и кликните на дугме ОК да бисте отворили апликацију Ворд датотека у безбедном режиму.

3. Кликните на картицу Датотека у горњем левом углу апликације.

4. Изаберите картицу Опције у левом окну прозора.

5. Изаберите картицу Додаци у прозору Ворд опције.

6. Изаберите ЦОМ додаци у падајућем менију поред поставке Управљање: и кликните на дугме Иди….

7. Изаберите додатке појединачно и кликните на дугме Уклони. Након што су додаци уклоњени, кликните на дугме ОК да бисте довршили процес.

Метод 4: Онемогућите аутоматско исправљање МС Ворд-а
Функција аутоматског уноса великих слова је додатна опција у МС Ворд-у, можете онемогућити опцију да сачувате датотеку без грешке.
1. Покрените апликацију Ворд на рачунару и кликните на картицу Датотека у горњем левом углу.

2. Изаберите картицу Опције у левом окну прозора.

3. Изаберите картицу Провера у прозору Ворд Оптионс и кликните на дугме АутоЦоррецт Оптионс….

4. Поништите избор свих опција у прозору АутоЦоррецт и кликните на дугме ОК да бисте онемогућили аутоматску употребу великих слова.

Метод 5: Дозволите налогу да уређује датотеку
Користећи овај метод, можете да промените дозволу и да је обезбедите свом корисничком налогу да уреди Ворд датотеку и да је сачува.
1. Кликните десним тастером миша на Ворд датотеку коју желите да измените и кликните на опцију Својства на листи.

2. На картици Опште поништите избор опције Само за читање и пређите на картицу Безбедност у прозору.

3. Кликните на дугме Напредно на приказаном прозору.

4. Кликните на Промени подешавање поред детаља вашег корисничког налога.

5. Кликните на дугме Напредно… на дну следећег прозора.

6. Кликните на дугме Финд Нов у прозору, изаберите налог на свом рачунару и кликните на дугме ОК.

7. Кликните на дугме ОК на свим прозорима да бисте завршили процес.
Метод 6: Поново покрените Виндовс Сеарцх Сервице
Овај метод вам омогућава да поново покренете позадински процес услуге Виндовс Сеарцх и поправите грешку.
1. Притисните тастере Виндовс + Р истовремено да бисте отворили оквир за дијалог Покрени.
2. Откуцајте сервицес.мсц и кликните на дугме ОК да бисте отворили прозор Услуге.

3. Изаберите услугу Виндовс Сеарцх са листе и кликните на опцију Рестарт у прозору да поново покренете услугу.

Метод 7: Ресетујте Ворд податке из уређивача регистра
Можете ресетовати податке у прозору регистра за вашу Ворд апликацију на рачунару да бисте исправили грешку у дозволи.
1. Покрените дијалог Покрени као што је приказано у Методу 6.
2. Откуцајте регедит и кликните на дугме ОК да бисте покренули прозор Регистри Едитор.

3. Идите на следећу путању локације у уређивачу регистра.
ComputerHKEY_CURRENT_USERSoftwareMicrosoftOffice16.0Word

4. Кликните десним тастером миша на фасциклу Дата и изаберите опцију Делете на листи.
Напомена: Резервну копију можете направити и локално користећи опцију Извоз.

Метод 8: Поправите Мицрософт Оффице пакет
Можете поправити цео Мицрософт Оффице пакет да бисте решили овај проблем користећи кораке наведене овде.
1. Потражите Цонтрол Панел на траци за претрагу и покрените апликацију на свом рачунару.

2. Изаберите опцију Категорија у приказу по поставци и кликните на опцију Програми у менију.

3. Кликните десним тастером миша на Мицрософт Оффице и изаберите опцију Промени.
Напомена: Алтернативно, можете кликнути на дугме Деинсталирај да бисте деинсталирали програм. Можете поново да инсталирате Мицрософт Оффице из Мицрософт продавнице на рачунару.

4. Изаберите опцију Поправи у следећем прозору и кликните на дугме Настави.

Сачекајте да се процес конфигурације заврши, а затим поново покрените рачунар.
Метод 9: Ресетујте Ворд подразумевани шаблон
Можете ресетовати подразумевани предложак програма Ворд да бисте исправили грешку у дозволи.
1. Притисните тастере Виндовс + Р заједно да бисте отворили оквир за дијалог Покрени.
2. Откуцајте %аппдата% и кликните на дугме ОК да бисте отворили фасциклу АппДата.

3. Двапут кликните на Мицрософт фолдер.

4. Отворите фасциклу Шаблони.

5. Преместите датотеку Нормал на било коју другу локацију да бисте ресетовали подразумевани шаблон речи.
Напомена: Такође можете избрисати нормалну датотеку у датотеци притиском на тастер Делете.

Метод 10: Користите алатку за поправку треће стране
Ако ниједан од метода не може да исправи грешку, покушајте да инсталирате софтвер треће стране да бисте поправили Ворд датотеку.
1. Посетите званичну локацију Ремо-а на свом рачунару.
Напомена: Затворите Ворд датотеке на рачунару пре инсталирања софтвера.
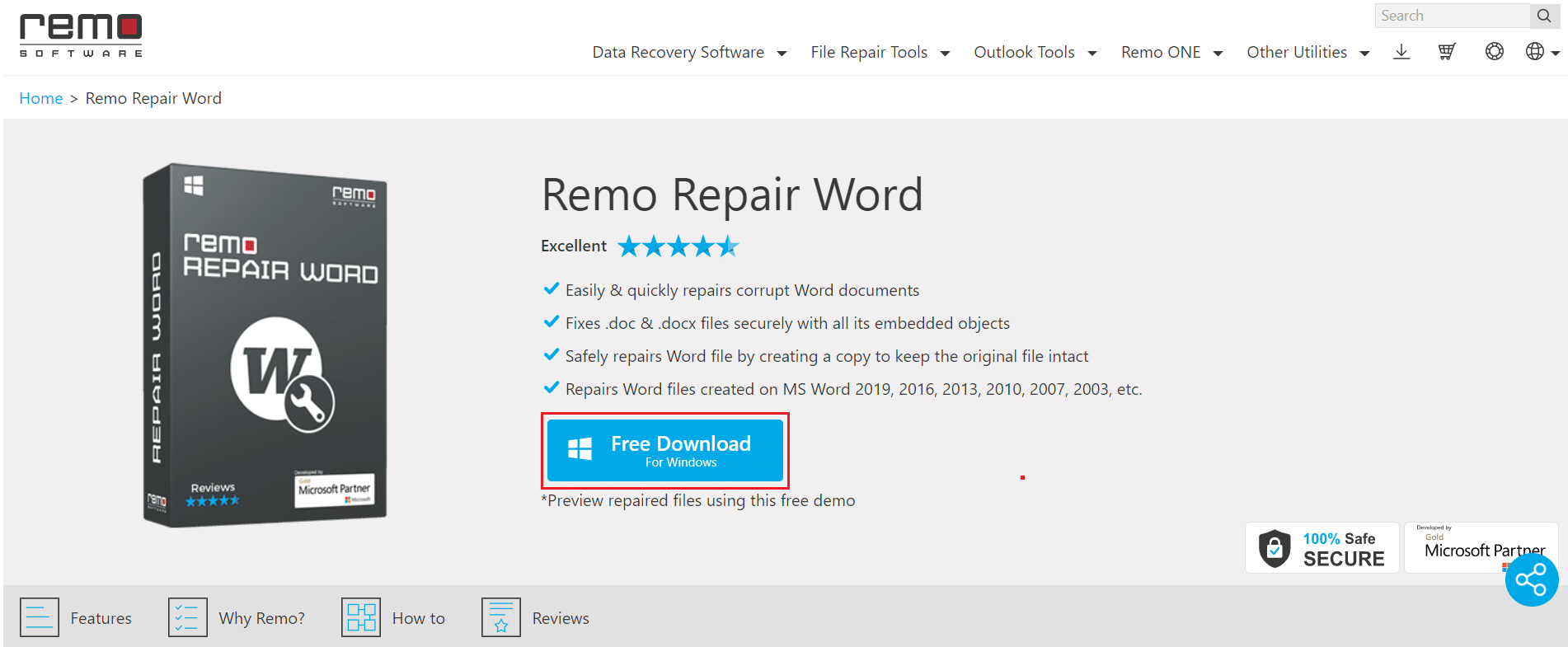
2. Кликните на дугме Даље у прозору чаробњака.
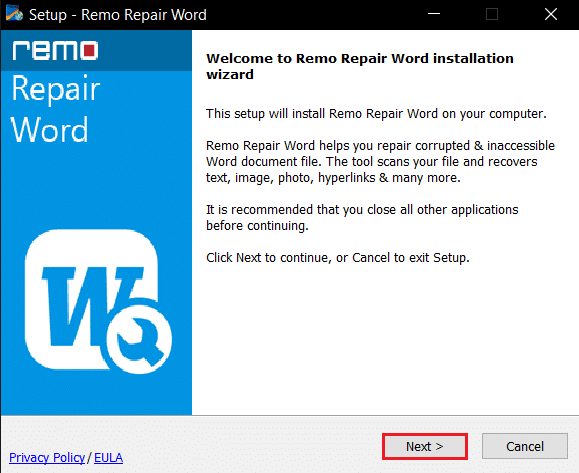
3. Кликните на дугме Прихватам у прозору Лиценца и кликните на дугме Заврши у следећем прозору.
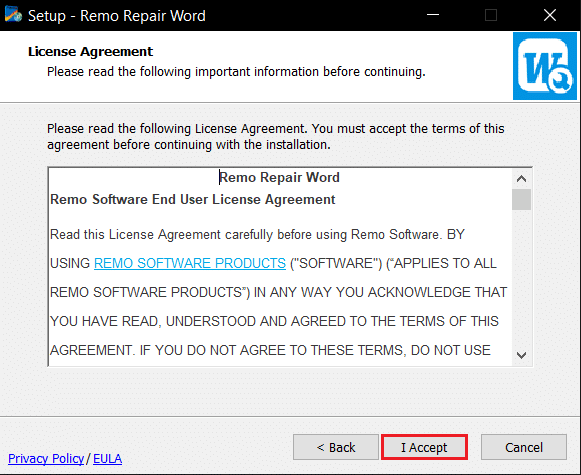
4. Отворите Ремо Репаир Ворд, кликните на опцију Бровсе и изаберите датотеку коју желите да поправите.
5. Кликните на опцију Репаир и сачекајте док се процес не заврши. Затим можете отворити поправљену Ворд датотеку.
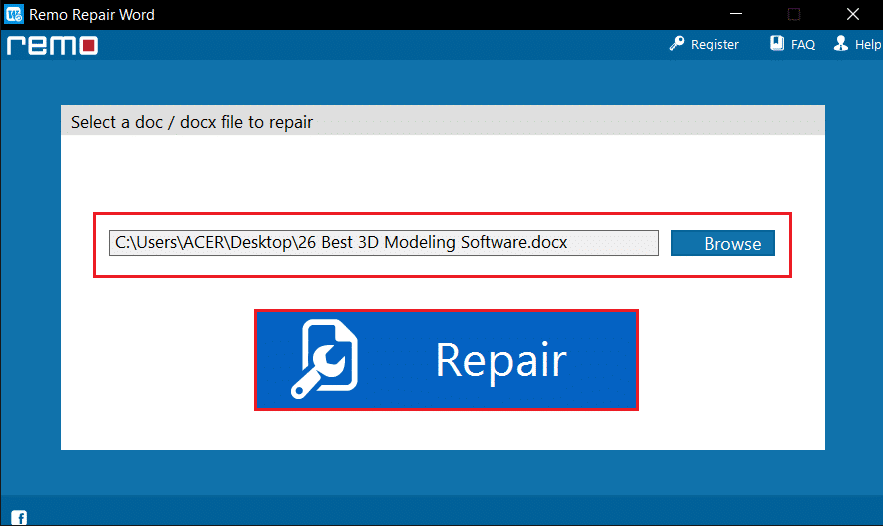
***
У овом чланку се расправљало о методама за решавање проблема Ворд не може да доврши чување због грешке у дозволи датотеке у оперативном систему Виндовс 10. Можете се ослонити на овај чланак да бисте решили проблем Виндовс 10 не може да сачува датотеку због грешке у дозволи. Дакле, ако наиђете на грешку у дозволи за Ворд датотеку, покушајте да примените методе из овог чланка. Молимо да унесете своје предлоге, повратне информације или упите у одељку за коментаре.