У оперативном систему Виндовс 10 можете да користите Блуетоотх за повезивање са слушалицама, веб камерама и звучницима или за слање датотека и фасцикли на друге локалне уређаје. Дакле, дефинитивно је незгодно када дугме Блуетоотх нестане из Акционог центра.
Чак и ако Блуетоотх функционише нормално, можда недостаје из Акционог центра због нетачних подешавања. Други разлог зашто се Блуетоотх не приказује у Акционом центру је тај што ваш систем не препознаје ваше Блуетоотх уређаје.
Срећом, постоји више начина да вратите Блуетоотх дугме у Виндовс 10 Ацтион Центер када нестане или се поквари.
Преглед садржаја
1. Поново покрените и ажурирајте Виндовс
Блуетоотх дугме које недостаје у Виндовс акционом центру може бити привремени квар. Апликација треће стране може да омета њену функционалност, због чега привремено недостаје.
Сада, уместо да пролазите кроз сваки процес који се покреће на вашем уређају, требало би да поново покренете рачунар.
Поред тога, застарели оперативни систем може изазвати исти проблем. Да бисте ажурирали Виндовс на најновију верзију, кликните десним тастером миша на дугме Старт и изаберите Подешавања. Затим идите на Ажурирање и безбедност > Виндовс ажурирање и кликните на дугме Провери ажурирања.
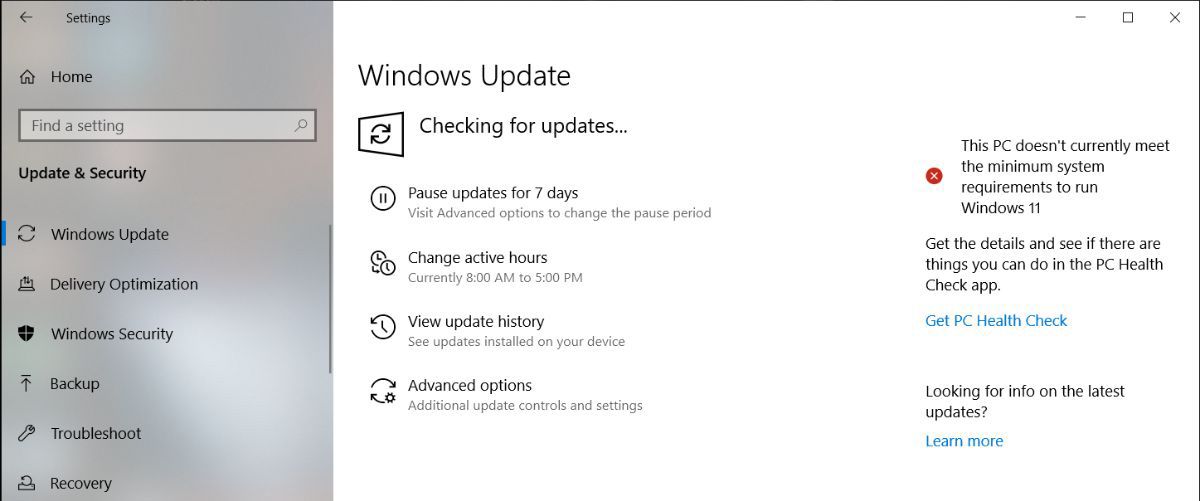
Ако је ажурирање доступно, али тренутно немате времена да га инсталирате, постоји неколико начина на које можете да управљате ажурирањима за Виндовс.
Мени Акционог центра се састоји од два дела. На врху приказује обавештења од инсталираних апликација и система.
На дну је мени Брзе радње, који садржи пречице до кључних подешавања. Када постоји више обавештења која Виндовс 10 треба да прикаже, он ће скупити мени Брзе радње да би се уштедио простор. Да бисте проверили све пречице укључене у мени Ацтион Центер, кликните на Прошири.
Блуетоотх можда недостаје у Акционом центру јер нису све пречице омогућене подразумевано или сте грешком онемогућили Блуетоотх пречицу. Без обзира на узрок, ево како да то поправите:
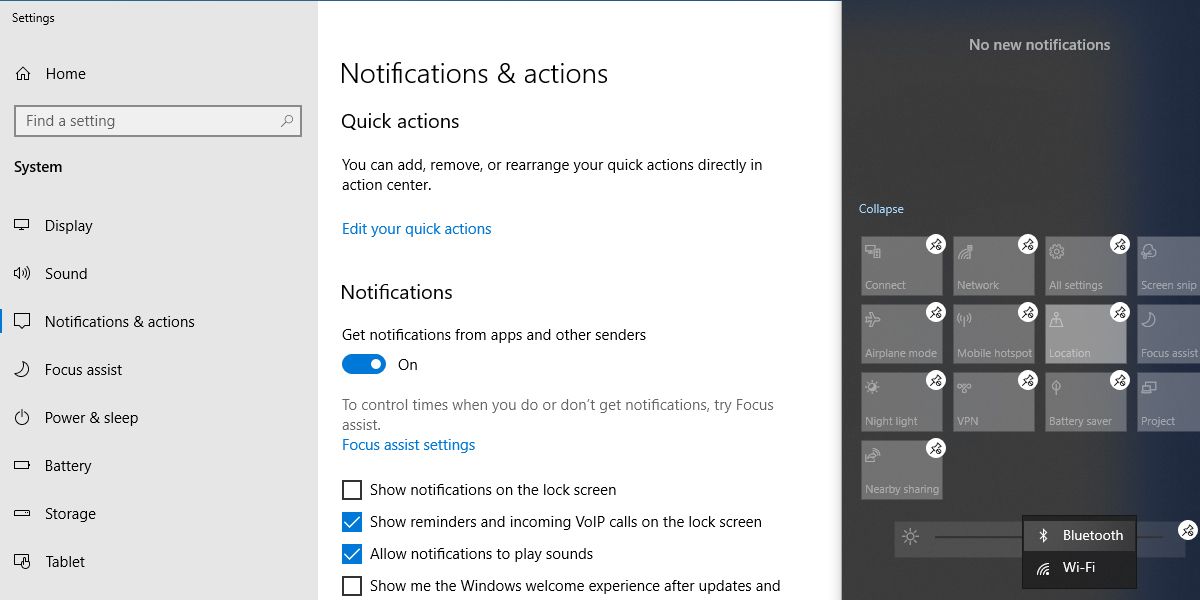
Када је режим уређивања омогућен, можете померати плочице како желите. Ако желите да Блуетоотх плочица буде део скупљеног менија, померите је у горњи ред.
3. Проверите да ли ваш уређај подржава Блуетоотх
Ако немате опцију да додате Блуетоотх на брзу листу Акционог центра, постоји шанса да недостају ваши Блуетоотх драјвери или ваш уређај не подржава Блуетоотх. Ево како можете да проверите да ли је Блуетоотх подржан и правилно конфигурисан на вашем уређају:
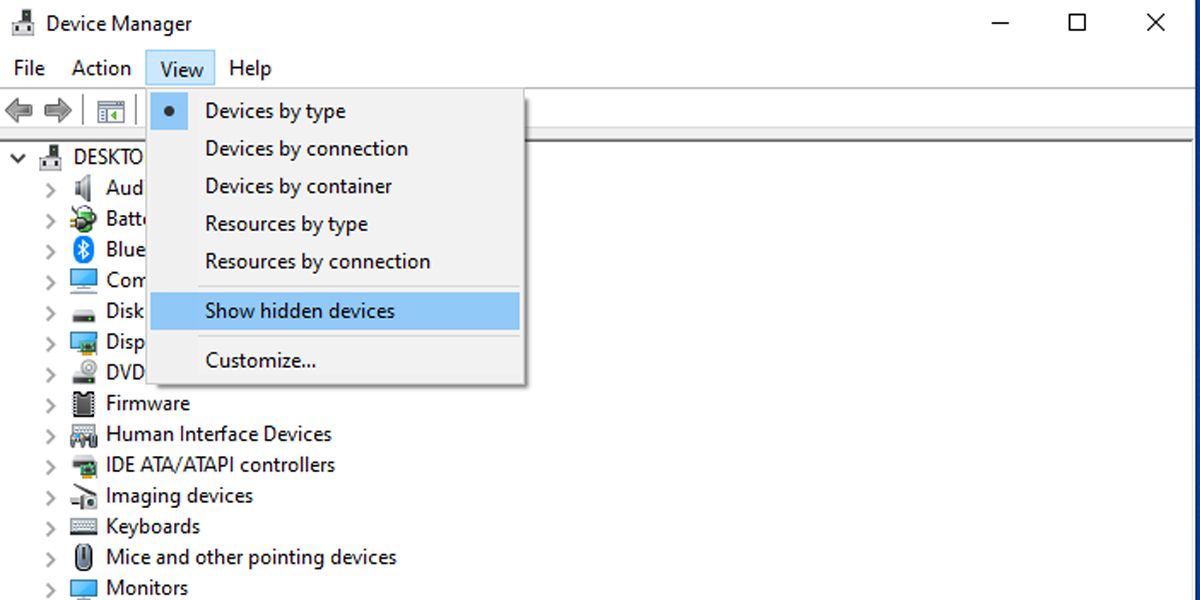
Блуетоотх је можда унутар листе скривених уређаја, па кликните на Поглед > Прикажи скривене уређаје и проверите да ли је Блуетоотх наведен.
Ако Блуетоотх недостаје на листи, можете додати Блуетоотх свом рачунару помоћу Блуетоотх адаптера. Када одлучујете који адаптер треба да набавите, проверите његова својства компатибилности.
4. Потражите промене хардвера
Поред пружања организованог приказа целокупног инсталираног хардвера, можете користити и Девице Манагер као алатку за решавање проблема.
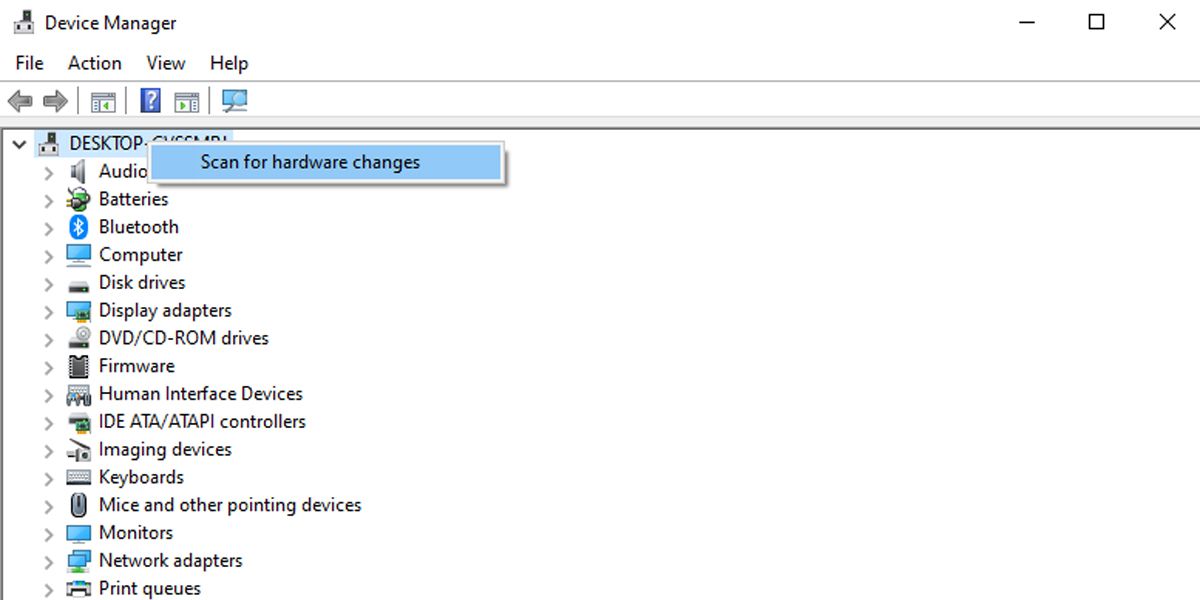
5. Ажурирајте Блуетоотх драјвер
Ако ваш Виндовс уређај подржава Блуетоотх, требало би да погледате Блуетоотх драјвере. Ако је Блуетоотх дугме нестало након ажурирања оперативног система Виндовс, стари Блуетоотх драјвери можда неће бити у потпуности компатибилни са најновијом верзијом оперативног система Виндовс. У овом случају, ажурирање драјвера за Блуетоотх требало би да реши проблем.
Покрените Девице Манагер и проширите Блуетоотх листу. Затим кликните десним тастером миша на Блуетоотх драјвер и изаберите Ажурирај драјвер. У искачућем прозору изаберите Аутоматски тражи управљачке програме > Тражи ажуриране управљачке програме на Виндовс Упдате-у.
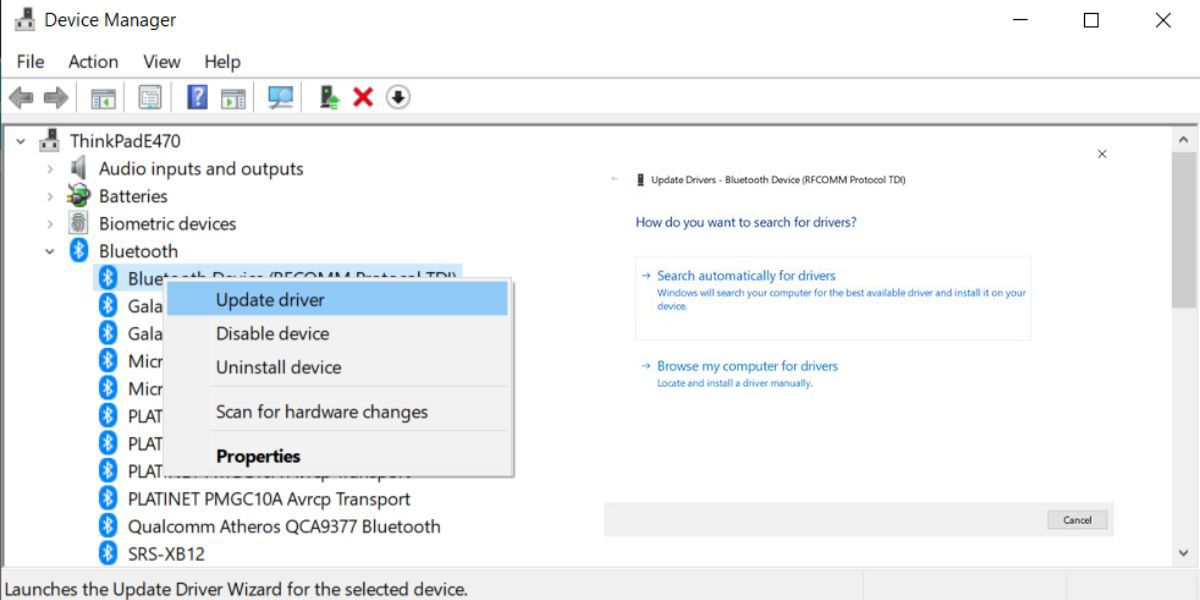
6. Проверите Блуетоотх подешавања
Чак и ако су подешавања обавештења и радњи подешена на прави начин, и даље морате да проверите подешавања Блуетоотх-а.
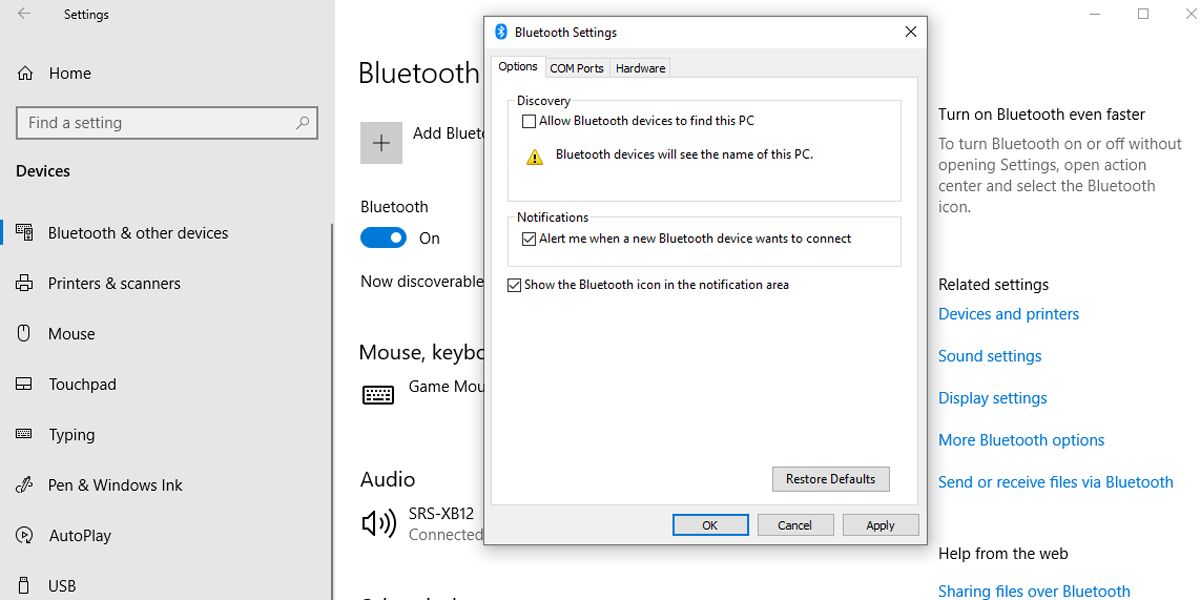
7. Искључите брзо покретање
Брзо покретање помаже у убрзавању спорог покретања система Виндовс, тако да је обично добра идеја да га укључите. Међутим, може да омета програме који су подешени да се покрећу при покретању, па би можда било боље да га искључите.
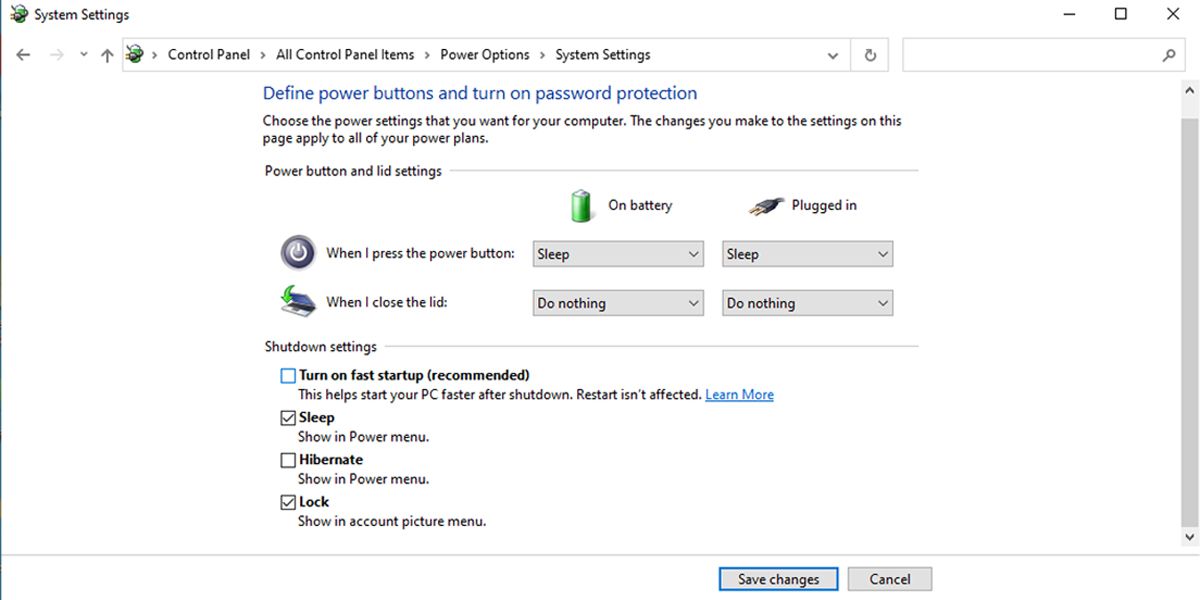
8. Покрените Блуетоотх Троублесхоотер
Покретање Блуетоотх алатке за решавање проблема може бити довољно да реши већину проблема који ометају Блуетоотх функционалност.
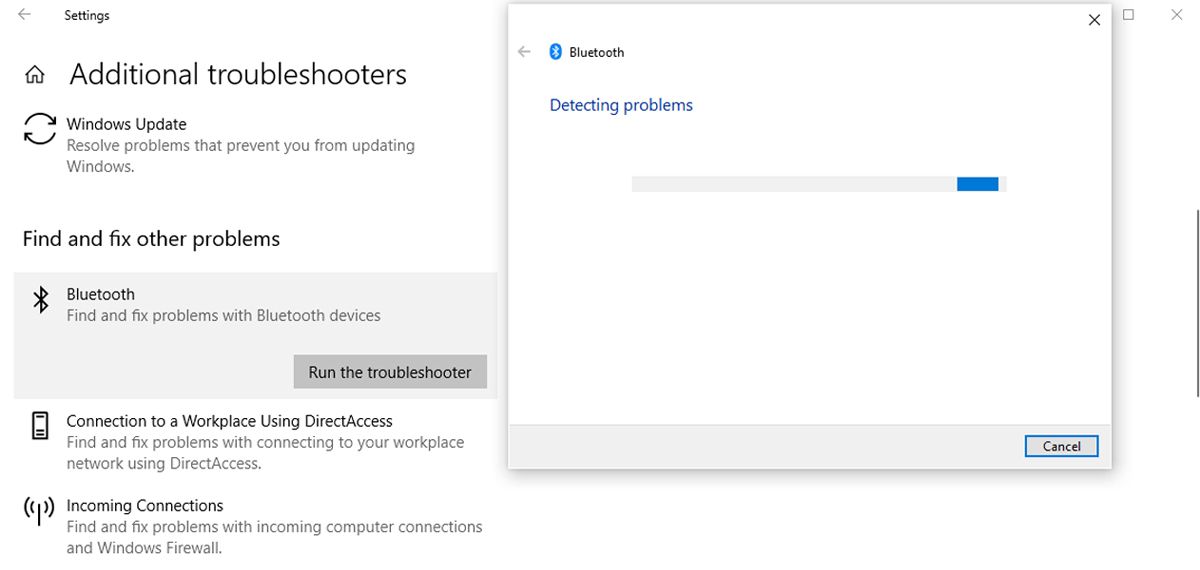
Алат за решавање проблема са Блуетоотх-ом ће аутоматски решити све откривене проблеме. Када се процес заврши, поново покрените рачунар или лаптоп и проверите да ли је Блуетоотх сада доступан у менију Акционог центра.
9. Користите алатку за решавање проблема са хардвером и уређајем
Алат за решавање проблема са хардвером и уређајем је сада „скривен“ у оперативном систему Виндовс 10. Међутим, и даље можете да му приступите помоћу командне линије. Ево како то можете учинити:
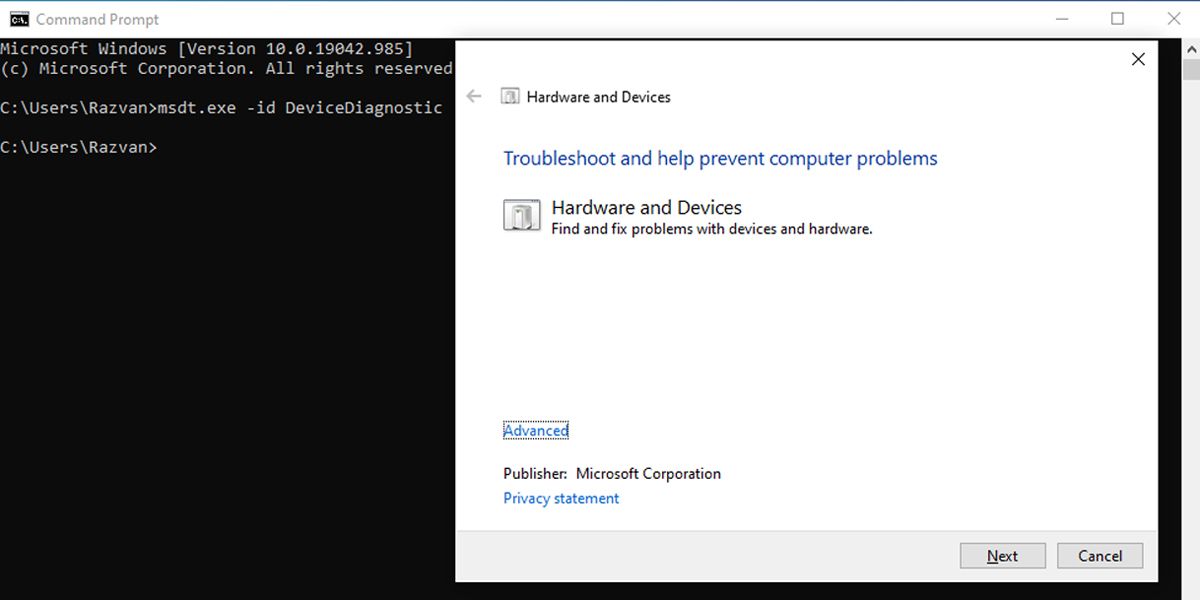
Алат за решавање проблема ће пронаћи и решити проблеме са вашим Блуетоотх уређајима. Ако се прикаже порука Решавање проблема није могла да идентификује проблем, морате да покушате са другим решењем.
10. Проверите Блуетоотх службу за подршку
Апликација треће стране или ручна радња корисника можда су онемогућили Блуетоотх услугу подршке, уклањајући Блуетоотх икону из Ацтион центра. Ево како можете да проверите подешавања услуге Блуетоотх подршке:
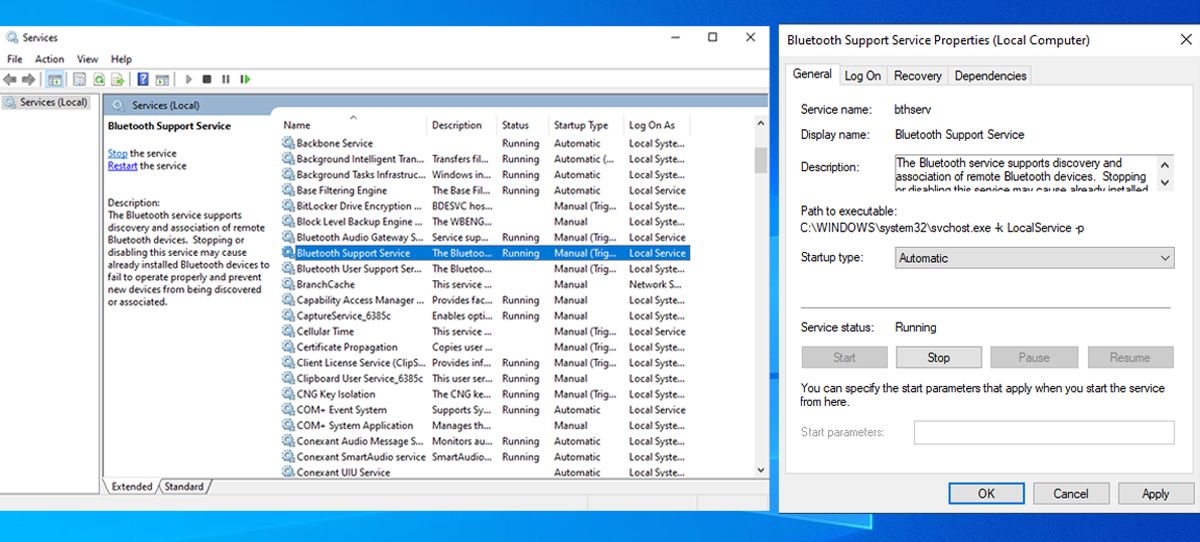
11. Користите поправку при покретању
Поправка при покретању је згодан алат који можете пронаћи у менију „Напредне опције“. Ако имате проблема који указују на оштећење система, можете то да решите помоћу Виндовс Стартуп Репаир.
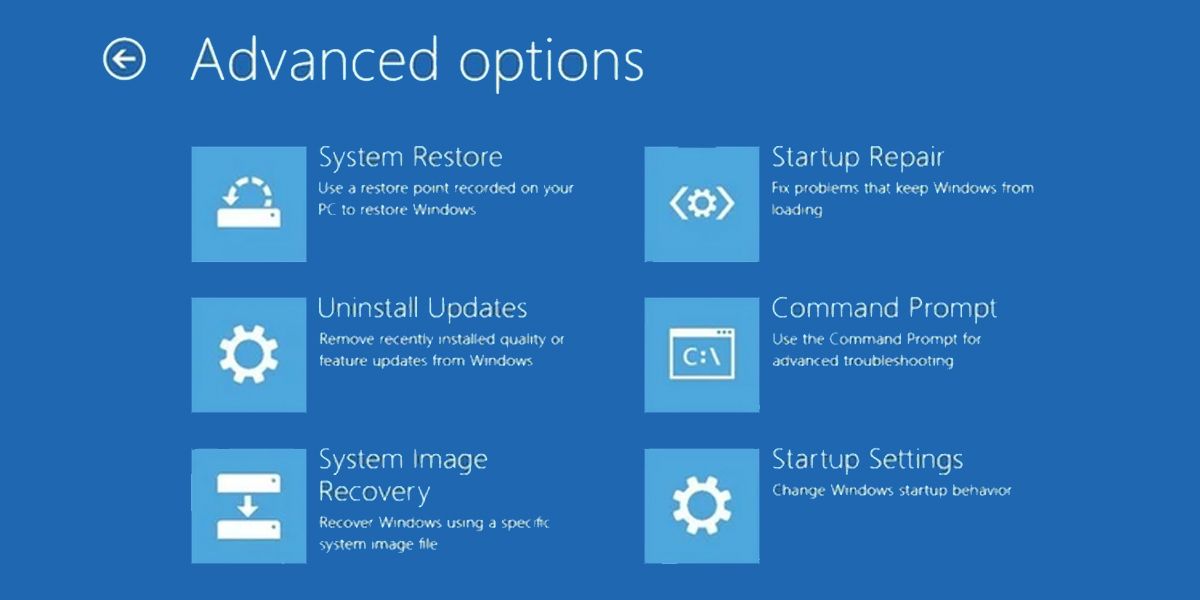
Вратите Блуетоотх у Виндовс 10 акциони центар
Данас већина гаџета подржава Блуетоотх повезивање, тако да вам није потребна фиока пуна жица за повезивање микрофона или слушалица. Додајте на ниво удобности тако што ћете поставити Блуетоотх подешавања на неколико кликова помоћу савета за решавање проблема наведених у овом чланку.

