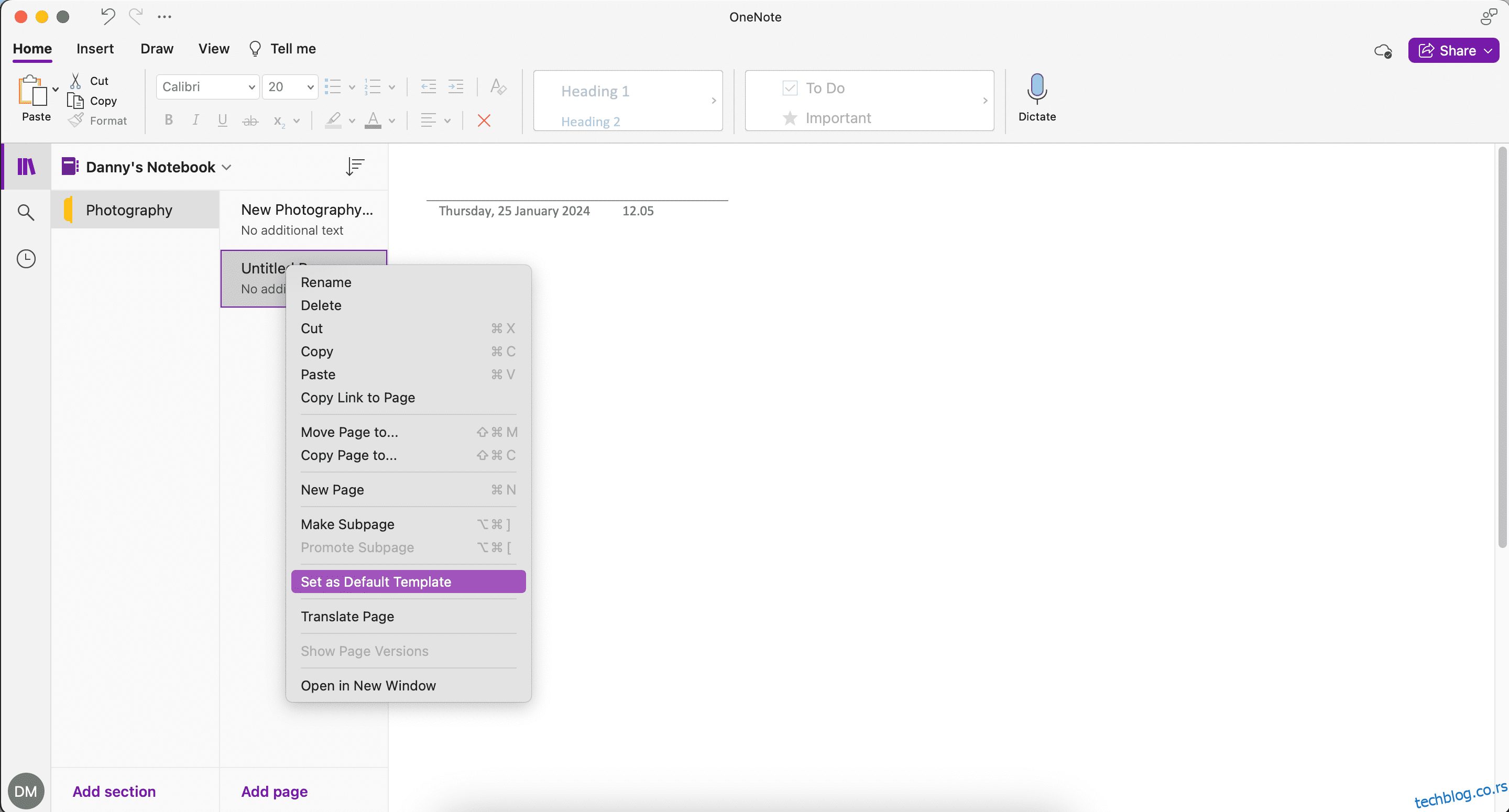ОнеНоте је одличан за прављење белешки свих врста и њихово чување у дигиталној бележници. Али постоји много мало познатих ОнеНоте функција које ће вас учинити продуктивнијим. Ево неких од најбољих.
Преглед садржаја
1. Поставите стил странице као подразумевани шаблон
Да ли имате стил странице у ОнеНоте-у који користите за већину својих белешки? Ако је тако, можда ћете желети да га поставите као подразумевани шаблон. То је врло једноставно:
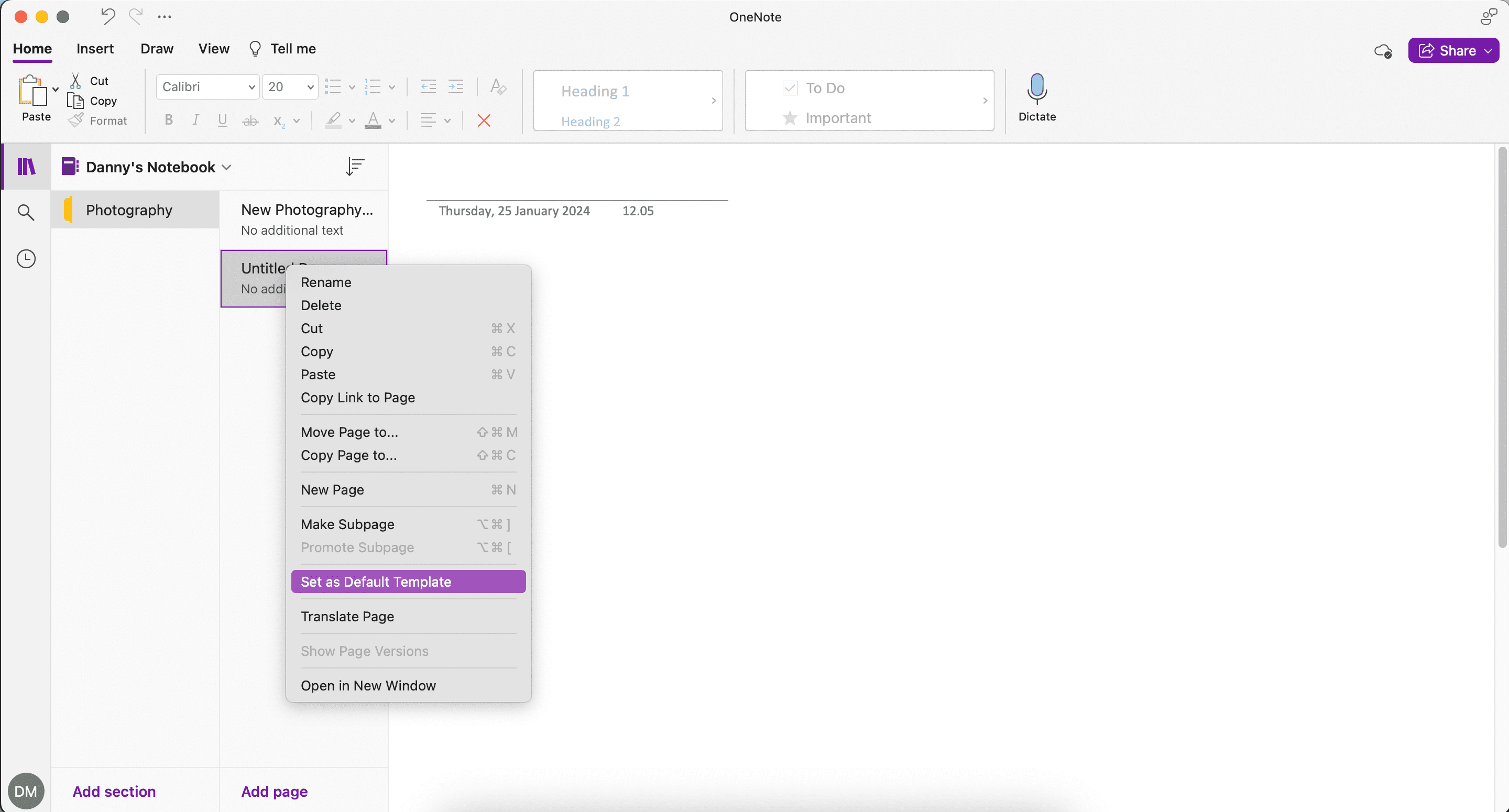
Можете да користите ОнеНоте шаблоне у пројектима који се понављају да бисте организовали белешке на одређени начин. На пример, ако сте минут за канцеларијске састанке, можете да управљате учесницима, разговорима и кључним тачкама у фиксном табеларном формату.
ОнеНотеов систем организације са типичним приступом бележнице, одељка и странице је одличан за организовање белешки. Међутим, можете додати визуелне маркере да бисте идентификовали информације и контекстуалне односе у вашим бележницама или одељцима. Да бисте то урадили, користите функцију прилагођених ознака.
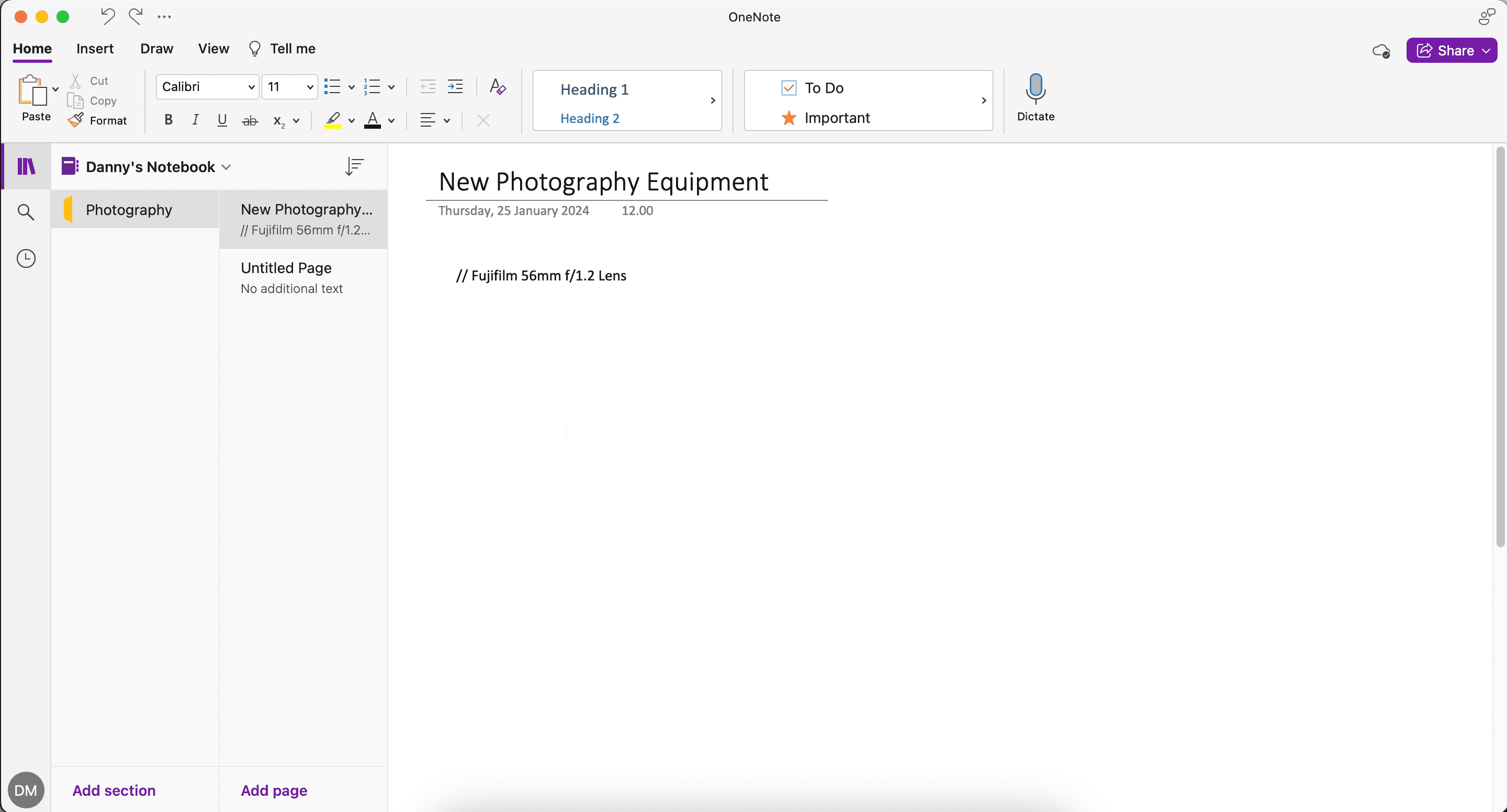
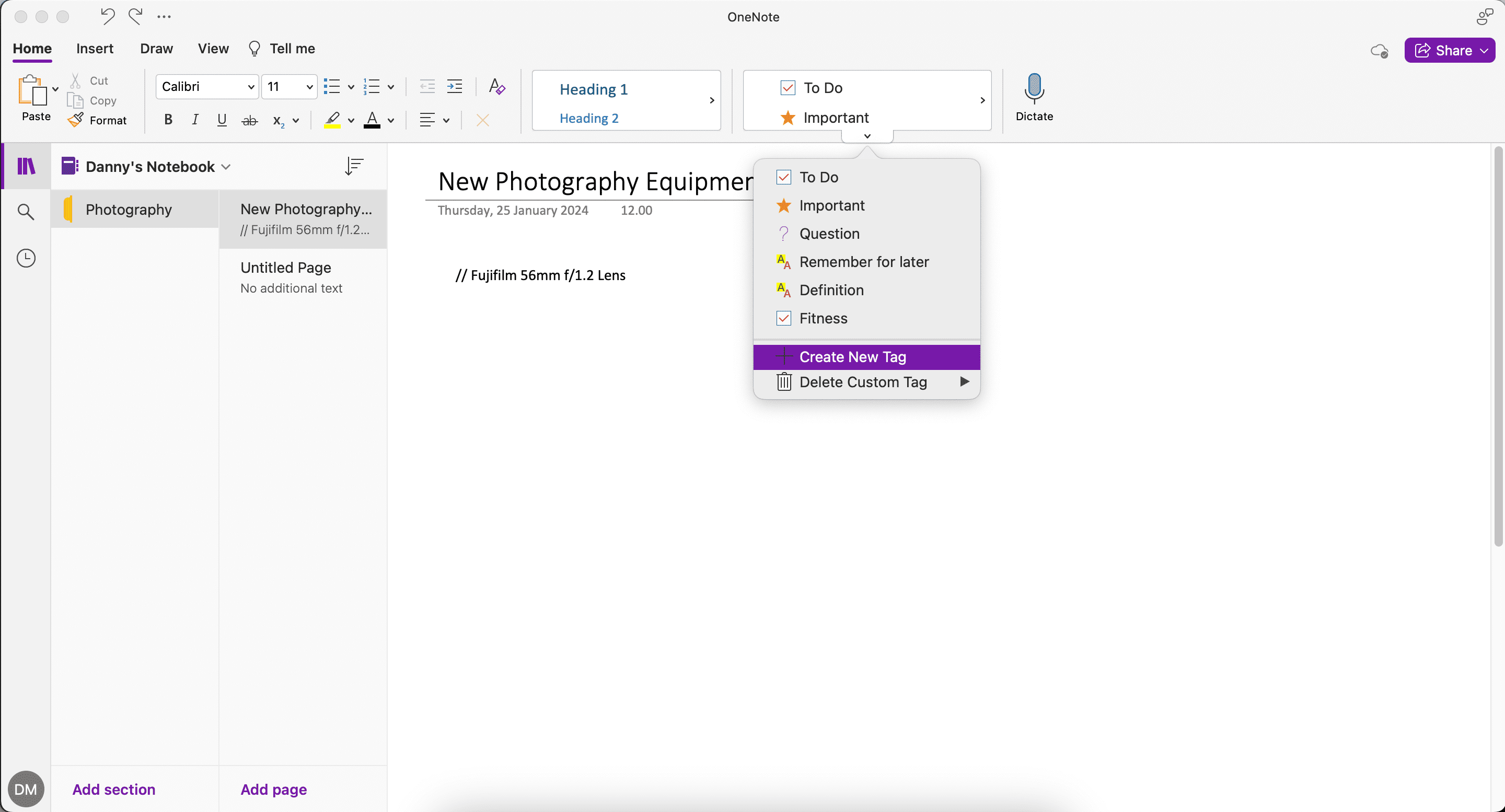
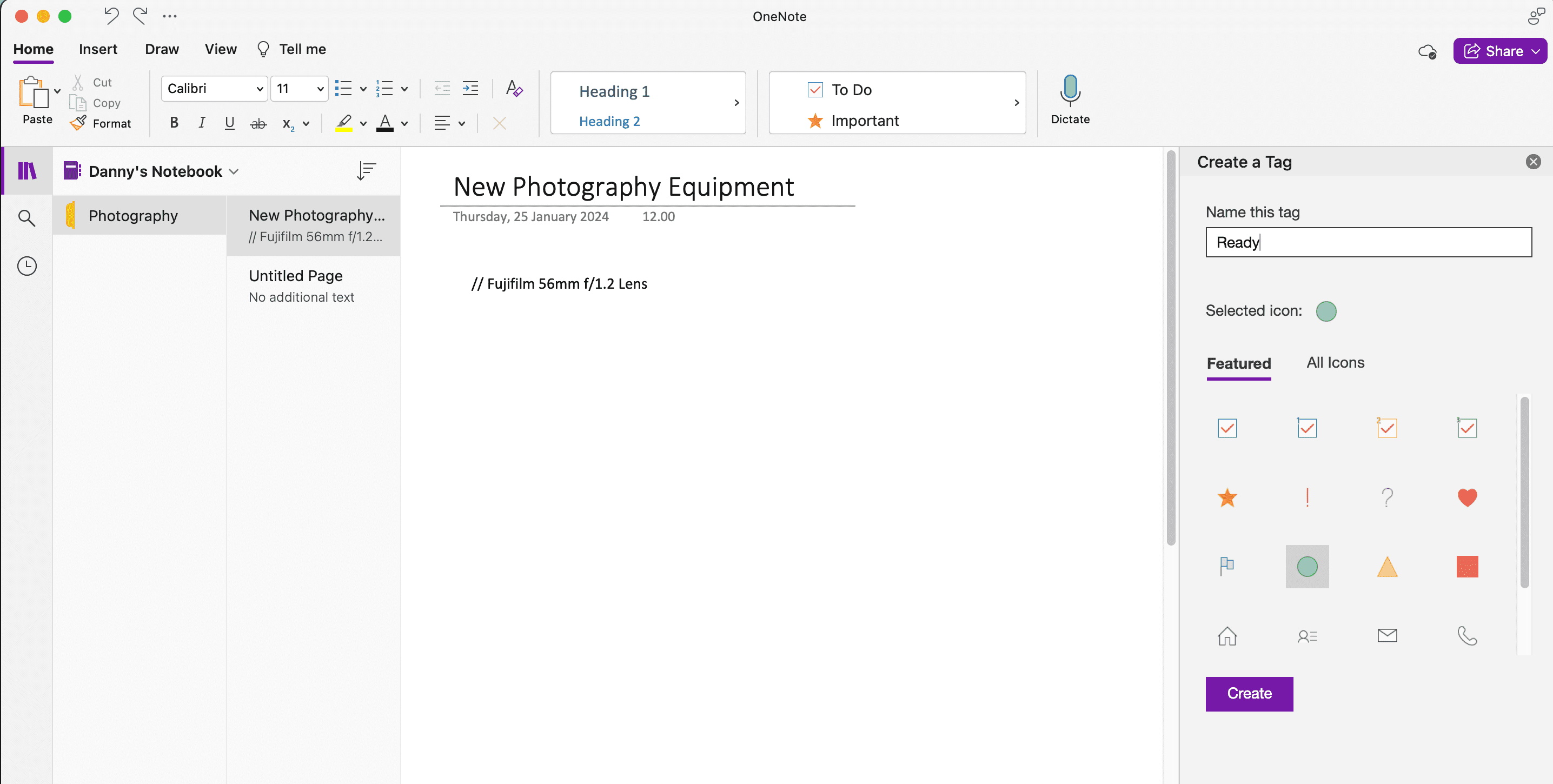
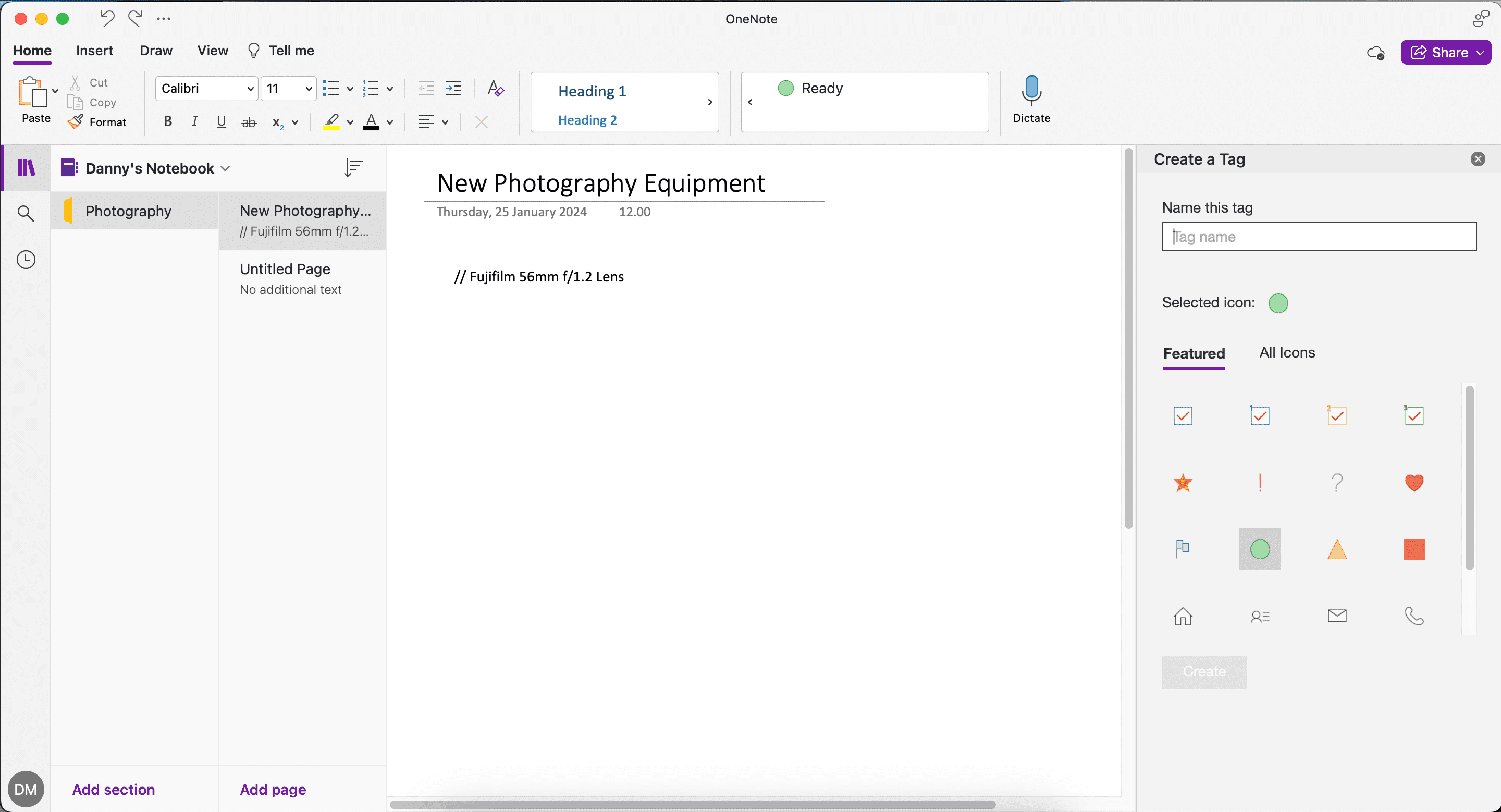
3. Унутрашње и екстерно повезивање у ОнеНоте-у
ОнеНоте има структуру дубоког повезивања која вам помаже да се брзо укључите у изградњу знања, критичко размишљање и контекстуално учење. Можете повезивати различите странице и спољне веб локације.
Како се повезати са различитим страницама у ОнеНоте-у
Да бисте повезали са различитим страницама у ОнеНоте-у:
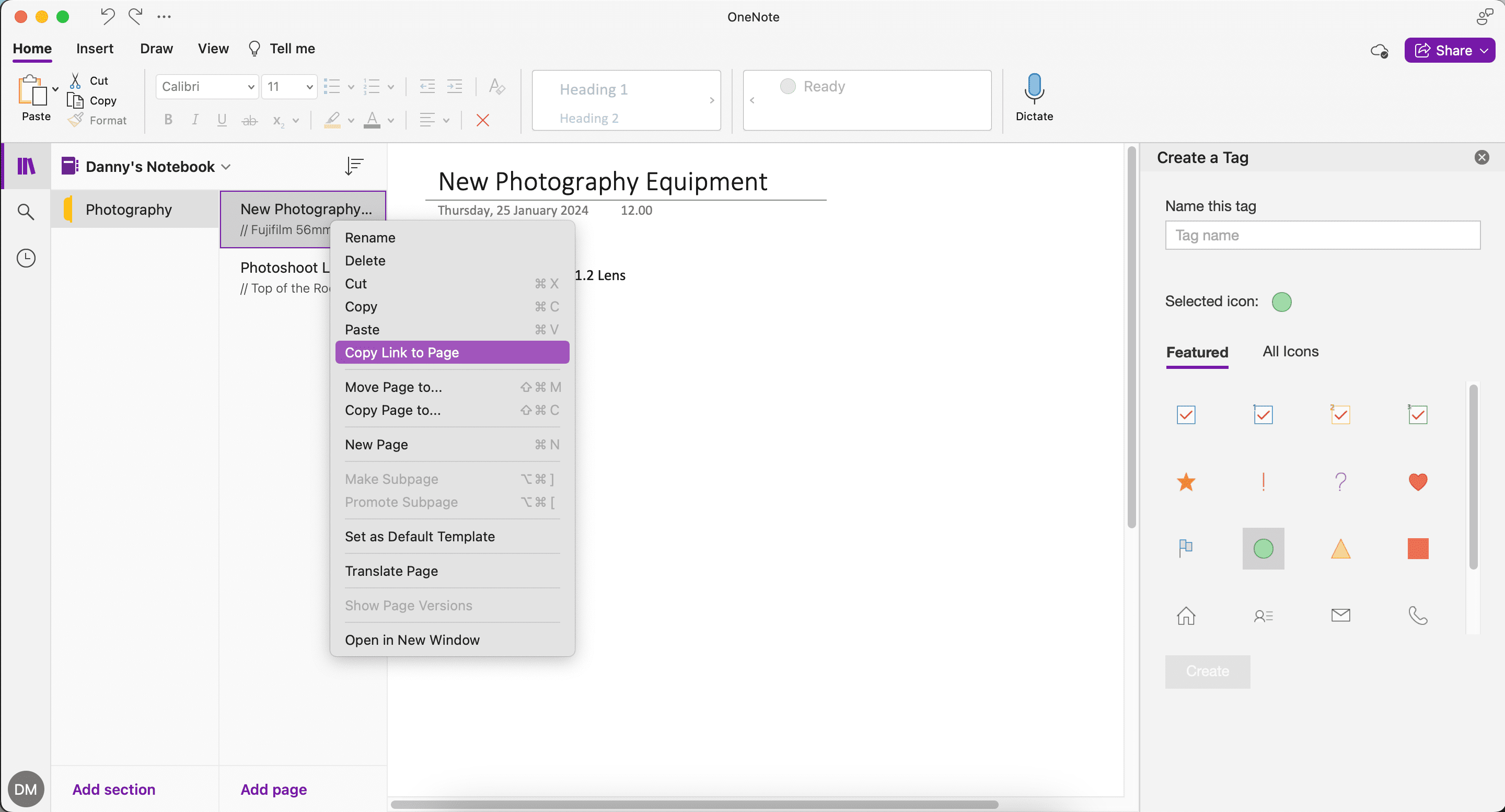
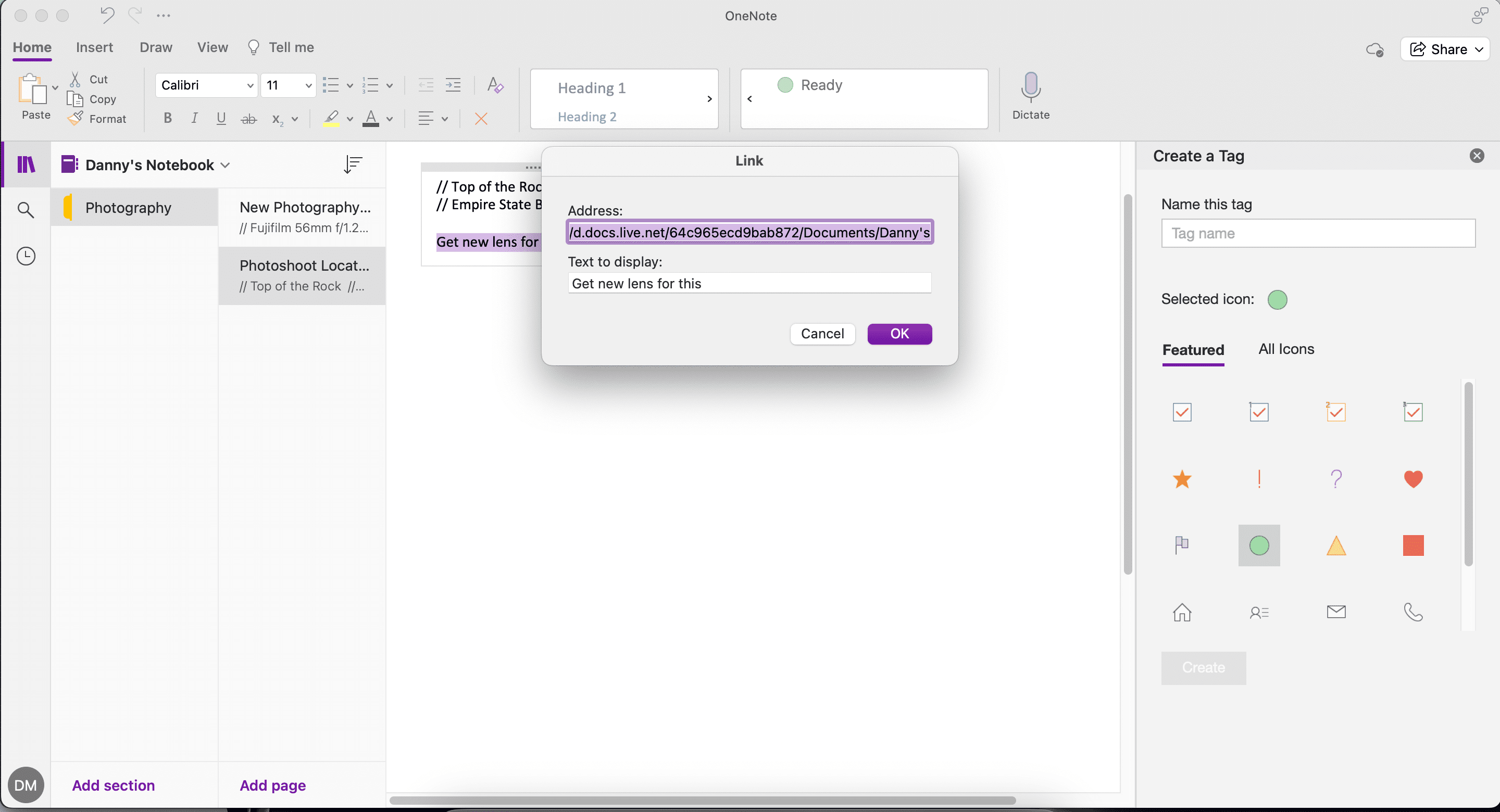
Како се повезати са спољним страницама у програму ОнеНоте
Ако бисте радије повезали са спољним страницама у ОнеНоте-у (нпр. УРЛ-ови веб локација), пратите ова упутства.
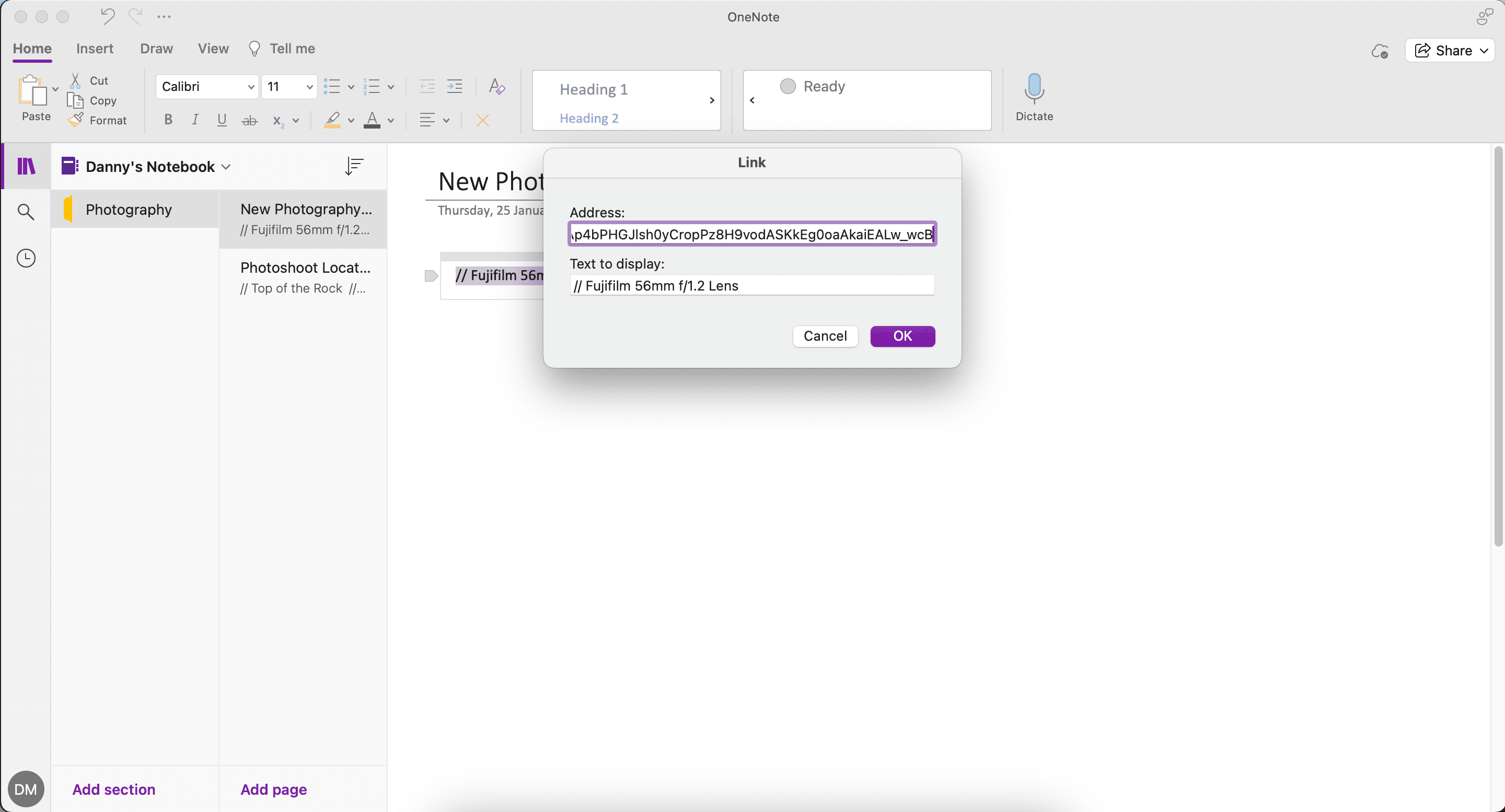
Како копирати страницу у ОнеНоте-у
Још једна згодна функција у ОнеНоте-у је могућност копирања странице у другу бележницу.
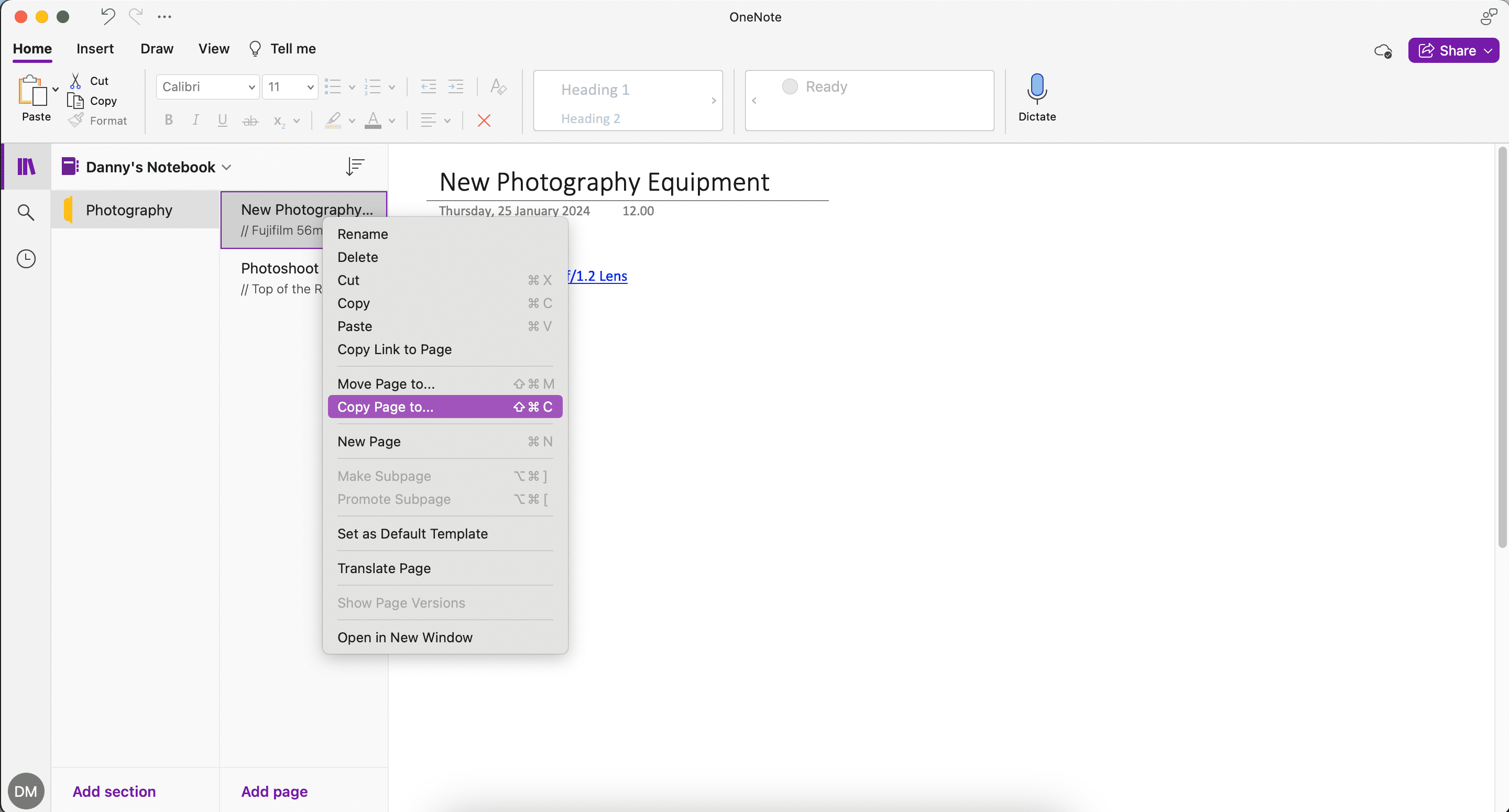
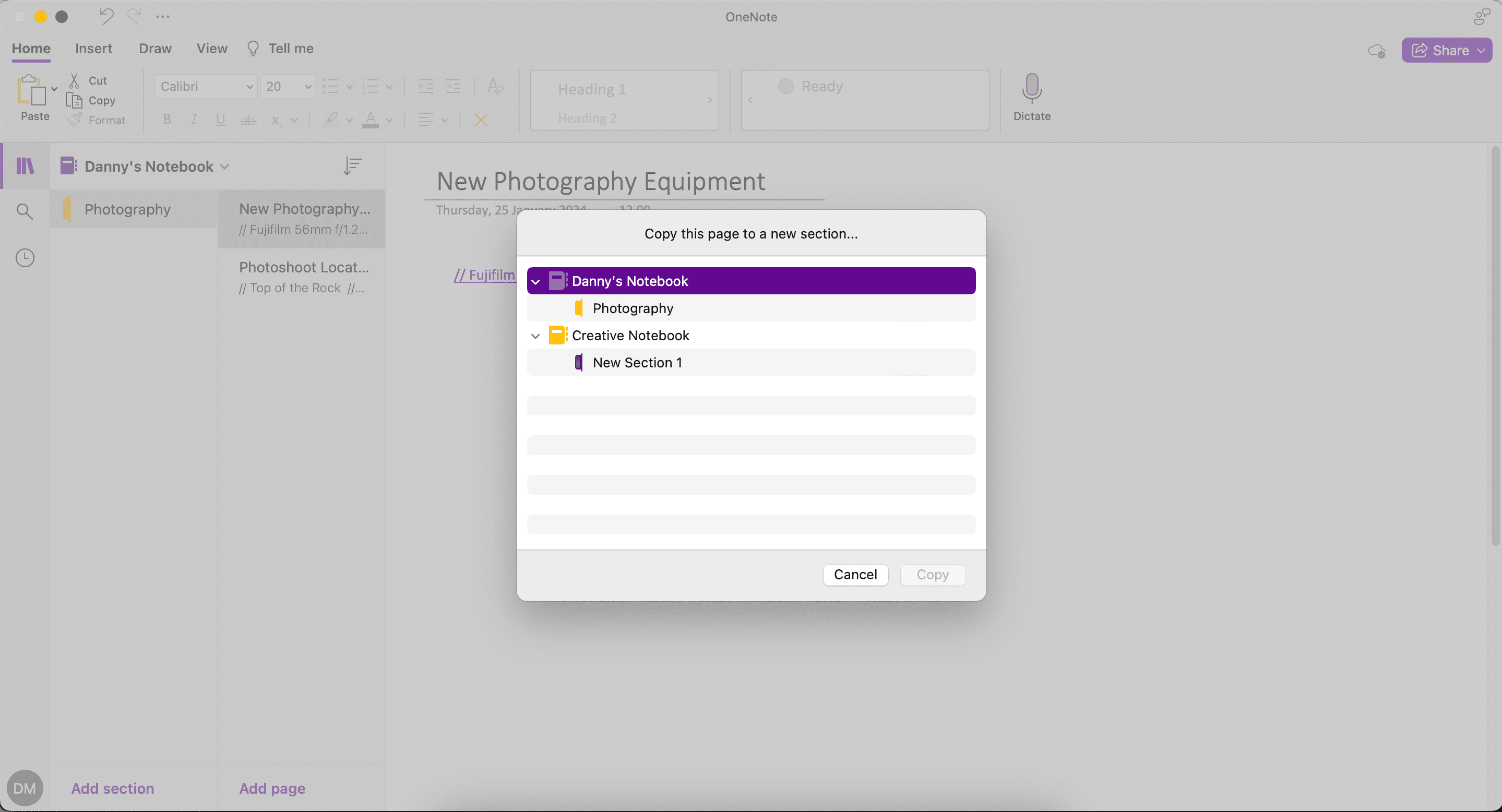
4. Користите верзије странице да бисте пратили промене
Сваки пут када унесете измене у белешку, ОнеНоте прати претходне верзије уместо да их потпуно замењује. Дакле, ако грешком избришете било коју белешку, можете прегледати историју странице да бисте пронашли жељену ставку.
Идите на Приказ > Верзије странице да бисте користили ову функцију.
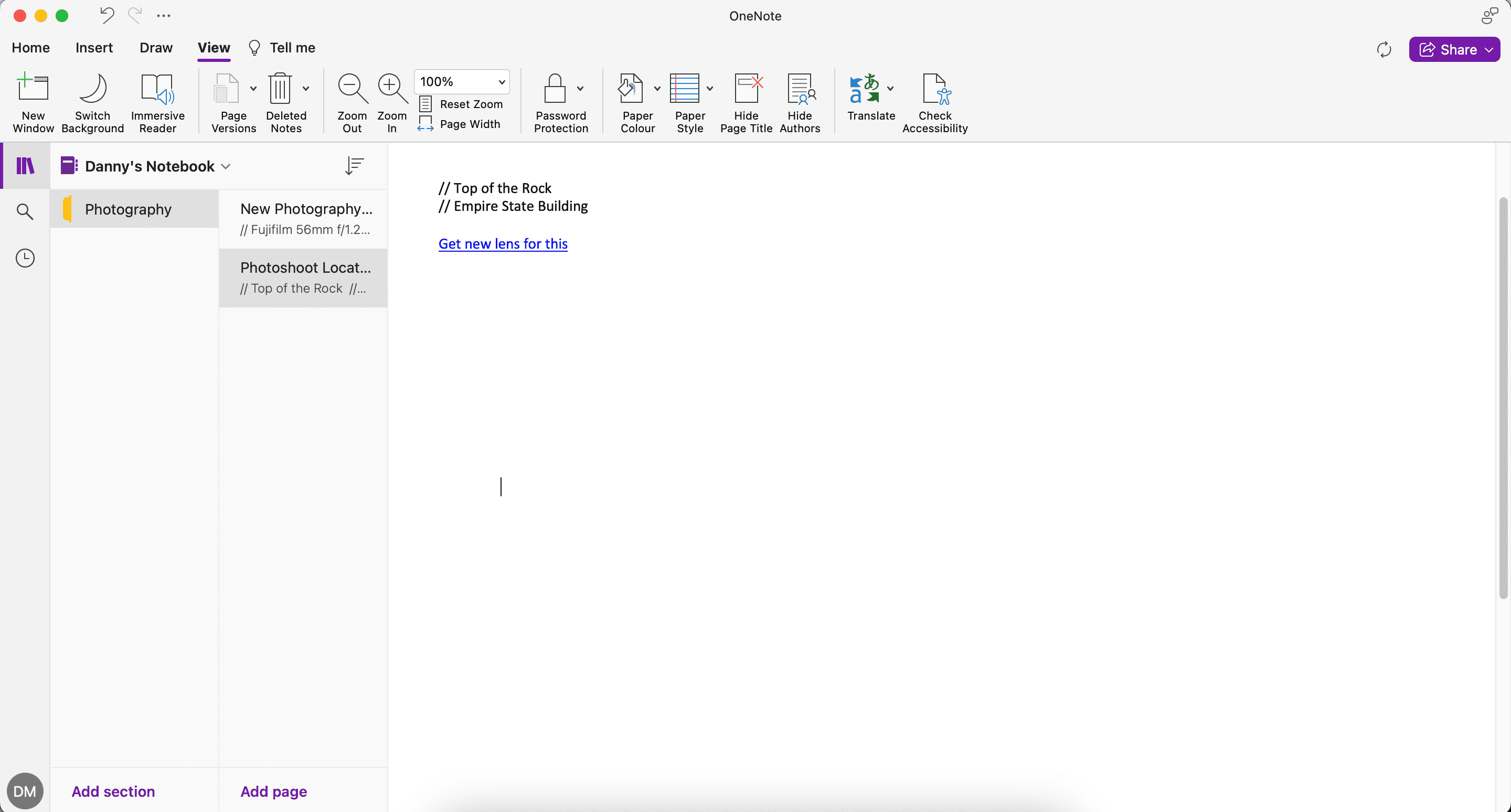
5. Преведите текст или целу страницу
Како комуникација на послу све више постаје вишејезична, потреба за превођењем текста на различите језике постаје суштинска. Мицрософт вам пружа моћне Оффице алатке за превођење за дешифровање садржаја на различитим језицима и стављање у белешку.
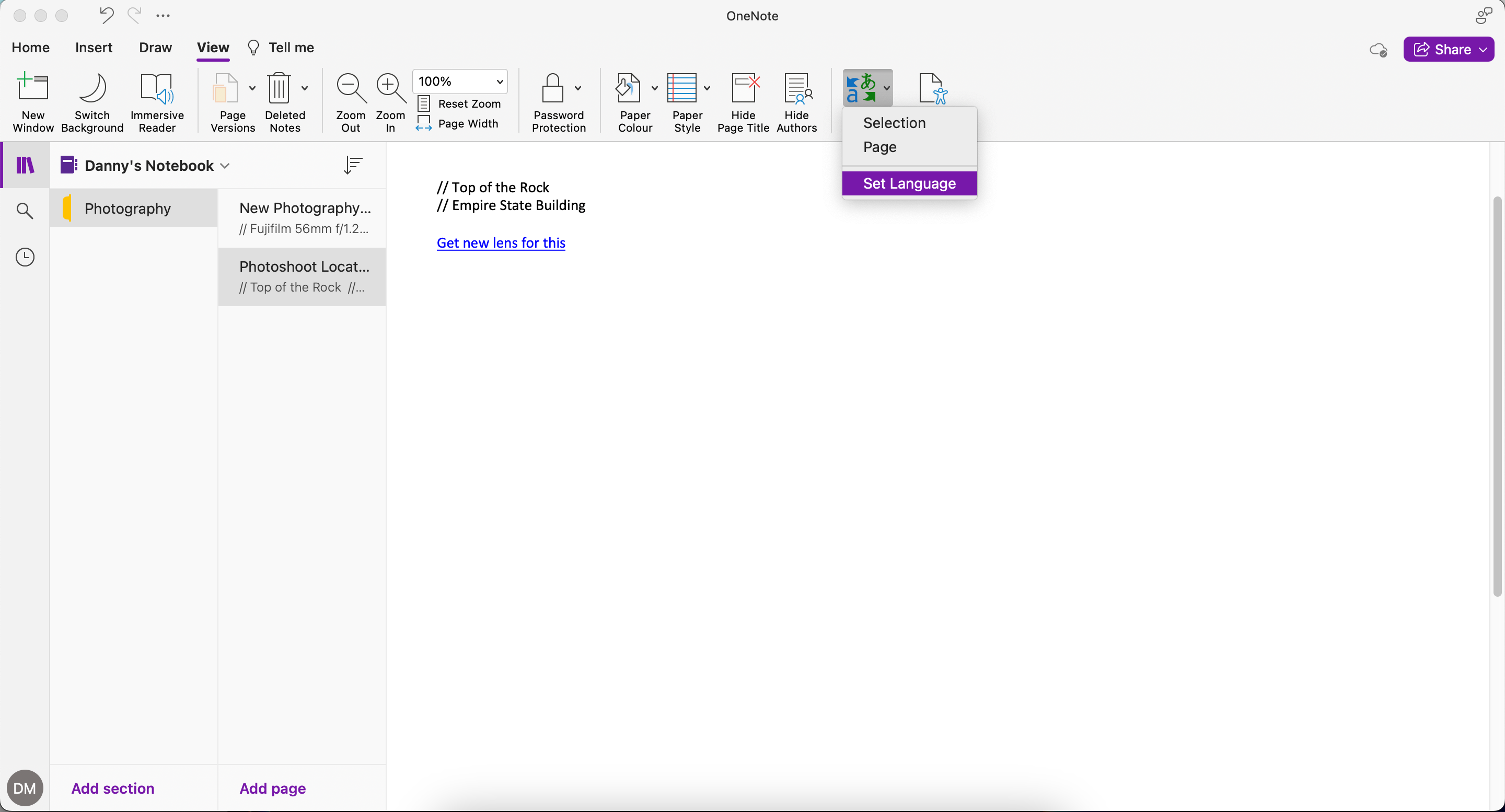
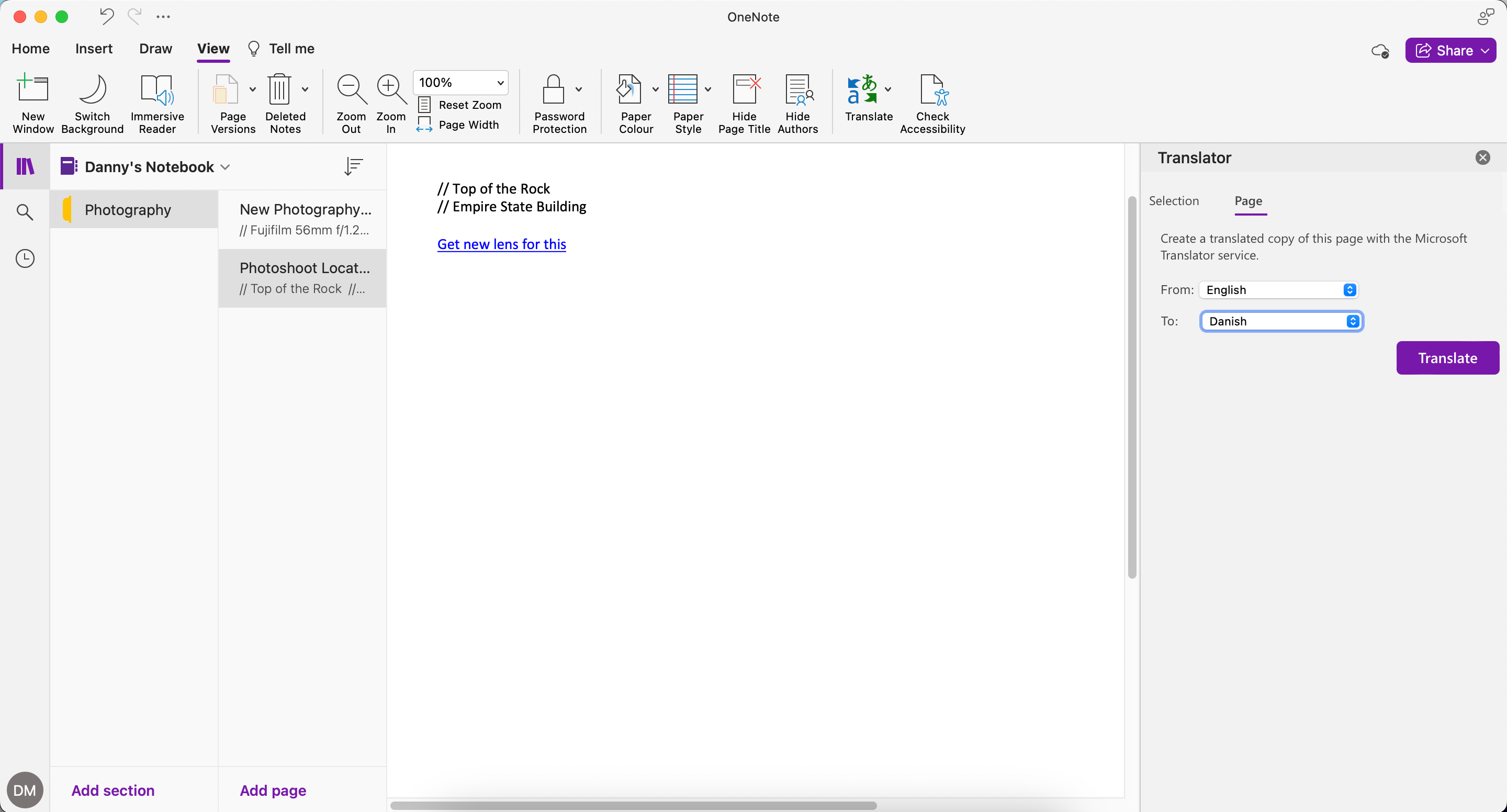
Да бисте превели само један део документа:
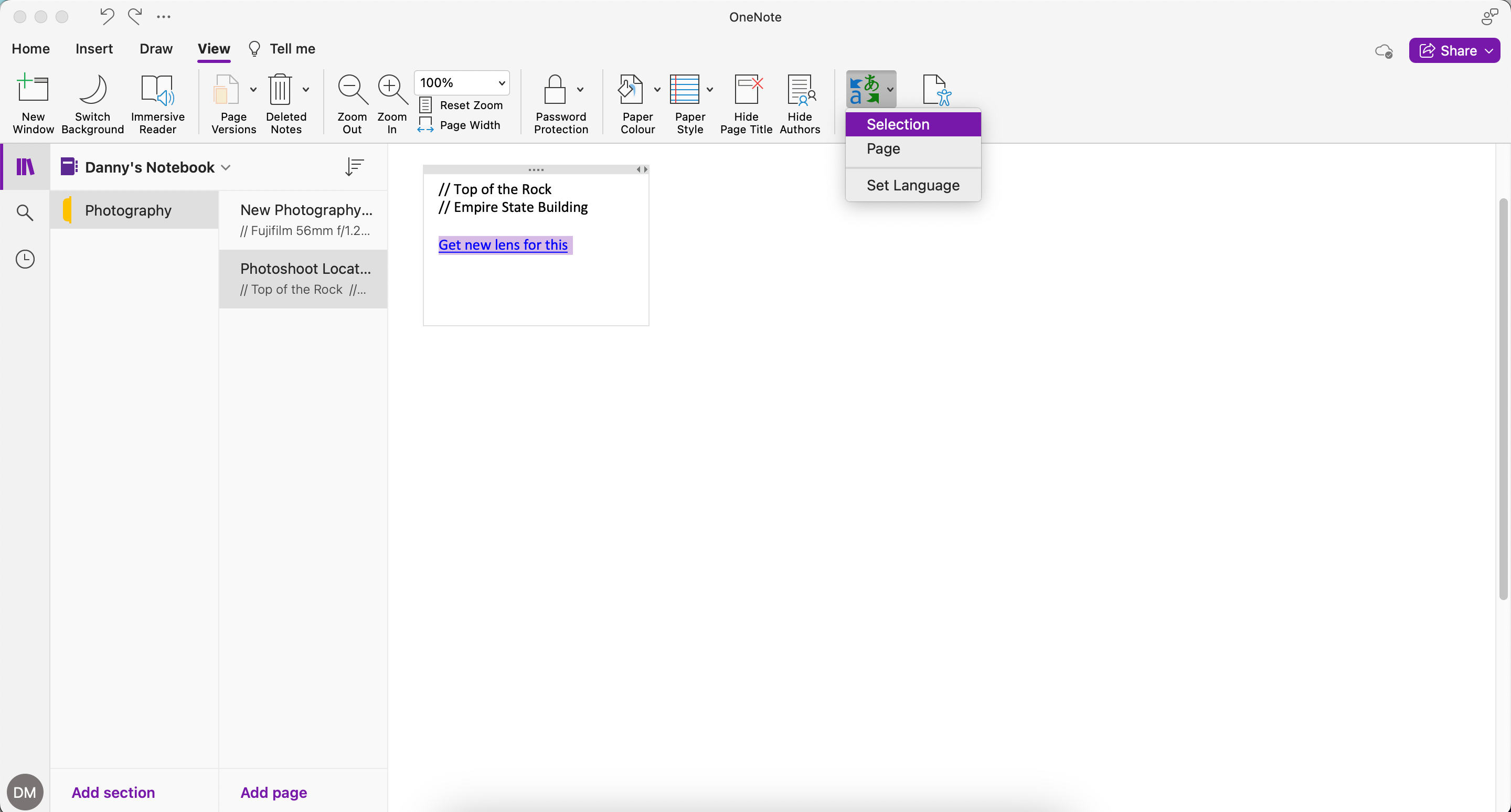
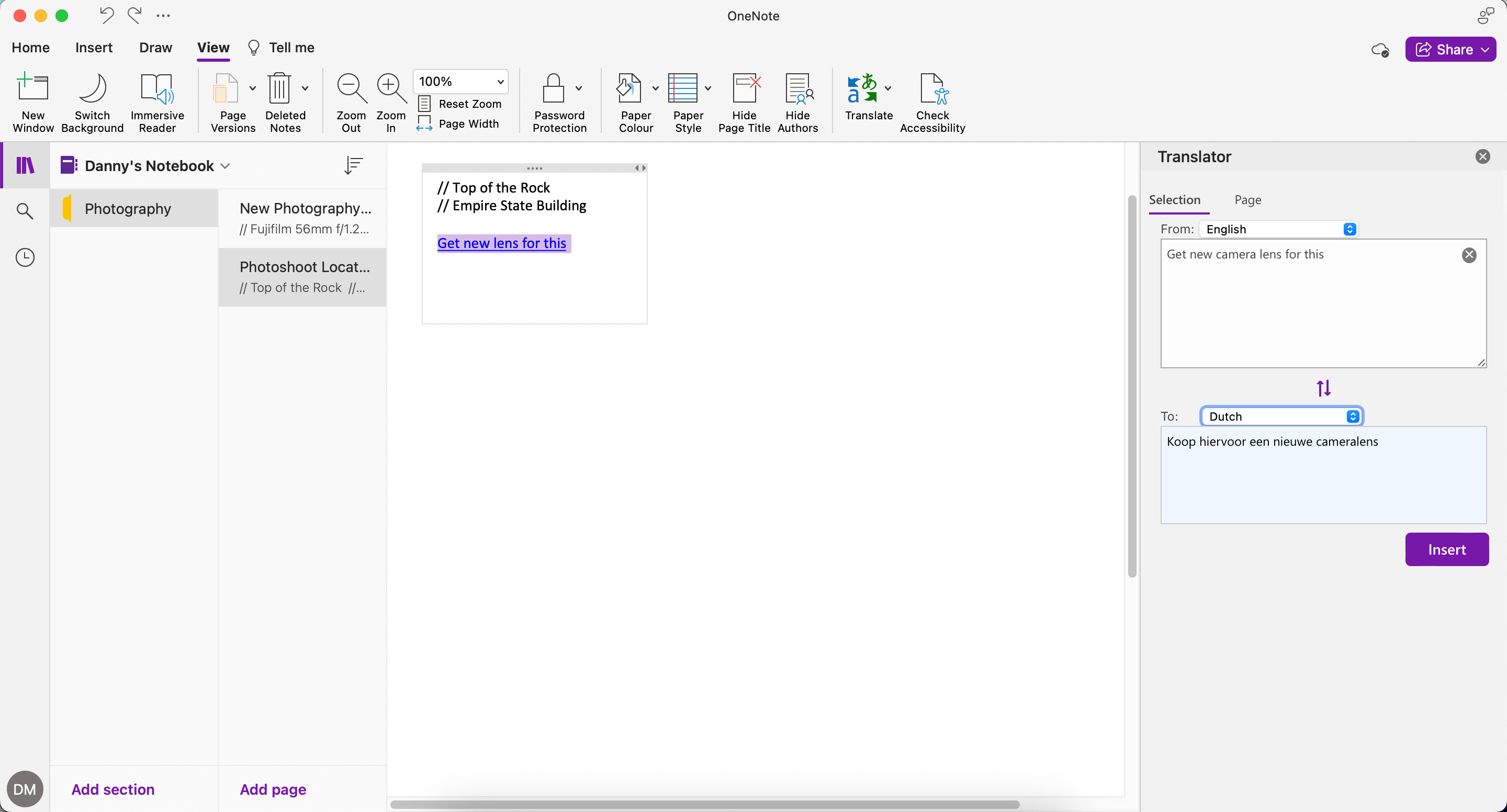
Поред ОнеНоте-а, можете да прилагодите и подешавања језика за Мицрософт Ворд и друге апликације.
6. Сортирајте странице у програму ОнеНоте
Да бисте сортирали странице у програму ОнеНоте, кликните на дугме Сортирај поред своје бележнице. Затим изаберите једну опцију са листе: По абецедном реду, Датум креирања или Датум измене.
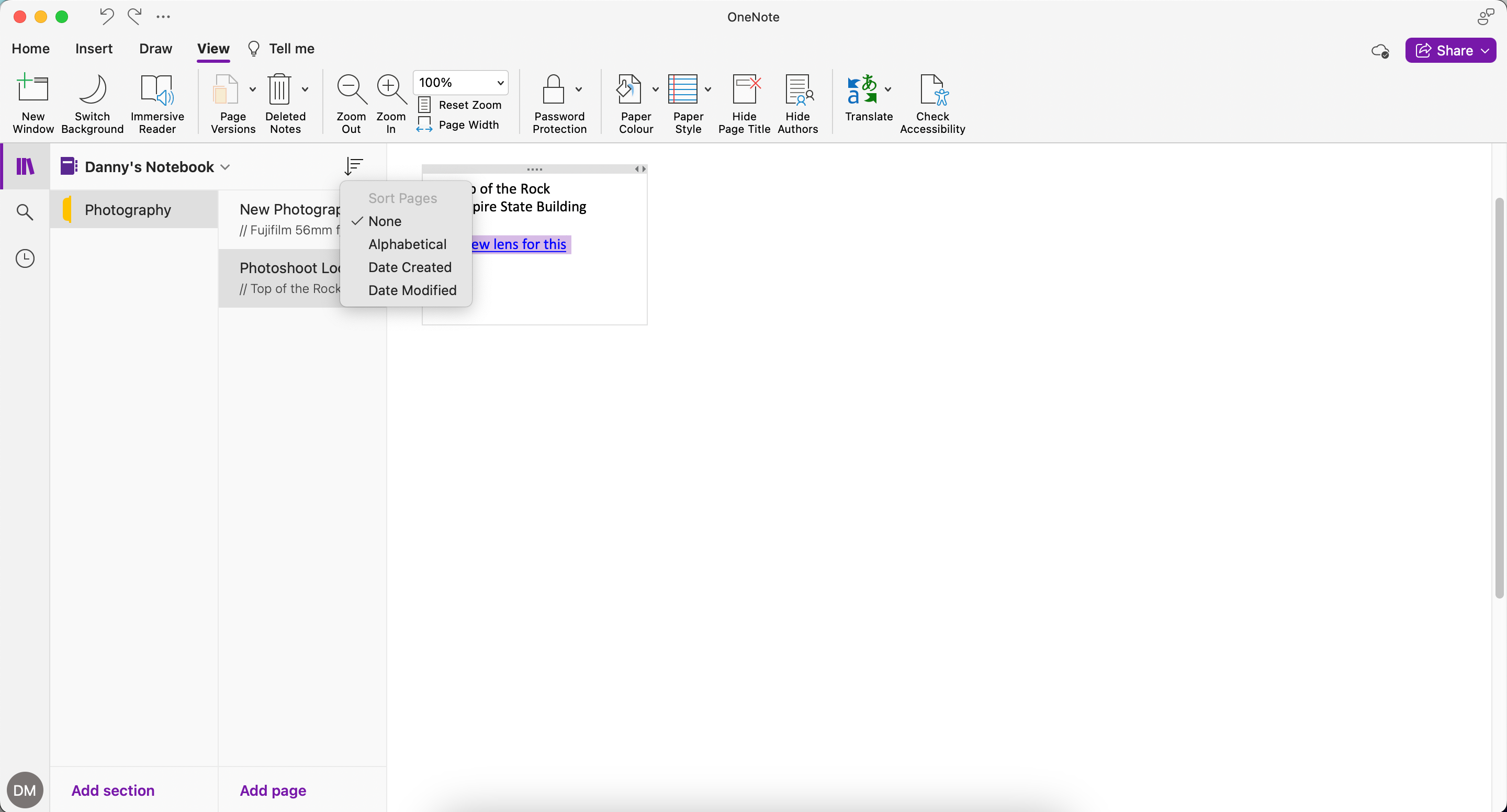
7. Сачувајте е-поруке у ОнеНоте
Ако желите да сачувате е-пошту у програму ОнеНоте, можете да користите функцију Емаил то ОнеНоте. Састоји се од адресе е-поште ([email protected]), на који можете да прослеђујете е-поруке (потврде путовања, признанице или важне поруке е-поште) или делите било коју врсту садржаја.
Поље предмета е-поште постаје наслов ваше ОнеНоте странице. Такође, свака веза коју укључите у тело поруке аутоматски се проширује у чланак и снимак екрана преко целе странице.
Ево како да подесите функцију е-поште за ОнеНоте:
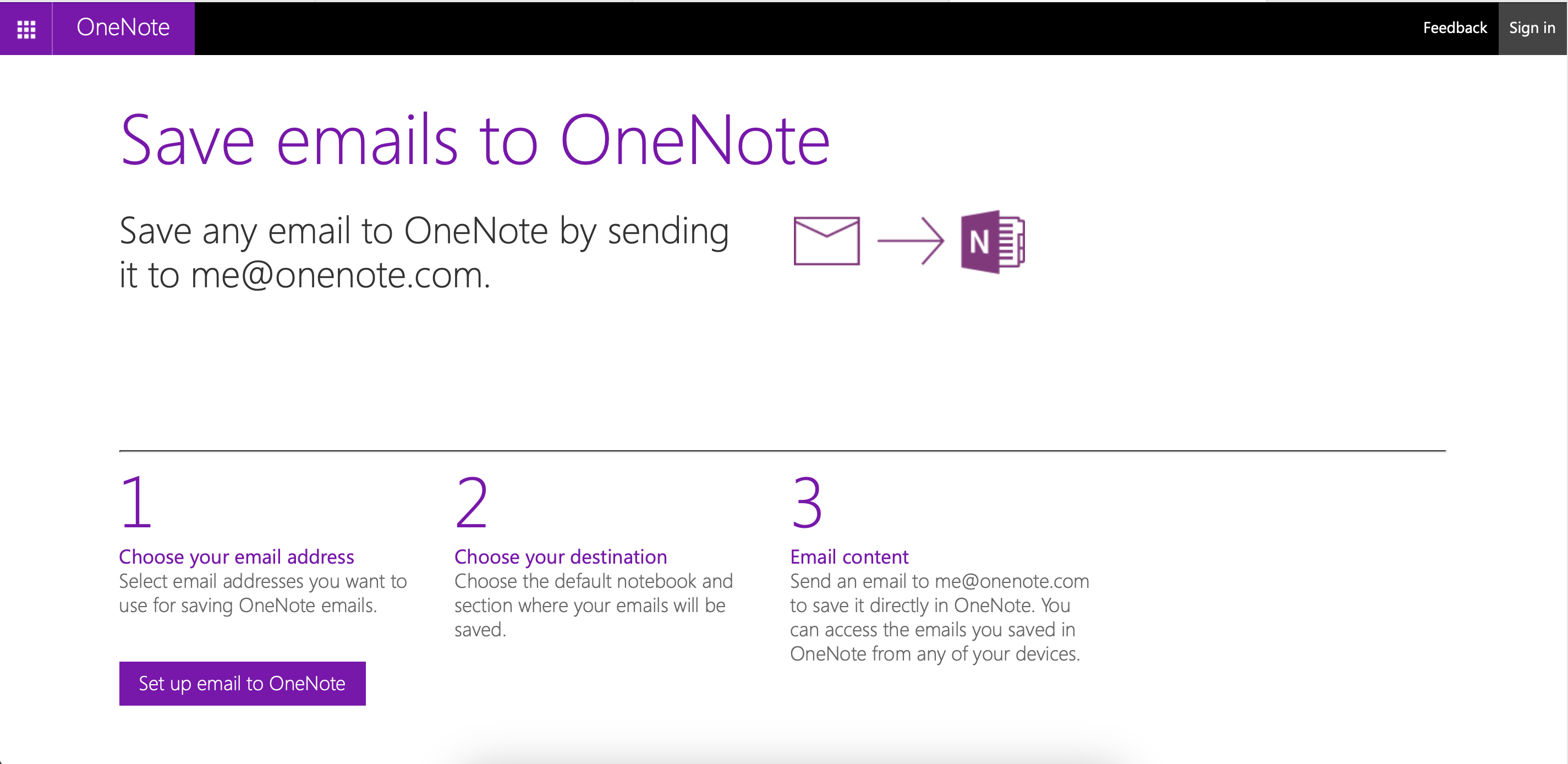
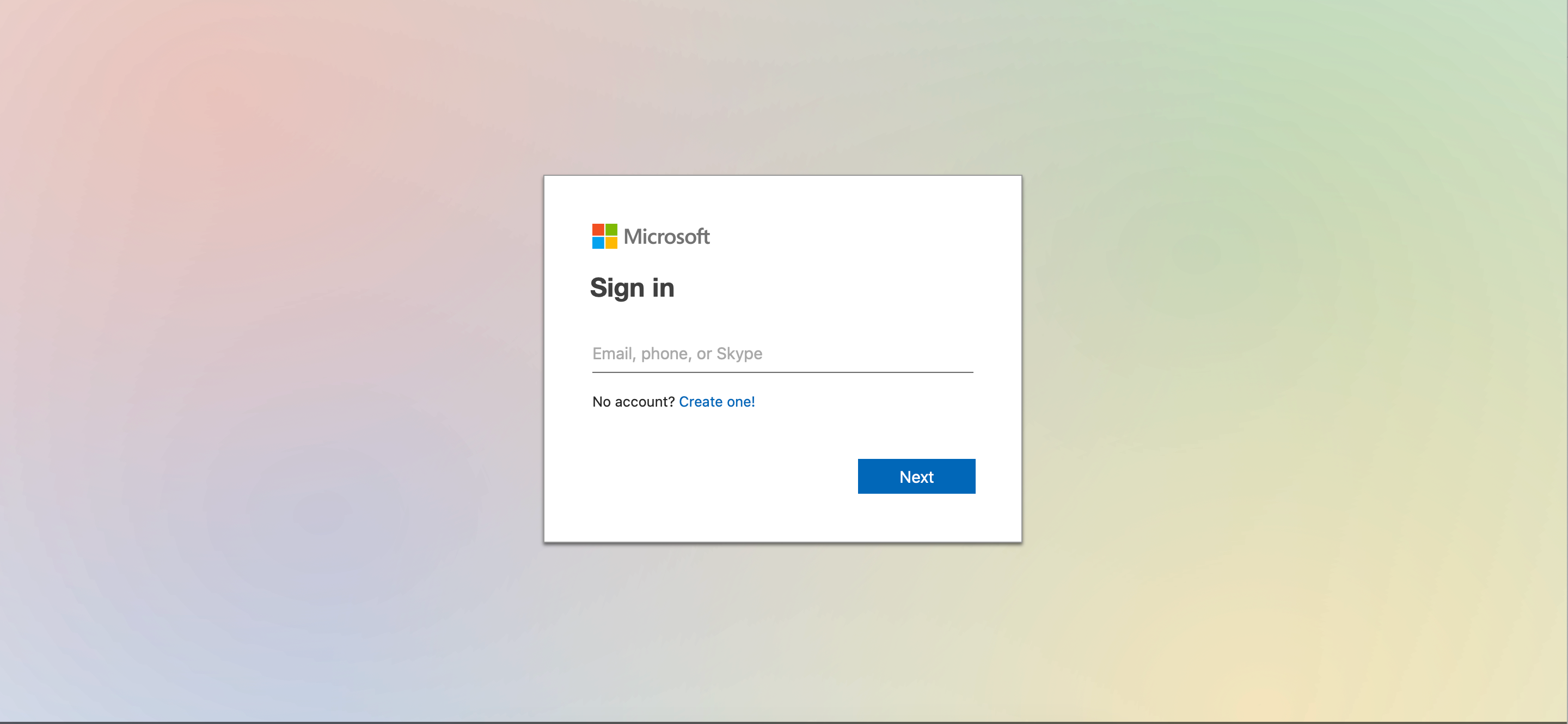
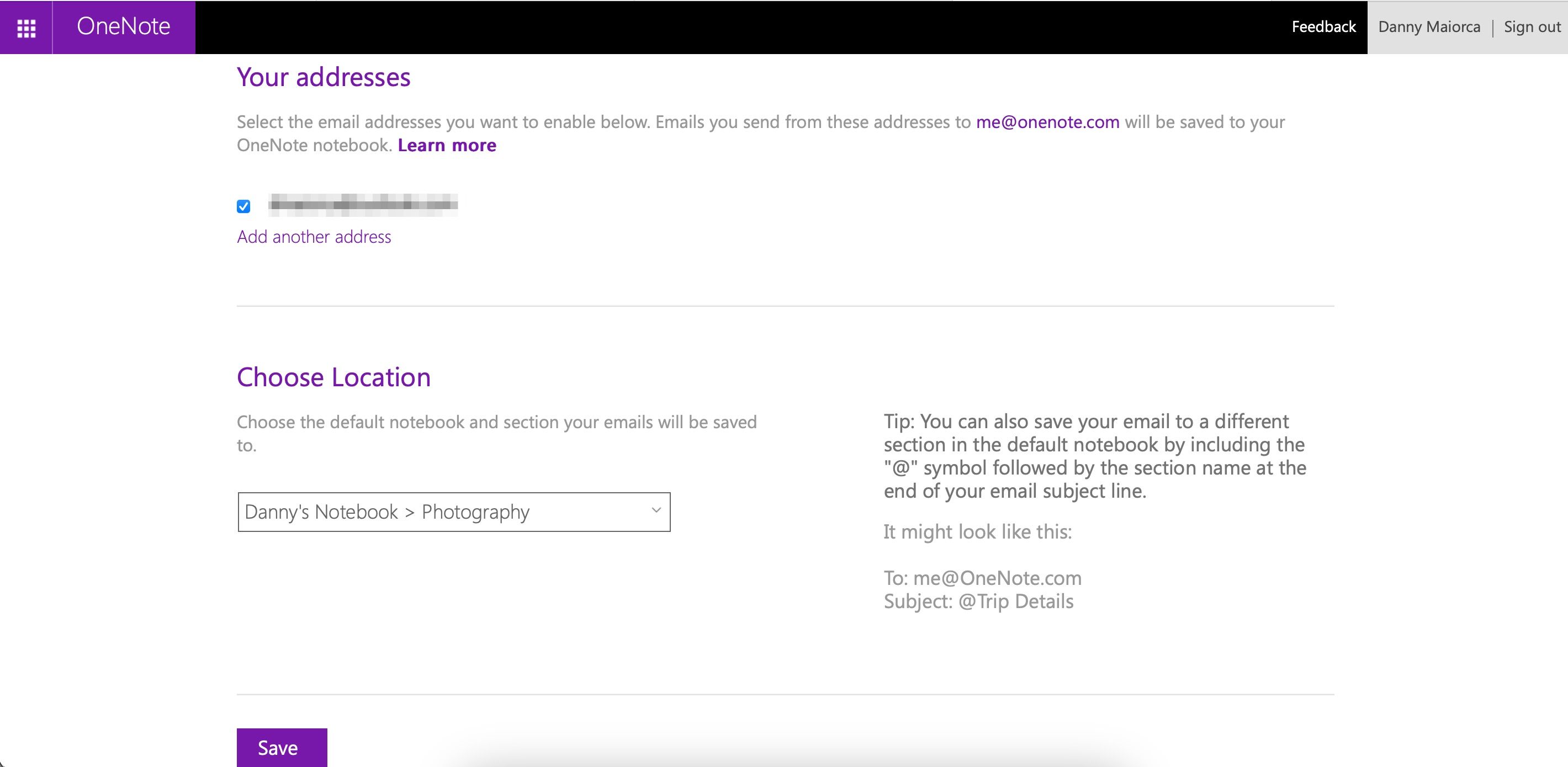
Када користите Оутлоок, такође можете да шифрујете е-поруке које шаљете другима. На тај начин ћете осигурати да не дозволите да осетљиве информације дођу у погрешне руке.
8. Налепите текст без форматирања
Када копирате и налепите садржај, ОнеНоте ће налепити текст заједно са његовим обликовањем и изворном везом, било да користите пречицу Цтрл + В или опцију Налепи из контекстног менија.
Ако не желите да налепљени текст у ОнеНоте има форматирање, идите на Почетна > Налепи > Задржи само текст.
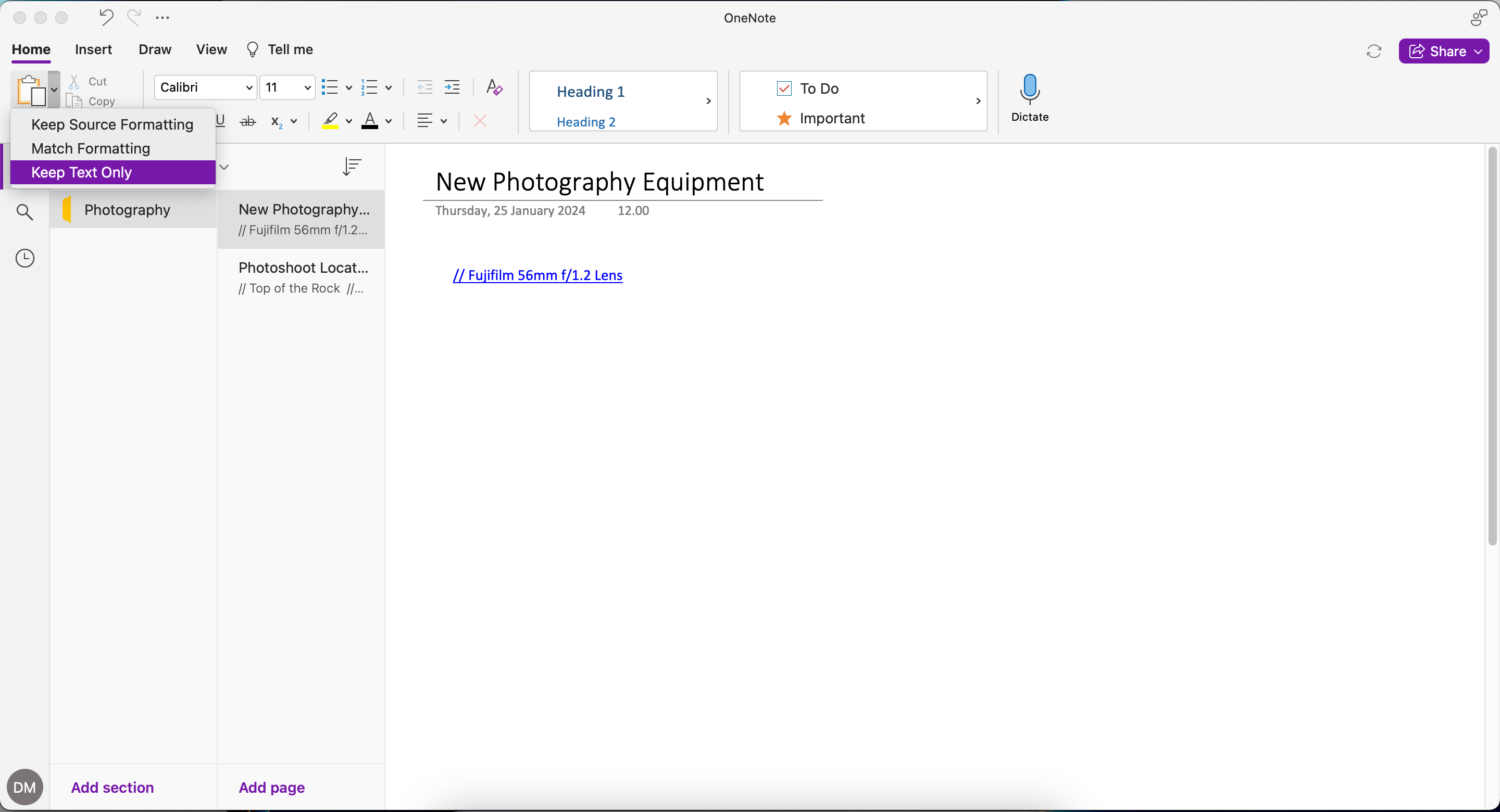
Друга опција коју можете испробати је одабир Оптион + Цомманд + Схифт + В ако користите ОнеНоте на Мац-у.
9. Додајте једначине у своје белешке
Иако можда знате да је ОнеНоте користан за текст, можете додати и једначине. Да уради ово:
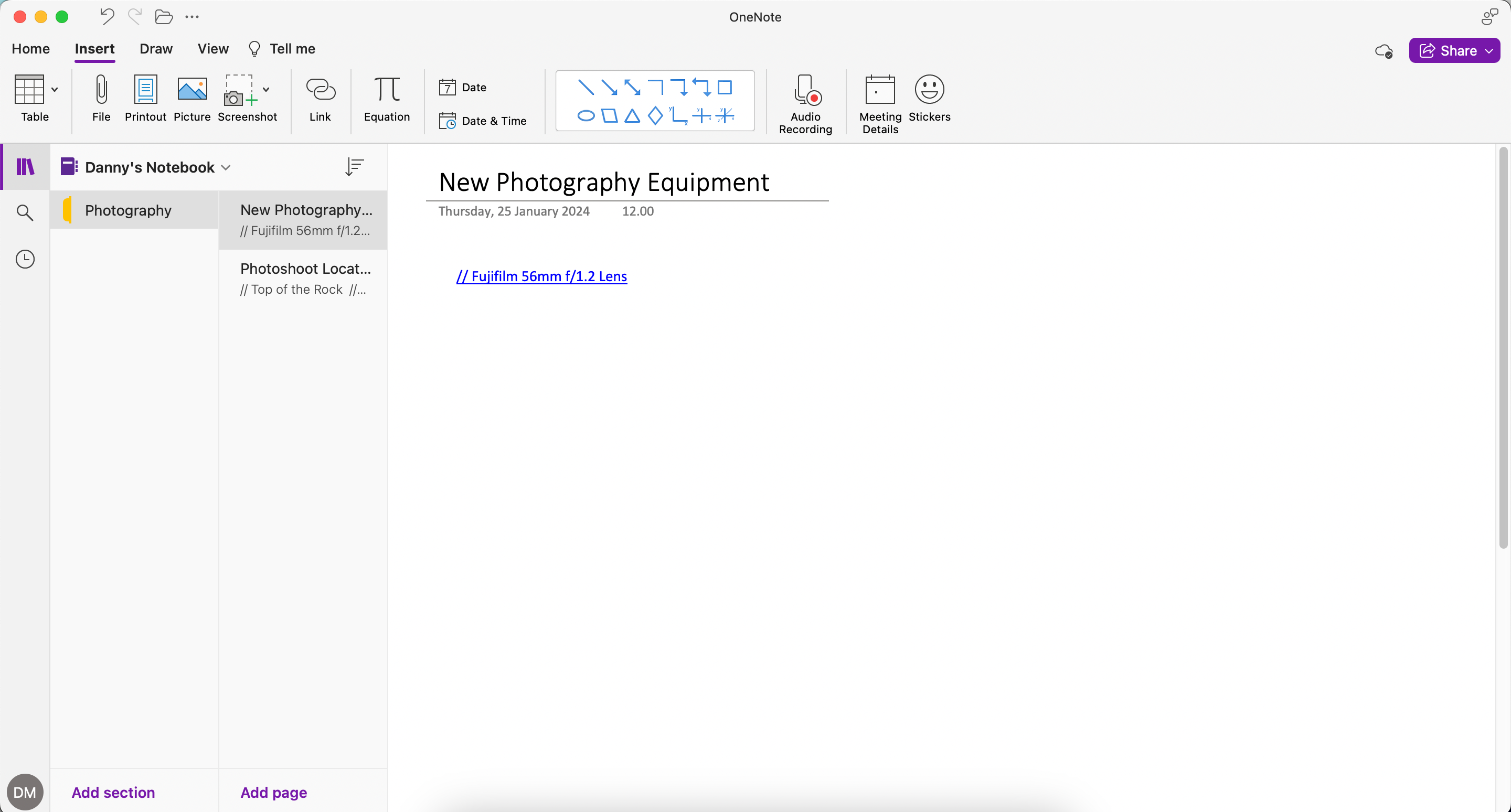
10. Синхронизујте све бележнице
Ако имате више бележница у ОнеНоте-у, можете лако да синхронизујете све. Синхронизација је обично подразумевано укључена, али ручно укључивање функције је добра идеја ако сте приметили да не ради како треба.
Да бисте синхронизовали све своје бележнице, једноставно идите на Филе > Синц Алл Нотебоокс. Такође можете изабрати да синхронизујете само једну бележницу ако желите.
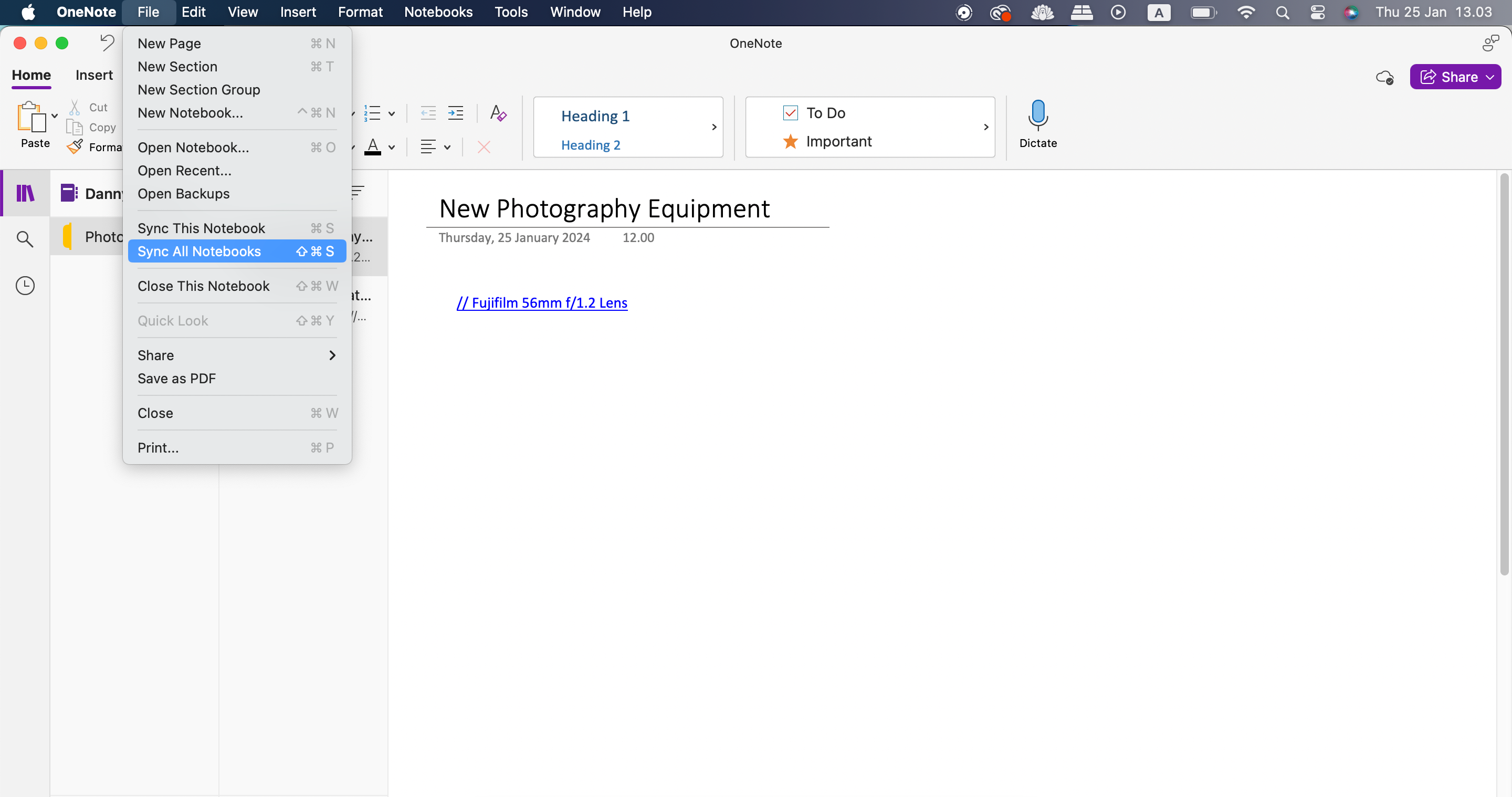
11. Користите Иммерсиве Реадер да бисте прочитали текст
Иммерсиве Реадер је одличан и приступачан алат који постоји у ОнеНоте-у и неколико других Мицрософт апликација, као што су Теамс и Оутлоок. Ова функција вам омогућава да читате текст на екрану у режиму целог екрана.
Омогућавање Иммерсиве Реадер-а у Оутлоок-у је веома једноставно:
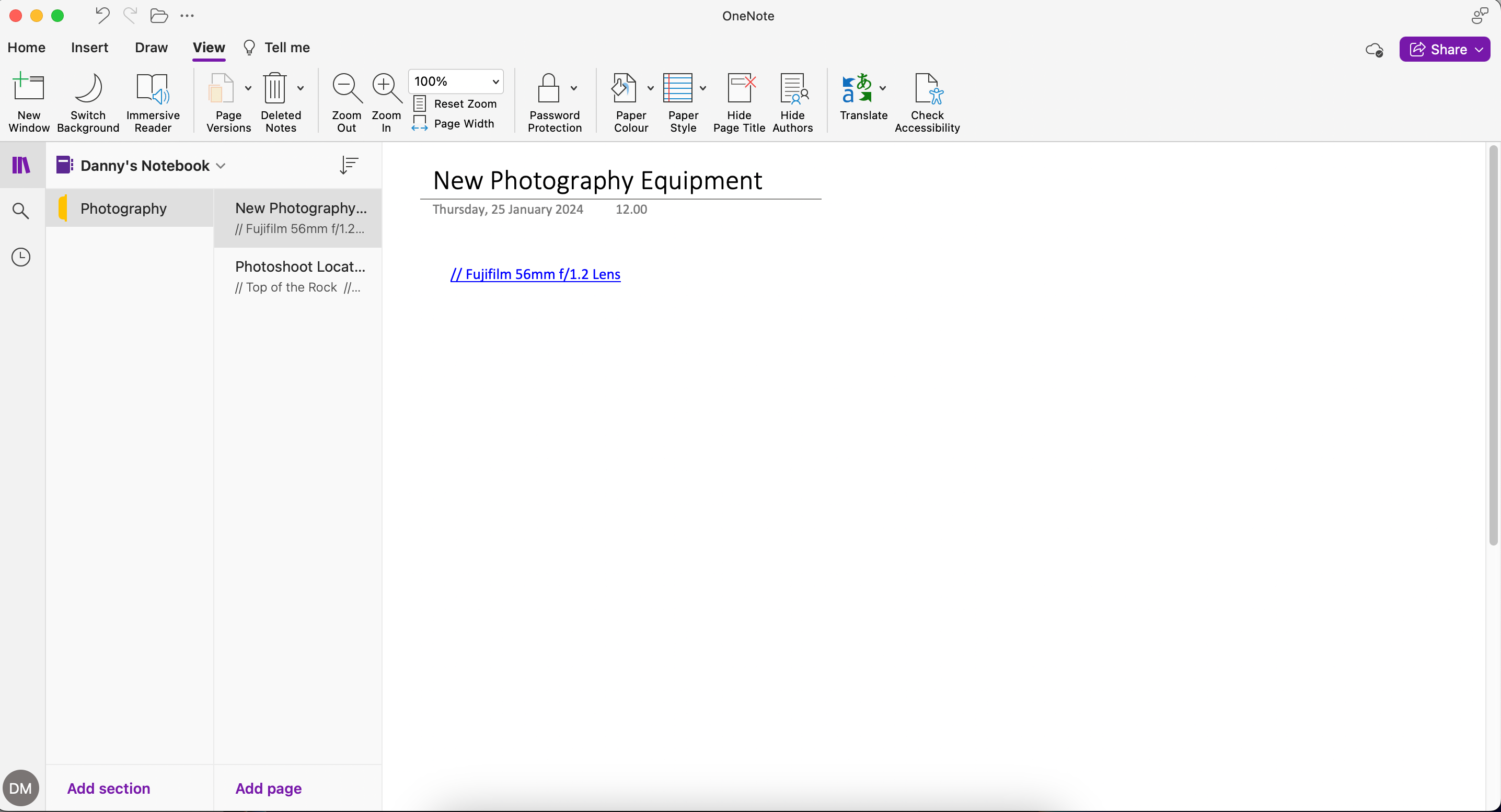
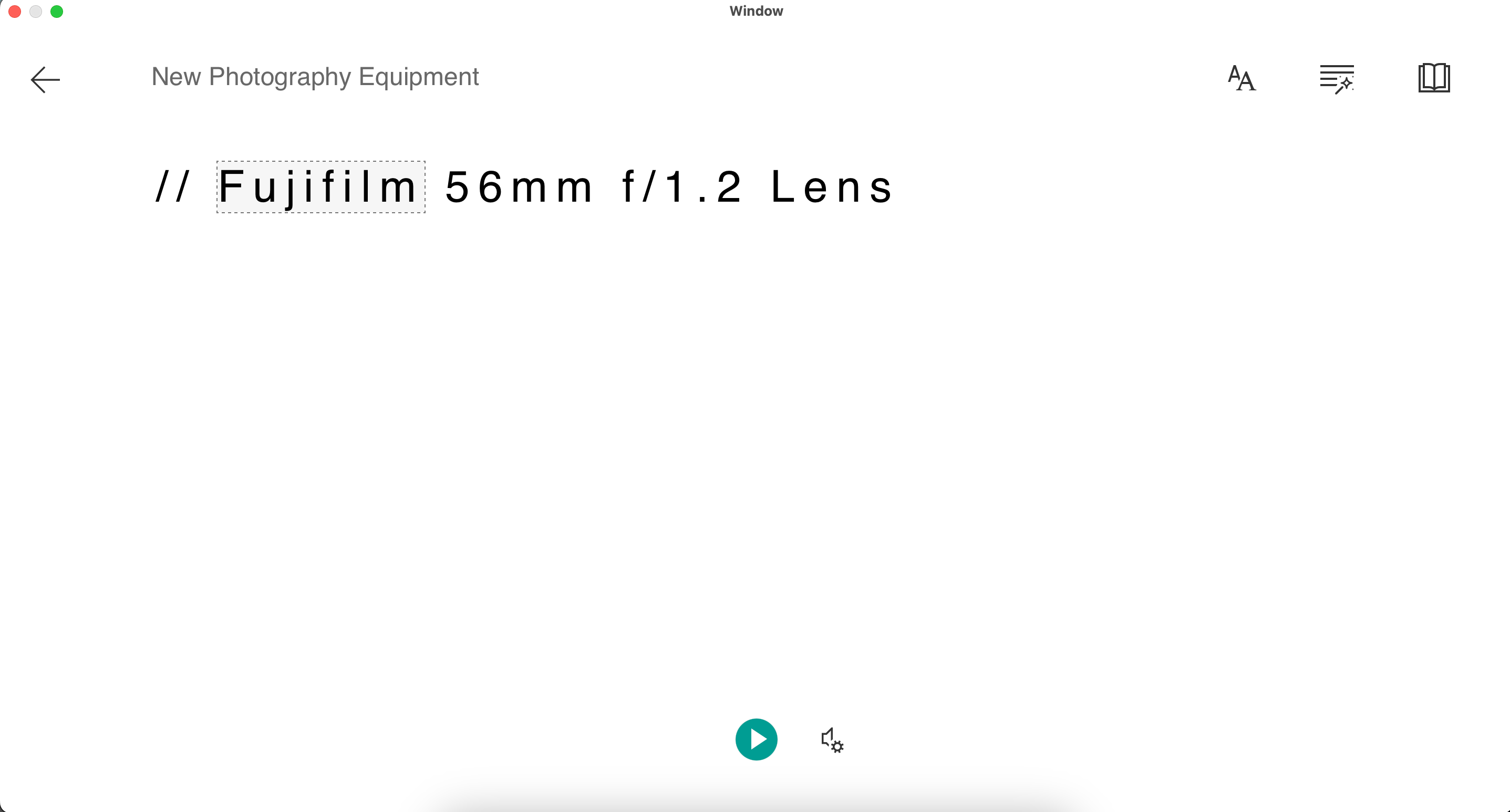
12. Користите стил папира да структурирате своје писање
ОнеНоте вам подразумевано даје празну страницу за унос текста. Али ако желите да боље структурирате своје писање, можете прилагодити стил папира који видите на својој страници. Ево како то да урадите:
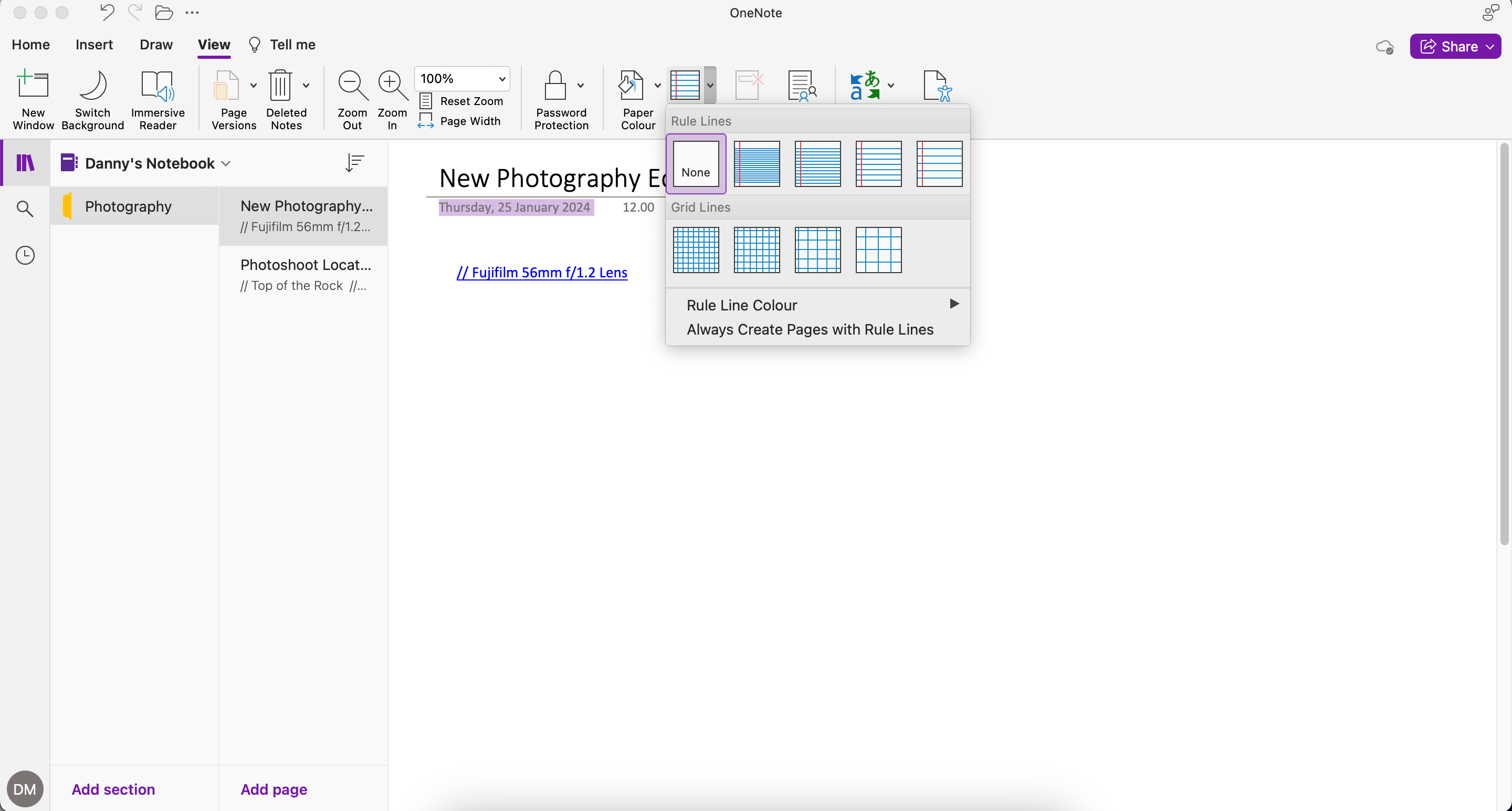
ОнеНоте има много корисних функција које вам омогућавају да ефикасније организујете белешке. Осим тога, такође можете направити визуелне промене и учинити своје белешке приступачнијим. Испробајте ове различите функције и видите које од њих највише побољшавају вашу продуктивност.