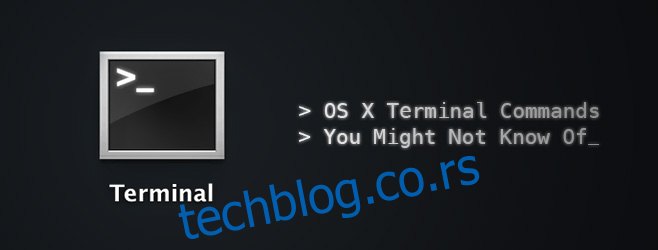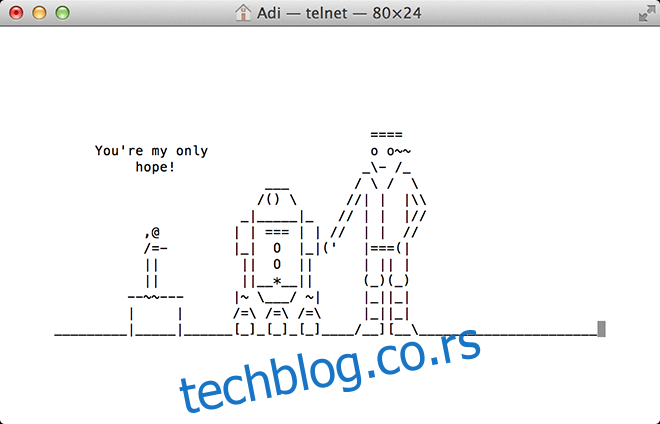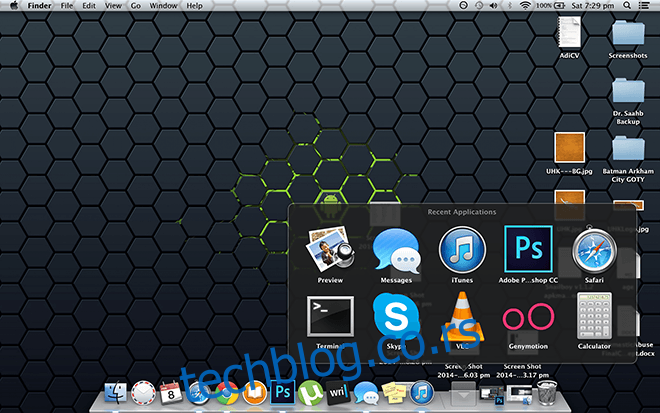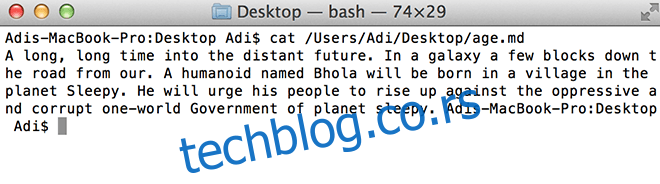Промпт ДОС-а је последњи остатак исконске ере рачунарства, који постоји углавном због носталгије. Осим ако се не бавите рачунарством од 90-их (или раније), немате скоро никаквог разлога да разумете командни редак, јер зашто би било ко? То је суморан спектакл. Волим да почињем своје постове са малим ударцем Виндовса; помаже да се илуструје како је ОС Кс Терминал још увек релевантан и расте у снази са сваком итерацијом. Већ смо разговарали о томе како можете да онемогућите контролну таблу и центар за обавештења и како да уклоните сенке са снимака екрана, али то је само врх пословичног леденог брега. Ако научите како да користите ову моћ, можете откључати способности за које нисте знали да постоје.
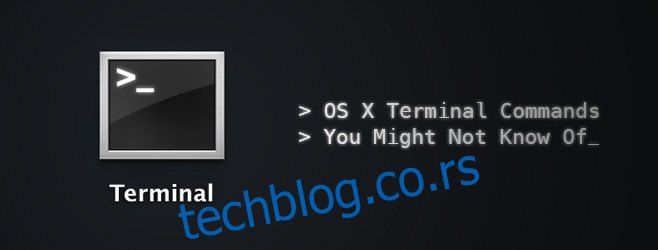
Морамо прихватити да модерно рачунарство нема места за куцање инструкција. То је безобразна афера, у част тога, поменућемо само функције којима можете приступити искључиво преко терминала (и можда неких апликација трећих страна).
Преглед садржаја
Нека ваш Мац говори
say your-statement-here
Ова команда је сама по себи разумљива, можете покренути изворну функцију текст-у-глас тако што ћете написати реч/реченицу праћену ‘саи’.
Играти игре
Као што скоро увек помињемо, ОС Кс је базиран на Уник-у и као такав је наследио бројне Уник наслеђе које су преживеле миграцију на Мац. Емацс, уређивач текста, чини део УНИКС система, који долази са неколико ускршњих јаја, попут игрица. Техника је једноставна. Прво пронађите број своје Емацс верзије.
cd /usr/share/emacs/; ls
Ово ће приказати број ваше верзије. Мој је 22.1. Сада унесите следеће:
ls /usr/share/emacs/22.1/lisp/play
Замените 22.1 са било којим бројем који сте добили у претходном кораку. Добијате именик свих доступних игара. Направите белешку или направите снимак екрана. Ако користите Маверицкс, велике су шансе да је приложени снимак екрана исти као што ћете имати.
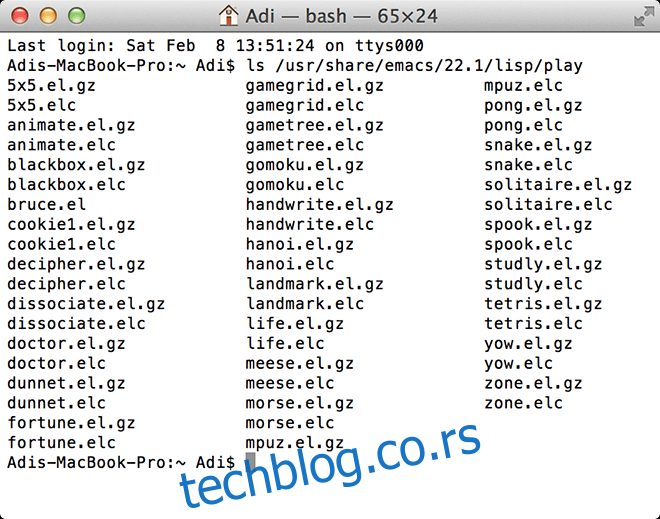
Сада укључите Емацс тако што ћете га написати у терминалу.
emacs
Да бисте приступили игрицама, притисните ‘Есц’, а затим ‘к’ и унесите назив игре коју желите да играте, само име, без додатних екстензија. Можете прећи на следећу игру у било ком тренутку тако што ћете поновити овај процес.
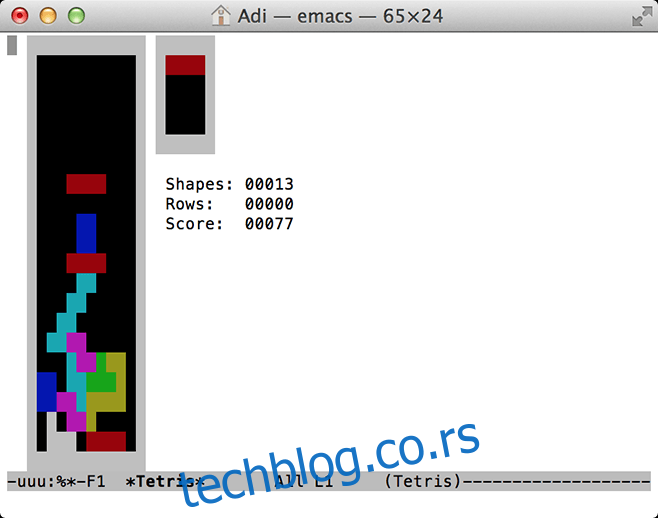
Гледајте Ратове звезда у АСЦИИ формату
Говорећи о носталгији, заправо можете гледати Стар Варс Еписоде ИВ – А Нев Хопе на свом Мац рачунару приказану кроз АСЦИИ уметност. Ако користите ИПВ6, бићете третирани са верзијом у боји са више сцена. Ако имате приступ ССХ и Телнету, као и терминалску апликацију на иОС-у, можете је погледати и тамо. Уверите се да не мењате величину прозора или ће изобличити АСЦИИ уметнички распоред. Унесите наредбу испод у терминал и уживајте.
telnet towel.blinkenlights.nl
Прављење резервне копије на Тиме Мацхине по жељи
Ако радите на Тиме Цапсуле-у или било ком уређају за прављење резервних копија, можете променити учесталост прављења резервних копија вашег система. Једноставно унесите
sudo defaults write /System/Library/Launch Daemons/com.apple.backupd-auto StartInterval -int 1800
Број на крају горње команде представља секунде, 1800=30 минута. Ово можете да промените тако да одговара било којој фреквенцији прављења резервних копија на Тиме Мацхине коју желите.
Промена величине слике за преглед резолуције
Ако прелазите кроз различите прегледе, приметићете да се слика сваки пут мења како би се прилагодила новој слици. Ово понашање је одвратно за неке, посебно ентузијасте дигиталних стрипова, али се може поправити једноставном терминалском командом.
defaults write com.feedface.ffview udn_dont_resize_img_ win 1
Поново покрените апликацију и прозори слика ће сада остати константне величине. Да бисте ово вратили на подразумевано, поново унесите код, замењујући ‘1’ на крају са ‘0’.
defaults write com.feedface.ffview udn_dont_resize_img_ win 0
Кс-зрачење Ваших фасцикли
Ова команда ради само са Моунтаин Лион-ом или ранијом верзијом ОС Кс-а. Брзи поглед ради оно што каже; даје вам брзи преглед било које датотеке, даје вам укупну величину фасцикле, број датотека унутар итд. Можете добити још више детаља тако што ћете направити рендгенску слику фасцикле, једноставно укуцајте:
defaults write com.apple.finder QLEnableXRayFolders -boolean YES; killall Dock
Да бисте онемогућили, унесите следеће
defaults write com.apple.finder QLEnableXRayFolders -boolean FALSE; killall Dock
Недавно коришћене апликације
Ако волите да имате брз приступ вашим недавно коришћеним апликацијама, само морате да копирате и налепите наредбу испод и она ће постати пречица у вашем Доцк-у. Да бисте уклонили пречицу, само кликните десним тастером миша на њу и „Уклони са Доцк-а“.
defaults write com.apple.dock persistent-others -array-add '{ "tile-data" = { "list-type" = 1; }; "tile-type" = "recents-tile"; }'; killall Dock
Преименовање снимака екрана
Када направите снимак екрана на Мац-у, подразумевана конвенција именовања је „Снимак екрана – Датум – Време“, ако желите да га промените тако да можете да замените реч „Снимак екрана“ само користите следећу команду и замените „Све што желите“ са жељеном речи/фразом.
defaults write com.apple.screencapture name "Anything you like"; killall SystemUIServer
Ако желите да се вратите на подразумевано, користите:
defaults write com.apple.screencapture name ""; killall SystemUIServer
Прикажи скривене датотеке
Наравно, постоје апликације које вам омогућавају да погледате скривене датотеке ОС Кс-а, али не морате да тражите нигде другде да бисте добили приступ овим датотекама, јер постоји врло једноставна команда која ће обавити посао уместо вас:
defaults write com.apple.finder AppleShowAll Files TRUE; killall Finder
Да бисте онемогућили:
defaults write com.apple.finder AppleShowAll Files FALSE; killall Finder
Омогућите АирДроп на старијим Мац рачунарима
АирДроп је Мац функција дизајнирана за брзо и једноставно дељење датотека. Они раде од Мац-а до Мац-а, наравно да се исти резултати могу постићи са неким решењима заснованим на облаку или апликацијама за дељење датотека, али можете то омогућити и за старије Мац рачунаре, чак и преко етернета.
defaults write com.apple.NetworkBrowser BrowseAllInterfaces -bool TRUE; killall Finder
Да бисте се вратили на подразумевано, унесите:
defaults write com.apple.NetworkBrowser BrowseAllInterfaces -bool FALSE; killall Finder
Употреба система датотека
Ако желите да сазнате где се ваш систем датотека углавном користи, само напишите
sudo fs_usage
Дајте минут да заврши, а затим се померајте кроз листу да видите шта вам одузима већину ресурса. Открио сам да је Гугл хром најтежа апликација од свих.
Истражите датотеке
Ако наиђете на неподржану датотеку, али желите да знате шта се налази у њој, можете користити следећу команду да прегледате садржај датотеке, она ће отворити сваку датотеку, иако ће МП3 и видео снимци изгледати као бесмислица. Ово је корисно када покушавате да опоравите оштећене датотеке или само прегледате садржај датотеке. Само напишите ‘мачка’ праћено путањом која води до датотеке. Ако нисте упознати са начином навигације кроз структуре датотека у ОС Кс терминалу, само кликните десним тастером миша на датотеку и ‘Преузми информације’, тамо ћете видети путању датотеке. Испод је пример:
cat /Users/Adi/Desktop/age.md
Избор текста из брзог прегледа
Брзи преглед је опција у Мац-у која ће вам омогућити да погледате своје текстуалне документе попут прегледа слике (притисните размак на било ком документу да бисте видели), они који га користе знају да не можете да изаберете текст из брзог прегледа и морају да отворе датотеку да копирате елементе из њега. Међутим, помоћу наредбе испод, можете учинити управо то.
defaults write com.apple.finder QLEnableTextSelection -bool TRUE; killall Finder
Да поништите:
defaults write com.apple.finder QLEnableTextSelection -bool FALSE; killall Finder
Направите празну датотеку било које величине
Ово је важније за тестирање других апликација, углавном релевантних за програмере/програмере. Ова команда вам омогућава да креирате празну датотеку било које величине коју одаберете. Можете га назвати како год одаберете. конвенција је мкфиле [filesize] [filename].[file-extension] мкфиле 1м филенаме.ект
Укључите Цхроме-ову навигацију превлачењем два прста
Цхроме има навику да ако превучете у једном правцу са оба прста, бићете одведени на претходну или следећу страницу (у зависности од покрета), ако вам, као и мени, ово смета, може се онемогућити помоћу једноставна команда.
defaults write com.google.Chrome.plist AppleEnableSwipeNavigateWithScrolls -bool FALSE
Поново покрените Цхроме и биће готово. Ако желите назад функцију, само унесите следеће
defaults write com.google.Chrome.plist AppleEnableSwipeNavigateWithScrolls -bool TRUE
Знате ли неке терминалске команде које ми не познајемо? Поделите их са нама у коментарима испод.