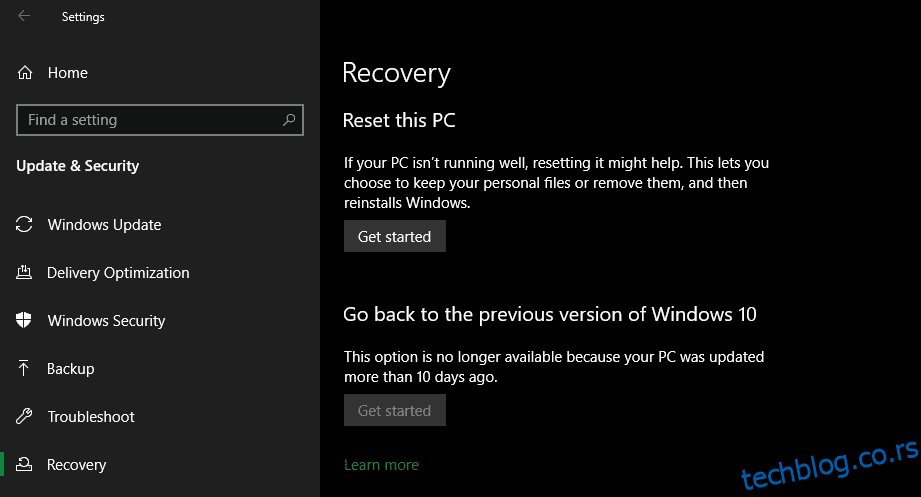Фабричка ресетовања су нуклеарно решење за многе проблеме са Виндовс-ом. Ако је ваш рачунар много спорији него што је био, имате инфекцију малвером коју не можете да уклоните или планирате да продате своју машину, ресетовање је најпогоднија опција.
У зависности од вашег подешавања и инсталиране верзије оперативног система Виндовс, имате неколико различитих начина да ресетујете Виндовс лаптоп или десктоп на фабричка подешавања. Показаћемо вам како да ресетујете Виндовс 11, 10 или старији рачунар што је лакше могуће.
Преглед садржаја
Пре него што ресетујете Виндовс, обавезно направите резервну копију!
Пре него што погледамо како да ресетујете Виндовс на фабричка подешавања, требало би да се уверите да имате недавну резервну копију својих података. Враћање на фабричка подешавања ће избрисати све ваше инсталиране програме, а у неким случајевима и ваше датотеке. Не желиш ништа да оставиш иза себе.
Уверите се да знате шта да направите резервну копију са свог рачунара, а затим погледајте наш водич за прављење резервних копија Виндовс података. Када добијете сигурну копију свега, можете наставити са поновном инсталацијом Виндовс-а.
1. Како да ресетујете Виндовс 10 или Виндовс 11 на фабричка подешавања користећи уграђени метод
Враћање на фабричка подешавања Виндовс-а је некада био незгодан процес, али Мицрософт је представио много лакши начин за то почевши од Виндовс-а 8. Пошто је ово такође укључено у Виндовс 10 и Виндовс 11, то је у већини случајева најбољи начин за фабричко ресетовање Виндовс рачунара.
Да бисте приступили овој опцији поновне инсталације оперативног система Виндовс 10, идите на Подешавања > Ажурирање и безбедност > Опоравак. Видећете Ресет тхис ПЦ хеадер; кликните на дугме Започни испод да бисте започели.
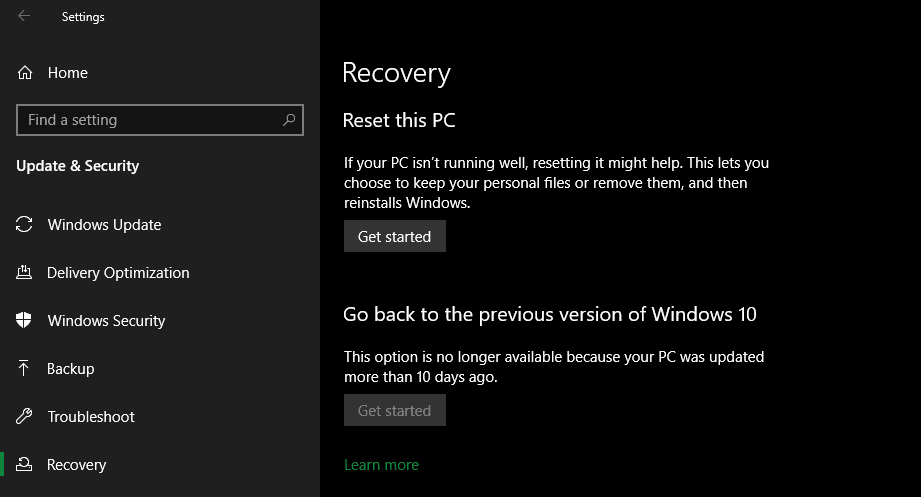
Ако користите Виндовс 11, идите на Подешавања> Систем> Опоравак. Кликните на Ресетуј рачунар поред Ресетуј овај рачунар да бисте започели. Кораци одавде су исти за Виндовс 11 и Виндовс 10. Ако наиђете на проблеме, погледајте како да ресетујете Виндовс 11 на фабричка подешавања без лозинке администратора.
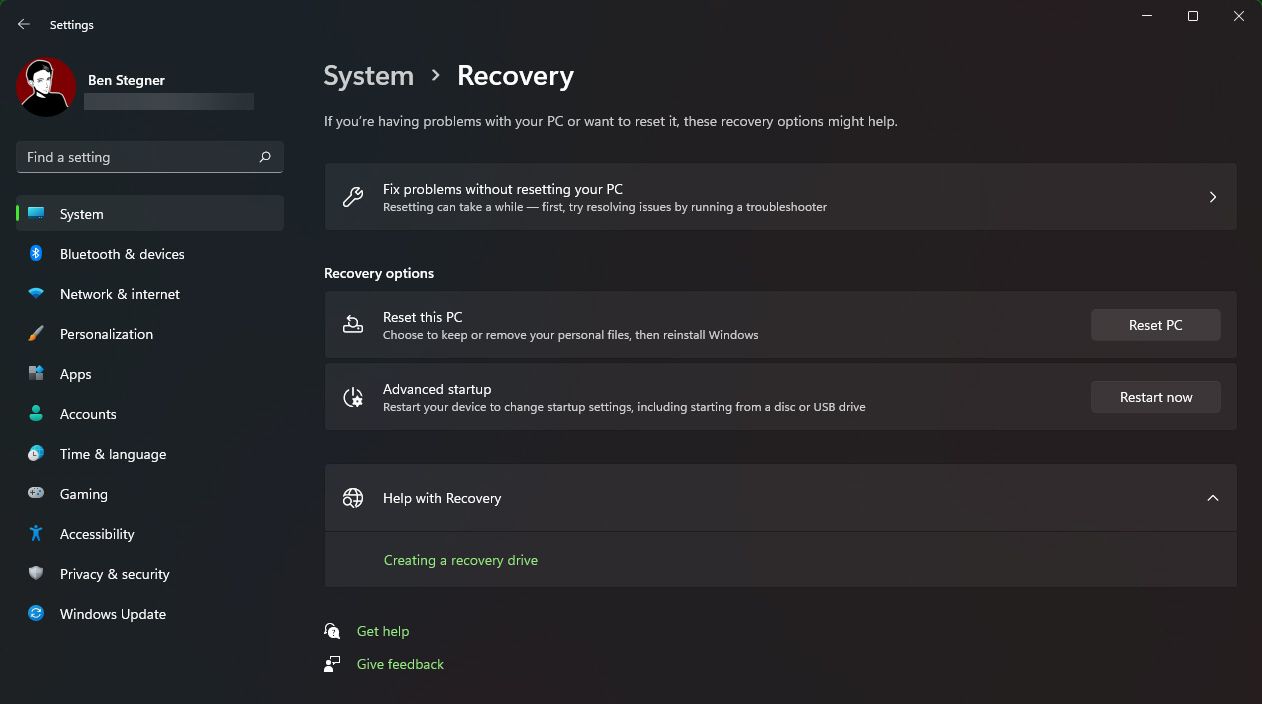
Задржите своје датотеке или уклоните све?
Имаћете две почетне опције које можете изабрати када ресетујете Виндовс 10 или 11 на фабричка подешавања на овај начин: Задржи моје датотеке или Уклони све.
Избором Задржи моје датотеке враћа се опције ОС-а на подразумеване вредности и уклањају се све ваше инсталиране апликације (као што су прегледачи, канцеларијски софтвер и игре), али задржава ваше датотеке (попут докумената и музике).
Тачно свом називу, Уклони све је потпуно ресетовање на фабричка подешавања: све опције враћа на фабричка подешавања и уклања ваше датотеке и апликације. Након тога, Виндовс ће бити као на потпуно новом рачунару.
Иако ће опција Задржи моје датотеке задржати ваше личне податке, ипак би требало да направите резервну копију пре употребе у случају да нешто крене наопако.
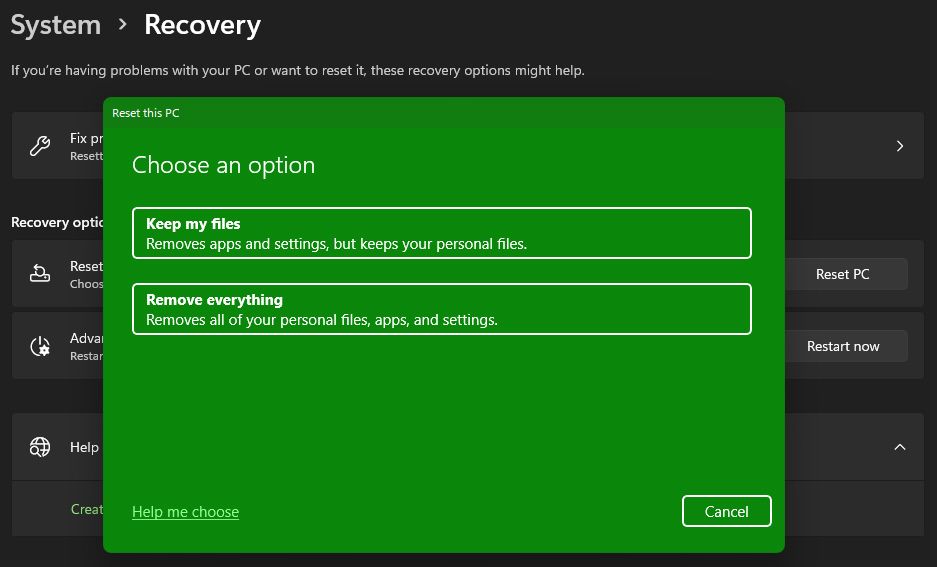
Преузимање у облаку наспрам локалне поновне инсталације
Затим ћете морати да изаберете како желите да поново инсталирате Виндовс. Постоје два начина: преузимање у облаку или поновно инсталирање локално.
Локална поновна инсталација користи датотеке на вашем тренутном систему за прављење нове копије Виндовс-а. Иако вас штеди од потребе да преузимате било које датотеке са интернета, такође неће радити ако је ваша инсталација Виндовса оштећена.
Уз преузимање у облаку, процес ће уместо тога преузети нову копију Виндовс-а од Мицрософта преко интернета. Овим се поново инсталира верзија оперативног система Виндовс 10 или 11 коју тренутно користите (плус сва мања ажурирања), тако да вас неће надоградити на новију исправку функција.
Преузимање Виндовс-а захтева неколико гигабајта података, па водите рачуна ако имате ограничену везу. Међутим, ако имате брзу интернет везу, ова опција може бити бржа од локалне поновне инсталације јер не мора да сортира толико података.
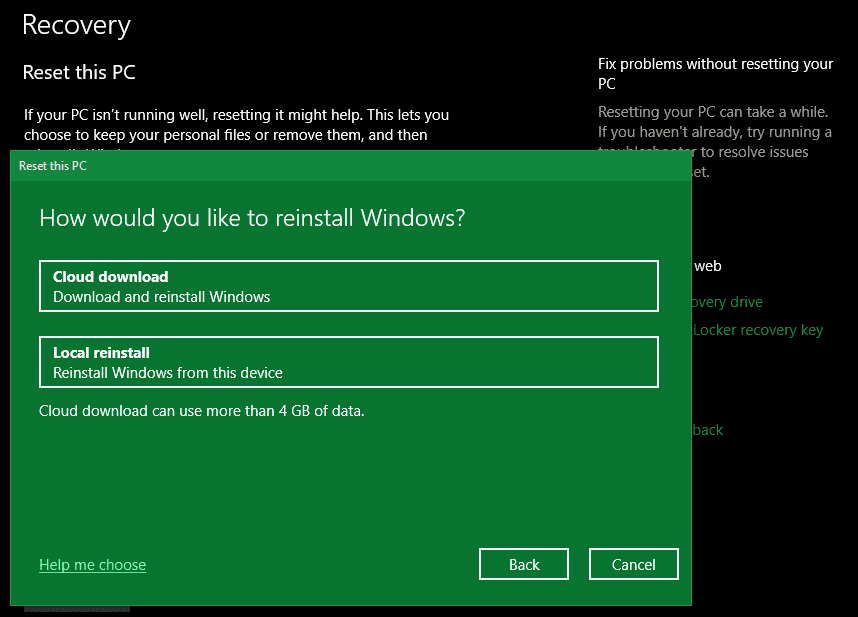
Опције приликом ресетовања Виндовс 10 и 11
Затим ћете видети мени Додатна подешавања који има одељак Тренутна подешавања, који садржи резиме онога што сте до сада изабрали да урадите. Ту је и веза Промени подешавања на коју можете да кликнете за више опција.
Ако сте раније изабрали Задржи моје датотеке, имаћете две опције под Промени подешавања. Један је сувишан Довнлоад Виндовс? пребаците за цлоуд или локалну поновну инсталацију.
Други је Вратити унапред инсталиране апликације? Искључите ово и ресетовање на фабричка подешавања неће укључивати ниједну апликацију коју сте добили са вашим почетним подешавањем. Онемогућавање је добар начин да избегнете Виндовс блоатвер од произвођача хардвера.
Постоје додатни избори када изаберете Уклони све. Омогућавање чистих података? ће избрисати све на диску како би се смањила могућност да га неко касније поврати. Иако овај процес траје неко време, требало би да га користите ако се решите рачунара. Није неопходно ако чувате своју машину.
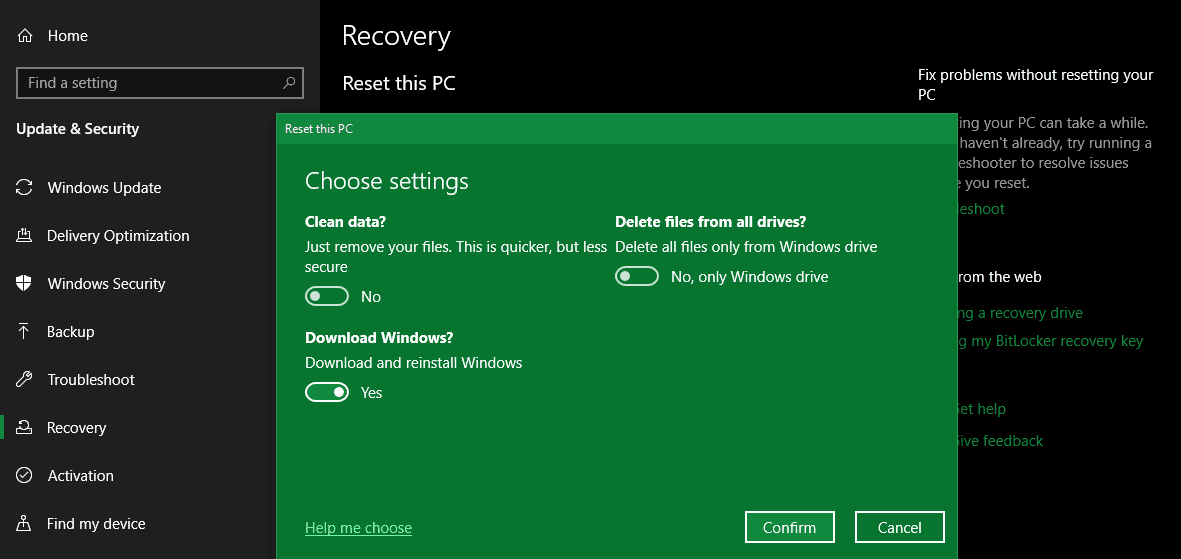
Желите ли да укључите Брисање датотека са свих дискова? да обришете све на свим дисковима које сте повезали са рачунаром. Ово укључује екстерне чврсте дискове и дискове за опоравак. Пошто вероватно имате резервне копије и друге важне датотеке на тим дисковима, не би требало да користите ово осим ако не желите да трајно избришете све што је повезано са вашим рачунаром. Будите опрезни са овом опцијом!
Потврдите операцију Виндовс Фацтори Ресет
Кликните на Потврди када сте задовољни горенаведеним опцијама. Последњи екран пре него што започнете фабричко ресетовање носи назив Спреман за ресетовање овог рачунара.
Видећете листу радњи које ће процес извршити. Кликните на Прикажи апликације које ће бити уклоњене ако желите још једном да проверите на које програме утиче овај процес.
На крају, потврдите операцију кликом на Ресетуј, а затим сачекајте да се процес заврши. Ако фабрички ресетујете лаптоп, уверите се да сте га прикључили да бисте избегли губитак струје током рада. Мораћете поново да прођете кроз процедуру подешавања Виндовс-а када се заврши.
Обавезно предузмете препоручене кораке након поновне инсталације Виндовс 10 ако се држите тог ОС-а.
Ако не користите Виндовс 10 или 11, желите да ресетујете Виндовс 10 или 11 на фабричка подешавања без менија Подешавања или из неког разлога не желите да користите друге методе, увек можете да ресетујете Виндовс на фабричка подешавања помоћу инсталационог медија. Ово вам омогућава да инсталирате нову копију Виндовс-а на рачунар и избришете све што је тренутно на њему.
Корисници оперативног система Виндовс 11 би требало да прате наш водич за креирање диск јединице за покретање оперативног система Виндовс 11, са које затим можете да инсталирате нову копију оперативног система Виндовс.
За Виндовс 10, погледајте како да инсталирате Виндовс 10 са УСБ диска за покретање. Ово ће вас провести кроз процес учитавања инсталационог програма Виндовс 10 на флеш диск, покретања са њега и брисања тренутне инсталације новом копијом. Ово је бесплатно и лако, све док имате резервни УСБ диск.
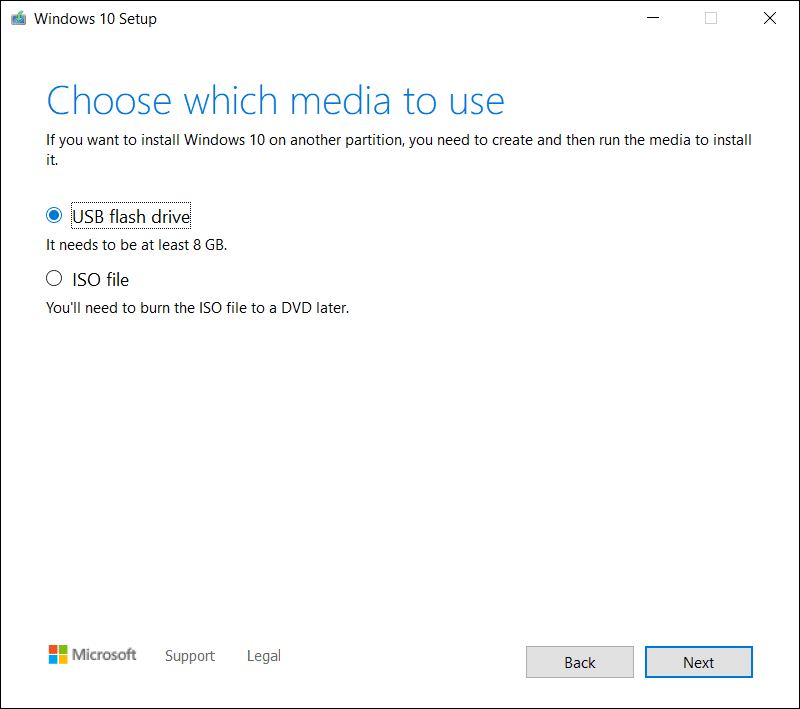
Ако из неког разлога морате поново да инсталирате Виндовс 8.1 од нуле, можете га користити Мицрософтов Виндовс 8.1 алат за преузимање. Ово вам омогућава да преузмете ИСО за снимање на флеш диск или ДВД како бисте могли поново да инсталирате Виндовс. Једноставно убаците УСБ диск или диск који садржи ваш инсталациони медиј, а затим покрените систем са преносивог уређаја. Дочекаће вас екран за подешавање оперативног система Виндовс, кроз који можете наставити да бисте инсталирали чисту копију. Имајте на уму да ћете на овај начин уклонити све што се тренутно налази на диску на који инсталирате Виндовс.
Пошто је Виндовс 7 био без подршке годинама, Мицрософт више не нуди званично преузимање Виндовс 7. Препоручујемо вам да надоградите на модерну верзију Виндовс-а; немојте преузимати Виндовс 7 са насумичне веб локације, јер може да садржи малвер.
Имајте на уму да вам методе у #1 изнад омогућавају да поново инсталирате Виндовс на исти начин без ручног прављења УСБ инсталатера, тако да су много практичнији.
3. Ресетујте Виндовс 10 или 11 на фабричка подешавања из покретања користећи напредне методе
Иако ће горе наведене методе радити за већину корисника, постоји неколико напредних начина за ресетовање оперативног система Виндовс, ако су вам потребни.
Да бисте покренули ресетовање на фабричка подешавања Виндовс-а од покретања (у случају да не можете нормално да уђете у Виндовс, на пример), можете да покренете фабричка подешавања из менија Напредно покретање.
Да бисте покренули овај мени ако Виндовс ради исправно, у оперативном систему Виндовс 10 посетите Подешавања > Ажурирање и безбедност > Опоравак. У одељку Напредно покретање кликните на Поново покрени сада да бисте поново покренули напредно покретање. У оперативном систему Виндовс 11 идите на Подешавања > Систем > Опоравак и кликните на Поново покрени одмах поред Напредно покретање.
Алтернативно, можете отворити мени Старт и тамо проширити мени за напајање, а затим држати притиснут тастер Схифт док кликнете на дугме Рестарт. У случају да не можете да урадите ниједно од овога, покушајте да притиснете Ф11 док покрећете систем, што ће отворити напредно покретање на неким системима. Ако то не успе, Виндовс ће сам покренути напредно покретање након три неуспела покретања — што вам омогућава да се ресетујете из покретања ако постоји велики проблем.
Када је напредно покретање отворено, изаберите Решавање проблема, а затим изаберите Ресетуј овај рачунар да бисте прошли кроз скоро исту процедуру ресетовања на фабричка подешавања као #1 изнад. Можете одабрати Напредне опције за више избора, али ниједна од њих вам не дозвољава фабричко ресетовање Виндовс 10 или 11 осим ако немате сачувану слику система.
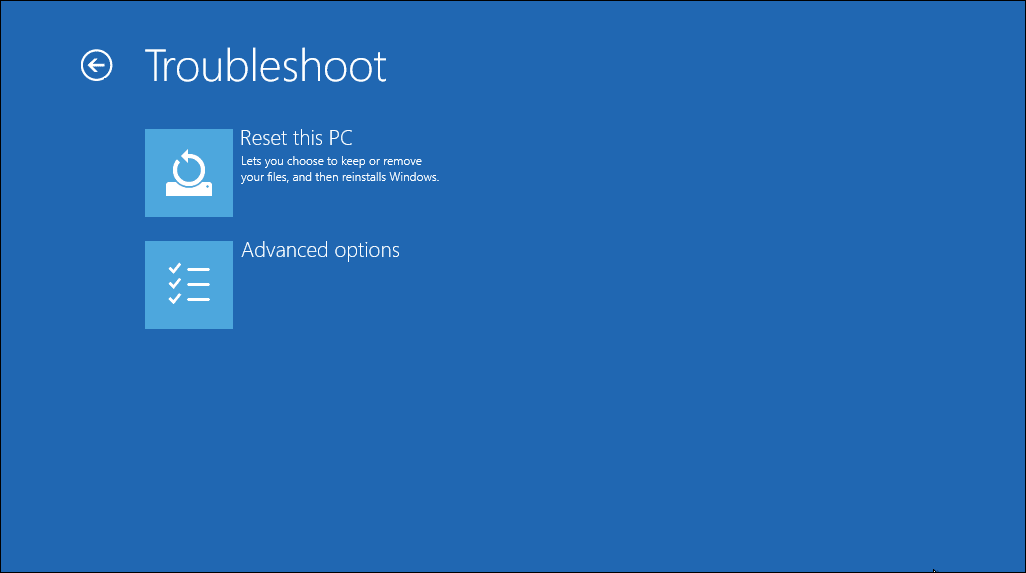
У супротном, можда ћете моћи да покренете БИОС и директно учитате партицију за опоравак на чврсти диск, ако ју је произвођач рачунара укључио. Међутим, ако овим методом ресетујете фабричка подешавања, поново ћете инсталирати сав софтвер произвођача. Иако није идеално, може да функционише ако немате друге опције.
Такође можете да унесете „креирај диск за опоравак“ у мени Старт да бисте приступили алатки која вам омогућава да направите сопствену. Међутим, ово захтева доста простора и мораћете то да урадите пре него што будете имали проблема. Ако га већ нисте направили, најбоље је да направите нови Виндовс инсталациони диск, као што је описано у #2.
Да покријемо све основе: не постоји начин да се Виндовс фабрички ресетује из БИОС-а. Иако можете да ресетујете БИОС на подразумеване опције, не можете да ресетујете сам Виндовс на фабричка подешавања преко БИОС-а. Такође не постоји начин да фабрички ресетујете лаптоп без укључивања; потребна вам је снага за обављање свих горе наведених операција.
Ако користите старију верзију оперативног система Виндовс 10
Мицрософт је раније нудио опцију под називом Фресх Старт за ресетовање вашег Виндовс 10 рачунара. Почевши од Виндовс 10 верзије 2004, ова опција је замењена горе описаним процесом.
Да бисте проверили да ли имате стару верзију, идите на страницу Подешавања > Ажурирање и безбедност > Опоравак, а затим кликните на везу Научите како да почнете изнова са чистом инсталацијом Виндовс-а на дну. Ово ће отворити апликацију Виндовс безбедност, која приказује опцију Фресх старт. Кликните на Започни да наставите.
Ако користите најмање Виндовс 10 верзију 2004, кликом на овај текст везе ће се отворити Мицрософт-ова нова почетна страница у вашем претраживачу и препоручујемо да користите метод #1 изнад за ресетовање. Међутим, ако користите верзију оперативног система Виндовс 10 која то још увек нуди, морате да инсталирате најновију верзију оперативног система Виндовс што је пре могуће да бисте заштитили рачунар.
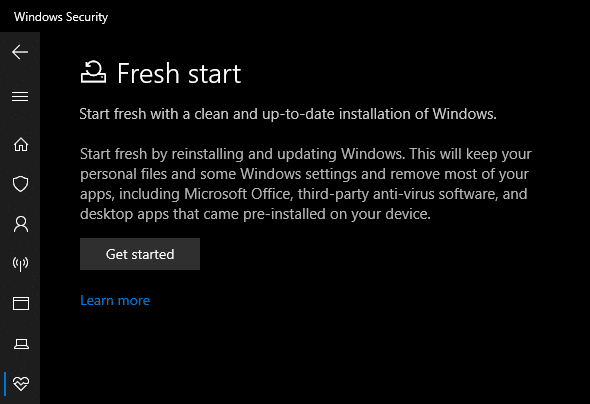
Сада знате како да фабрички ресетујете свој Виндовс рачунар
Имате неколико опција за фабричко ресетовање Виндовс рачунара. У оперативном систему Виндовс 10 или 11, уграђена опција ресетовања на фабричка подешавања је брза и лака. Ако желите, сви корисници модерног Виндовс-а могу да преузму слику са Мицрософт-а и на тај начин изврше чисту инсталацију.
Без обзира да ли треба да потпуно ресетујете лаптоп пре него што га продате, или само желите да освежите рачунар ради повећања перформанси, један од ових метода ће вас натерати да ресетујете Виндовс што је брже могуће.