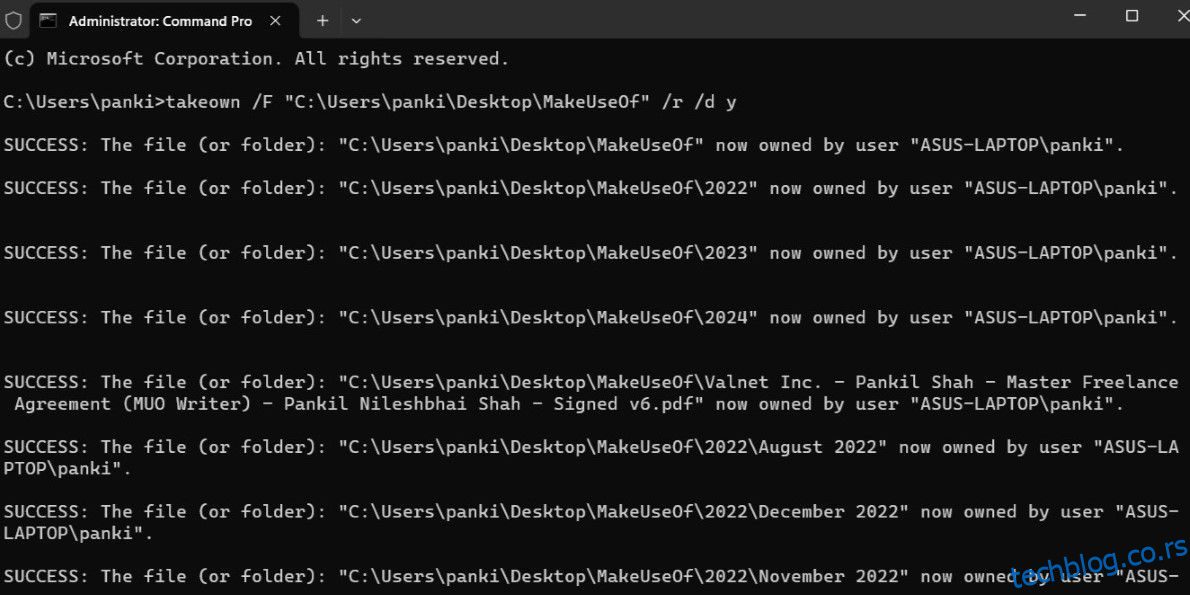Преглед садржаја
Кључне Такеаваис
- Коришћење неадминистраторског налога може довести до грешке „Неуспешно набрајање објеката у контејнеру“.
- Ако имате грешке чак и са администраторским налогом, размислите о коришћењу командне линије да преузмете власништво над датотеком или фасциклом.
- Ометање апликација и услуга трећих страна или оштећене системске датотеке такође могу довести до таквих грешака.
Виндовс грешка „Неуспешно набрајање објеката у контејнеру“ јавља се приликом обављања одређених радњи као што је приступ датотекама, фасциклама или диску на рачунару. Такође се може појавити када покушавате да промените њихове дозволе. Иако узрок може да варира, у распону од недовољних администраторских привилегија до оштећених системских датотека, решавање грешке није превише тешко.
1. Пређите на администраторски налог
Чест разлог зашто можда имате проблема са променом дозвола за датотеку, фасциклу или диск је ако не користите администраторски налог. Да бисте то избегли, уверите се да ваш Виндовс налог има административне привилегије.
Ако користите стандардни налог, пребаците се на администраторски налог и покушајте поново. Алтернативно, можете променити тип корисничког налога из стандардног у администраторски преко апликације Подешавања или контролне табле—иако ћете наравно морати да користите администраторски налог да бисте то урадили.
2. Преузмите власништво над датотеком или фасциклом помоћу командне линије
Повремено, Виндовс може да прикаже поруку о грешци „Неуспешно набрајање објеката у контејнеру“ чак и када користите администраторски налог да преузмете власништво над датотеком, фасциклом или диск јединицом. У таквим случајевима, можете покушати да користите командну линију да бисте добили власништво над одређеном датотеком или фасциклом коју желите.
Да бисте то урадили, прво ћете морати да копирате пуну путању дотичне датотеке или фасцикле. Ево корака:
takeown /F FilePath /r /d y
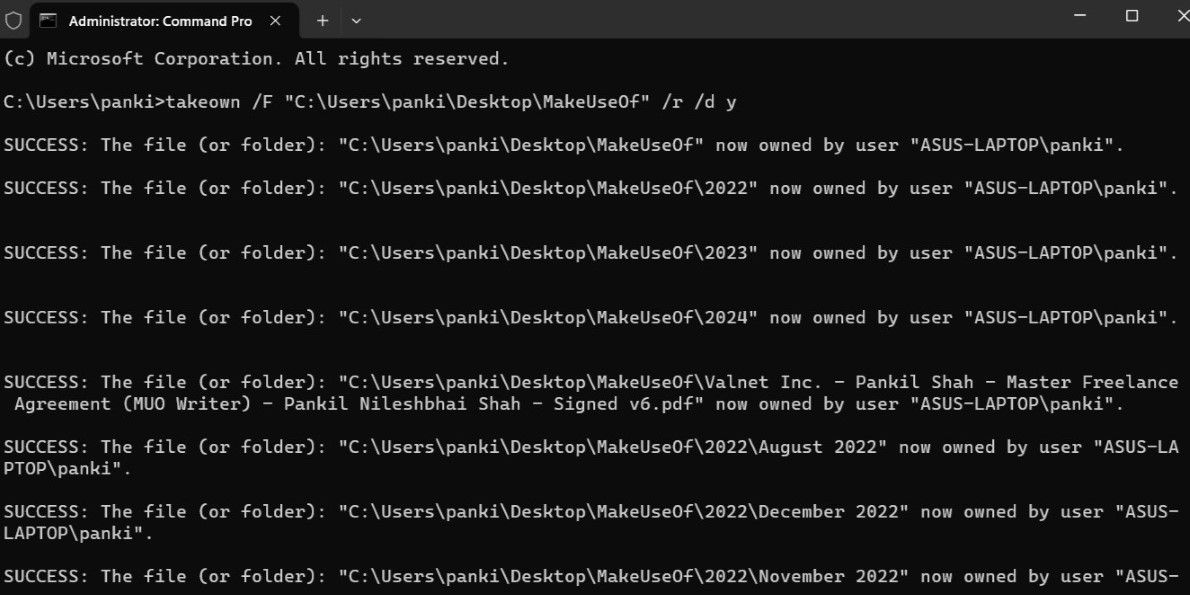
Када завршите горе наведене кораке, требало би да будете у могућности да приступите и измените датотеку или фасциклу без икаквих грешака.
3. Привремено онемогућите УАЦ
Још један корак који можете да предузмете да поправите грешку „Неуспешно набрајање објеката у контејнеру“ је да привремено онемогућите контролу корисничког налога (УАЦ) на вашем Виндовс рачунару. Да бисте то урадили, користите ове кораке:
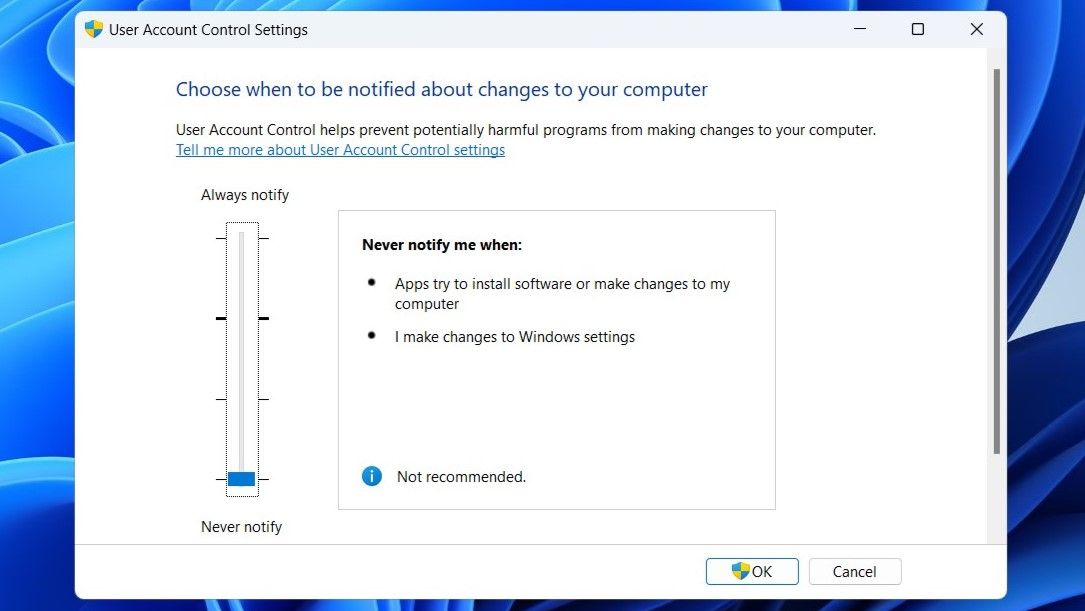
Покушајте да приступите или измените своју датотеку, фасциклу или диск и видите да ли се грешка и даље појављује. Запамтите да је УАЦ безбедносна функција која помаже у заштити вашег система од неовлашћених промена, тако да је важно да је поново омогућите одмах након што извршите жељене промене.
4. Покрените ЦХКДСК, СФЦ и ДИСМ скенирања
Грешке попут „Неуспешно набрајање објеката у контејнеру“ такође могу настати због проблема са системом датотека и основним системским датотекама. Срећом, Виндовс укључује неколико алатки које вам могу помоћи да с лакоћом поправите такве проблеме. У овом случају, требало би да покренете скенирање ЦХКДСК (Провера диска), СФЦ (Провера системских датотека) и ДИСМ (Услуга за примену слике и алат за управљање) користећи следеће кораке:
chkdsk c: /f /r
DISM /Online /Cleanup-Image /RestoreHealth
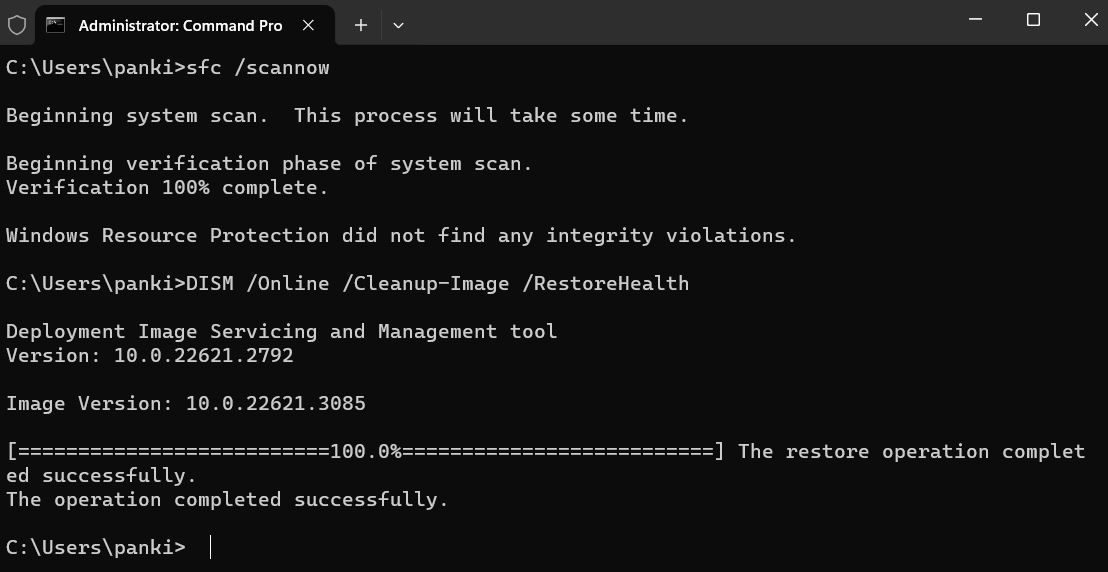
sfc /scannow
Сачекајте да се скенирање заврши, а затим поново покрените рачунар. Након тога, не бисте требали наићи на даље грешке.
5. Испробајте безбедни режим
Ако ништа друго не ради, можете размислити о покретању Виндовс рачунара у безбедном режиму, који ће учитати систем са минималним скупом програма и драјвера. То вам омогућава да приступите и измените дозволе датотеке или фасцикле без икаквих сметњи од стране апликација и услуга трећих страна, помажући вам да избегнете грешке „Приступ одбијен“ на Виндовс-у.
Погледајте наш водич за покретање Виндовс рачунара у безбедном режиму, а затим прођите кроз кораке да бисте још једном преузели власништво над датотеком или фасциклом. Ако све друго није успело, овај напреднији корак би требало да вам помогне да решите ову грешку.