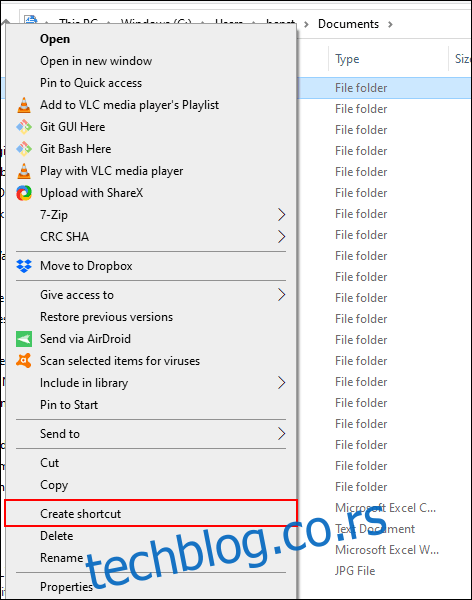Ако сада организујете своје Виндовс 10 фасцикле, нећете се мучити да касније пронађете најважније датотеке. Можете да обележите своје омиљене фасцикле у Виндовс-у ради лакшег приступа. Ево неколико начина на које то можете учинити.
Преглед садржаја
Пречице за фасцикле
Најлакши начин да се повежете са вашим омиљеним фасциклама је да направите пречицу. Виндовс вам омогућава да направите пречицу до било које фасцикле у Виндовс Филе Екплорер-у. Када двапут кликнете на пречицу, она вас одмах води до локације фасцикле.
Након што креирате пречицу до фасцикле, можете је поставити негде погодније за касније приступ, као што је радна површина или фасцикла која садржи друге пречице.
Да бисте креирали пречицу, кликните десним тастером миша на било коју одговарајућу фасциклу на радној површини или у Виндовс Филе Екплорер-у, а затим кликните на „Креирај пречицу“.
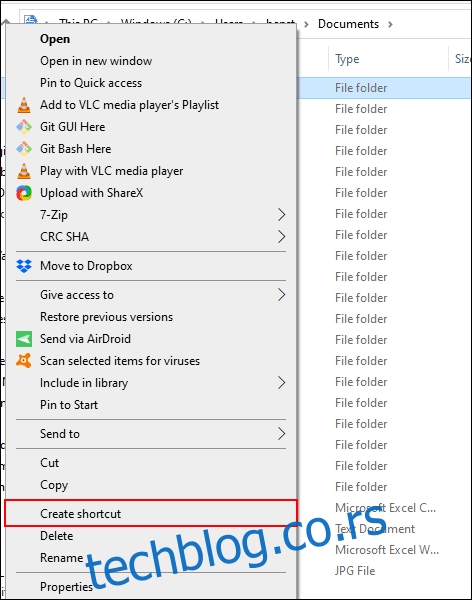
Ово ствара пречицу на истој локацији као и ваша фасцикла, али можете је ручно преместити на другу локацију.
Алтернативно, кликните десним тастером миша на фасциклу, кликните на „Пошаљи у“, а затим кликните на „Радна површина (Креирај пречицу).“
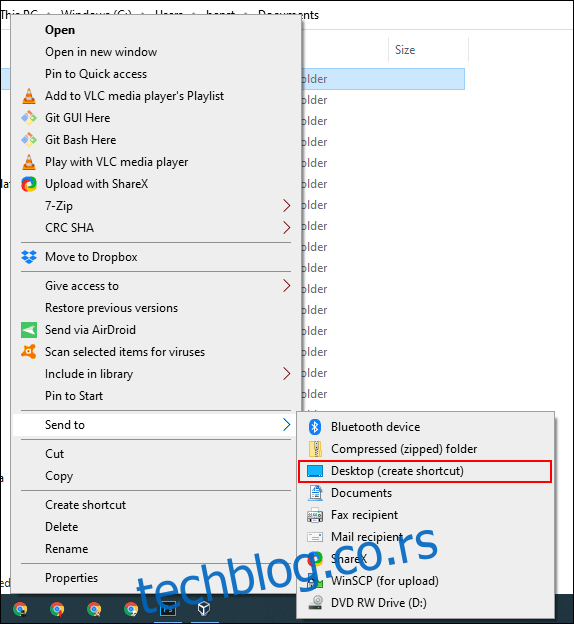
Ово ствара пречицу која се повезује са изабраним фолдером и одмах се појављује на радној површини.
Прескочне листе на траци задатака
Осим ако га нисте сакрили, Виндовс трака задатака је увек присутна. Нуди тренутни приступ програмима које најчешће користите. Ако имате Виндовс Филе Екплорер као пречицу на траци задатака, можете брзо приступити својим омиљеним Виндовс фасциклама помоћу листа задатака за прелазак.
Ако не знате шта је листа за скокове, кликните десним тастером миша на Виндовс Филе Екплорер на траци задатака; појављује се листа фасцикли којима сте недавно приступили. Ради практичности, можете да закачите своје омиљене фасцикле на врх ове листе.
Подразумевано, листа за скок у Виндовс Филе Екплорер-у приказује око 12 ставки, али можете повећати тај број ако желите.
Да бисте додали фасциклу на ову закачену листу, превуците је и отпустите на пречицу Виндовс Филе Екплорер на траци задатака.
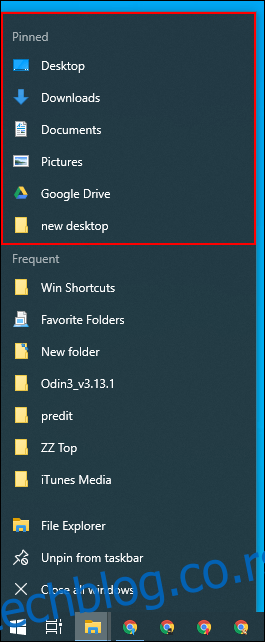
Ваша фасцикла се сада појављује као закачена ставка на вашој листи за скок. Ако желите да је уклоните у будућности, кликните десним тастером миша на пречицу Виндовс Филе Екплорер-а, пређите курсором преко закачене фасцикле, а затим кликните на икону за откачивање која се појављује са десне стране.
Листа брзог приступа Филе Екплорер-у
Слично вашој листи за прескакање на траци задатака, Виндовс Филе Екплорер има окно за навигацију на левој страни са листом за брзи приступ. Као што име говори, овде можете закачити своје омиљене фасцикле ради брзог приступа.
Листа за брзи приступ се такође налази у вашој листи задатака у Филе Екплореру. Када закачите ставку у брзи приступ, иста фасцикла би требало да се појави када десним тастером миша кликнете на Филе Екплорер на траци задатака.
Ставке можете додати на листу брзог приступа на неколико начина. Кликните десним тастером миша на једну од својих омиљених фасцикли, а затим кликните на „Закачи за брзи приступ“.
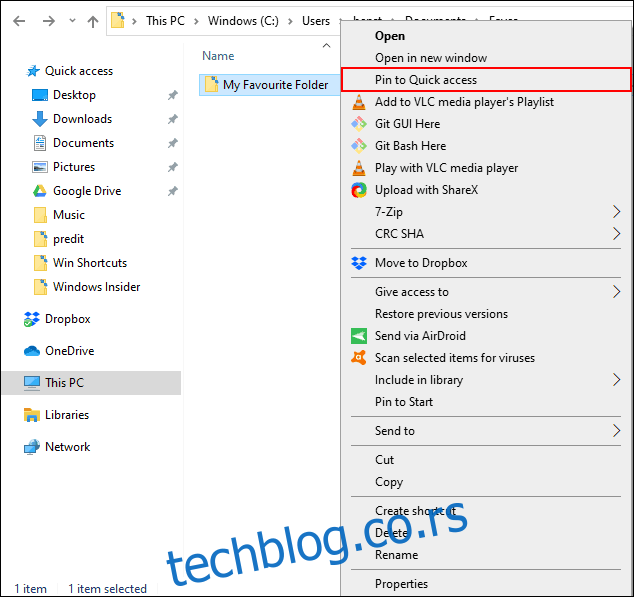
Ако сте у Виндовс Филе Екплорер-у, можете и ручно додати фасцикле на листу брзог приступа. Да бисте то урадили, само превуците и отпустите своју фасциклу на текст „Брзи приступ“. Ово закачи вашу фасциклу и спремна је за приступ у било ком тренутку.
Закачите фасцикле на Старт мени
Виндовс 10 Старт мени нуди више од листе ваших инсталираних програма. Можете да прилагодите листу плочица десно од инсталираних програма са пречицама до апликација, подешавања и фасцикли.
Ово чини мени Старт добрим местом за обележавање неких од ваших омиљених фасцикли. Отворите Филе Екплорер и пронађите фасцикле које желите да обележите. Кликните на њих десним тастером миша, а затим кликните на „Закачи за почетак“.
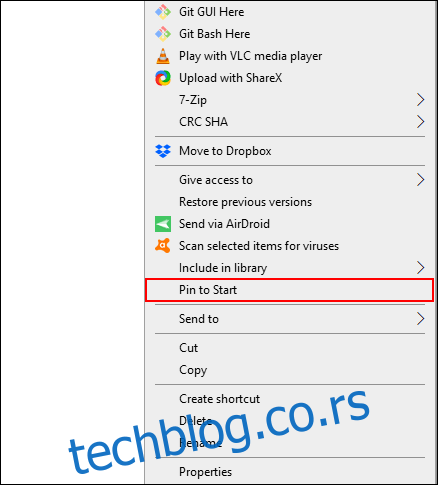
Ваше закачене фасцикле се појављују као плочице на дну листе. Одавде можете да преместите своје фасцикле на истакнутије позиције или да креирате групу плочица да бисте их организовали.
Да бисте то урадили, задржите показивач испод последње листе поплочаних ставки. Требало би да се појави опција „Група имена“; кликните на њега, а затим откуцајте име за груписане плочице пречица за фасцикле.
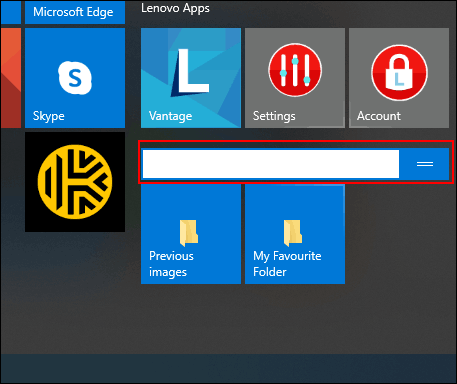
Када завршите, померите пречице за фасцикле у ту групу. Затим можете преуредити групу која садржи плочице пречица до фасцикле на истакнутији положај.
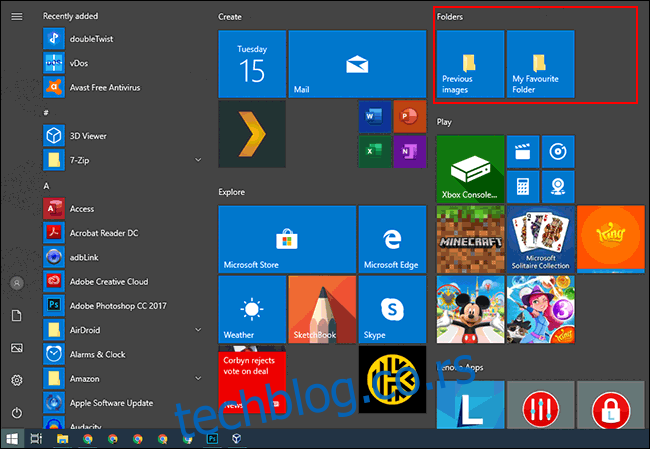
Траке са алаткама прилагођене траке задатака
Траке са алаткама на траци задатака су функција старе школе доступна у оперативном систему Виндовс 10. Омогућавају вам да прилагодите траку задатака са тракама са алаткама које вам дају приступ додатним функцијама или пречицама.
На пример, можете креирати прилагођену траку са алаткама на траци задатака за лак приступ свим датотекама у једној од ваших омиљених фасцикли.
Да бисте креирали прилагођену траку са алаткама, кликните десним тастером миша на траку задатака, идите на подмени „Траке са алаткама“, а затим кликните на „Нова трака са алаткама“.
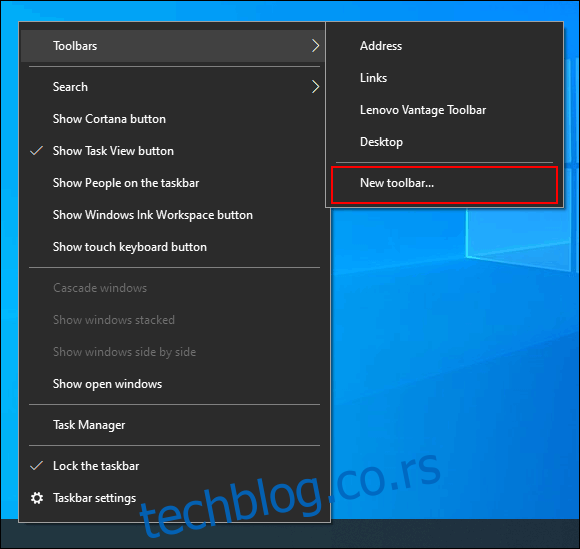
У менију за избор изаберите једну од својих омиљених фасцикли, а затим кликните на „Изабери фасциклу“.
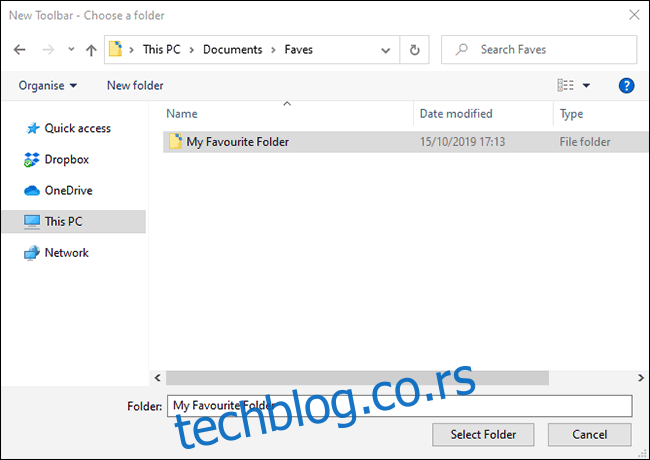
Појављује се нова трака са алаткама. Кликните на „>>“ поред имена траке са алаткама (које би требало да одговара имену фасцикле коју сте изабрали).
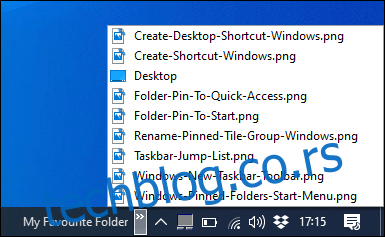 >“ поред имена траке са алаткама.“ видтх=”385″ хеигхт=”237″ онлоад=”пагеспеед.лазиЛоадИмагес.лоадИфВисиблеАндМаибеБеацон(тхис);” онеррор=”тхис.онеррор=нулл;пагеспеед.лазиЛоадИмагес.лоадИфВисиблеАндМаибеБеацон(тхис);”>
>“ поред имена траке са алаткама.“ видтх=”385″ хеигхт=”237″ онлоад=”пагеспеед.лазиЛоадИмагес.лоадИфВисиблеАндМаибеБеацон(тхис);” онеррор=”тхис.онеррор=нулл;пагеспеед.лазиЛоадИмагес.лоадИфВисиблеАндМаибеБеацон(тхис);”>
Појављује се листа свих датотека и фасцикли у тој фасцикли ради лакшег приступа.
Можете направити корак даље и креирати фасциклу са пречицама до других омиљених локација фасцикли, а затим креирати и траку са алаткама за ту фасциклу. Ваше пречице ће тада бити доступне на траци задатака. За разлику од ограничене листе за скок, која наводи само 12 ставки, прилагођена трака са алаткама може да садржи много више.
Филе Екплорер библиотеке
Мицрософт је одлучио да сакрије картицу библиотека из Филе Екплорер-а, али је ова функција и даље доступна. Да бисте га користили, само вратите картицу библиотеке у окно за навигацију.
Да бисте поново омогућили приступ библиотекама, кликните десним тастером миша на бели простор навигационог окна Филе Екплорер, а затим кликните на „Прикажи библиотеке“.
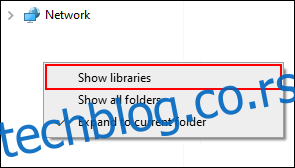
Затим кликните на картицу „Библиотеке“ која се појављује у окну за навигацију. Одавде кликните десним тастером миша на бели простор у прозору „Библиотеке“, идите на подмени „Ново“, а затим кликните на „Библиотека“.
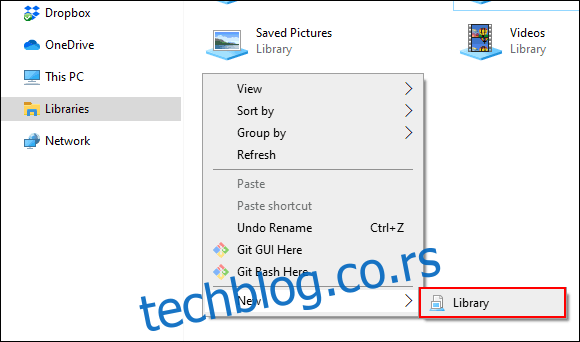
Дајте новој библиотеци име, а затим двапут кликните на њу да бисте је отворили.
Ваша нова библиотека још увек неће имати ниједну фасциклу, па кликните на „Укључи фасциклу“, а затим изаберите фасциклу коју желите да додате.
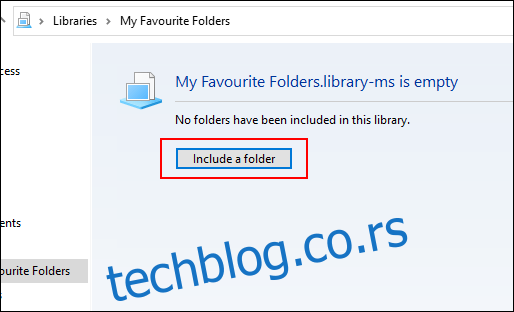
Ваша библиотека сада приказује ваше фасцикле на листи ради лакшег приступа. Да бисте у будућности додали или уклонили фасцикле, кликните на „Алатке за библиотеке“ у горњем менију Филе Екплорер-а, а затим кликните на „Управљање библиотеком“.
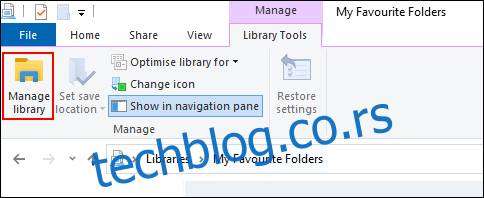
Одавде можете да додајете или уклањате фасцикле. Када завршите, кликните на „ОК“.
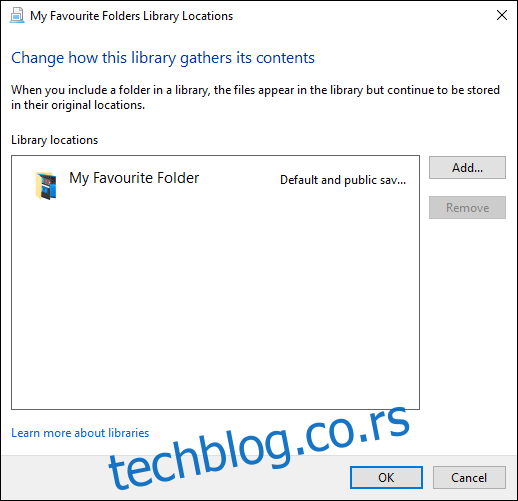
Ваша нова библиотека се ажурира и имате тренутни приступ изабраним фасциклама.