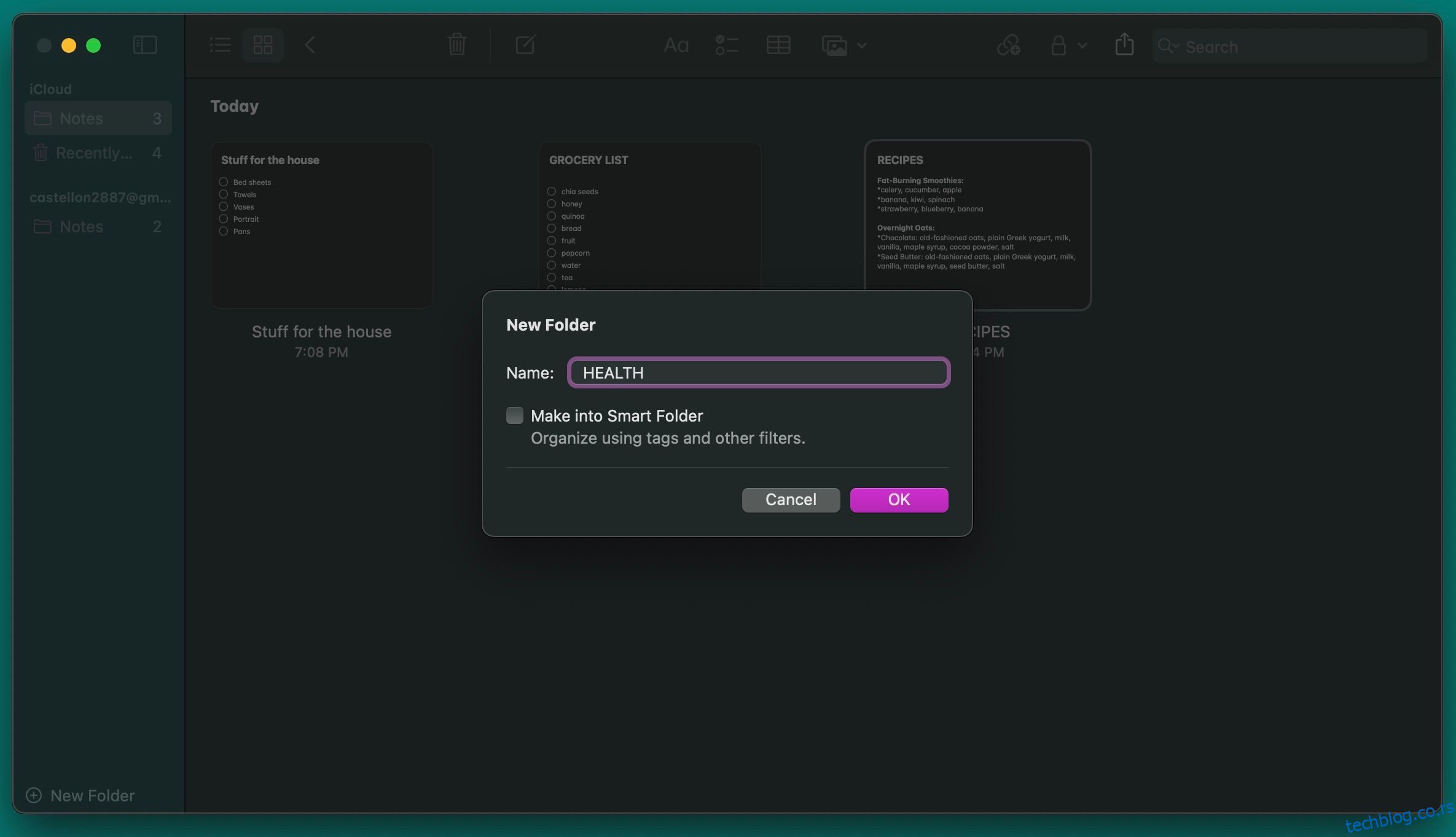Аппле Нотес је више од обичне апликације за прављење белешки. Уз све промене које је Аппле направио током година, Нотес је постао главна компонента за иПхоне и Мац кориснике.
Поједностављени, неоптерећени интерфејс Аппле Нотес-а крије неке од његових најбољих карактеристика и организационих могућности. Овде ћемо вам показати како да организујете Аппле белешке и искористите предности уграђених функција да бисте брже обавили посао.
Преглед садржаја
1. Организовање белешки у фасциклама
Аппле Нотес вам омогућава да своје белешке организујете у фасцикле тако да можете лако да пролазите кроз њих. Да бисте креирали нову фасциклу у Нотес-у на свом Мац-у, идите на Филе > Нев Фолдер на траци менија или кликните на Нев Фолдер у доњем левом углу прозора Нотес. Затим унесите назив фасцикле, притисните Ретурн и превуците белешке у фасциклу.
Такође можете креирати нову белешку у оквиру фасцикле. Да бисте то урадили, прво кликните на име фасцикле, а затим кликните на дугме Напиши на врху прозора. Ако не изаберете фасциклу, белешка коју направите ће отићи у подразумевану фасциклу Белешке.
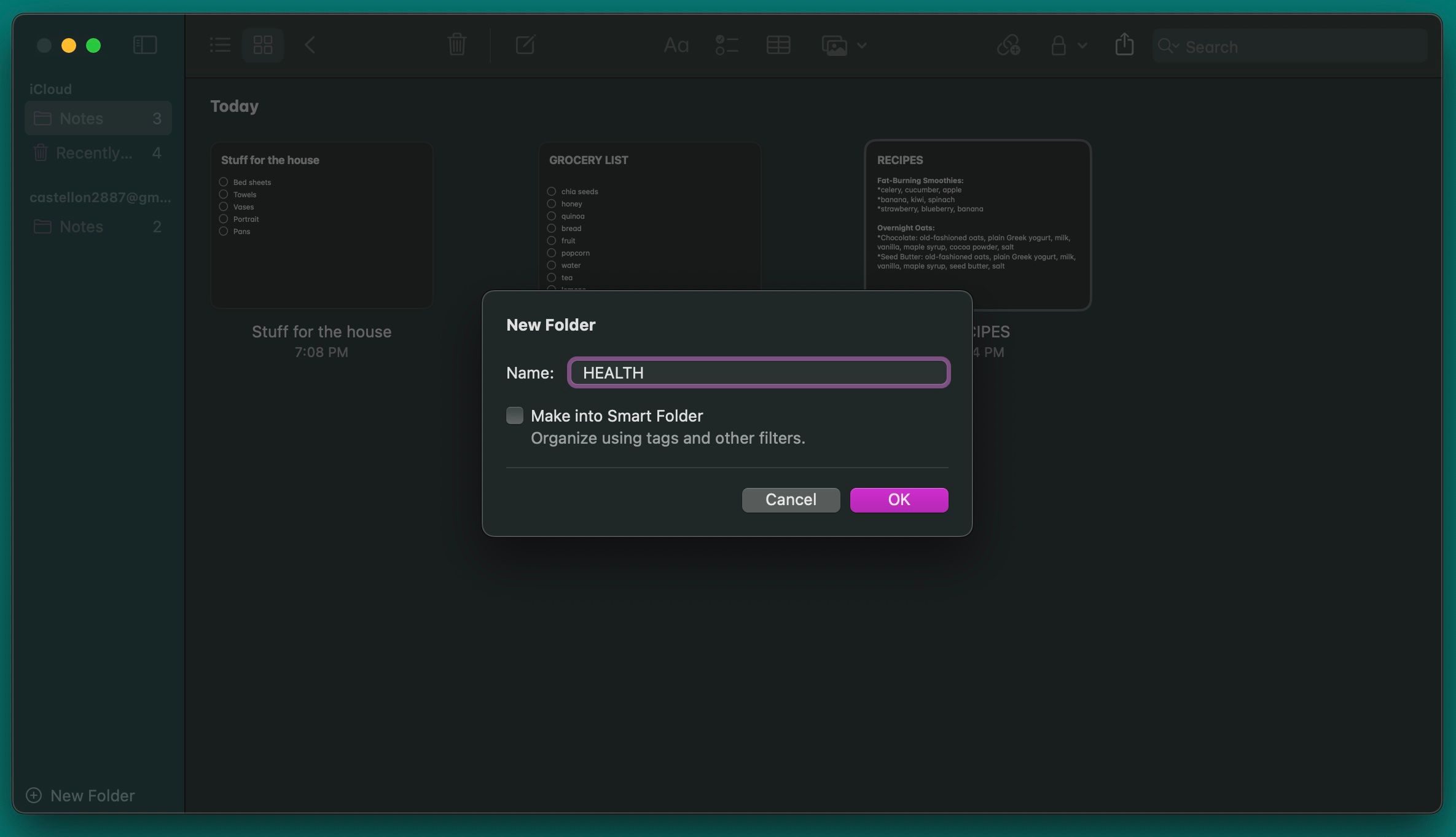
Такође можете да организујете белешке на свом иПхоне-у помоћу фасцикли. Све што треба да урадите је да додирнете дугме Нова фасцикла у доњем левом углу екрана фасцикли. Именујте своју фасциклу, а затим додирните Сачувај.
Сада додирните икону са три тачке у горњем десном углу било које листе белешки, изаберите Изабери белешке и додирните оне које желите да преместите. Затим додирните Премести у доњем левом углу и изаберите фасциклу коју сте креирали
2. Почните да користите паметне фасцикле
Као што смо вам раније показали, можете брзо и лако да преместите своје белешке у било коју фасциклу коју креирате, али ако имате много белешки, њихово премештање може одузети много времена.
Срећом, можете да креирате паметне фасцикле и дозволите апликацији да пронађе све белешке које желите. Да бисте креирали нову паметну фасциклу у апликацији Нотес на свом Мац рачунару, идите на Датотека > Нова паметна фасцикла, унесите име за своју фасциклу и означите опцију Маке инто Смарт Фолдер.
Затим додајте све филтере које желите да користите за своју нову паметну фасциклу. На пример, можете да изаберете ознаке, датум белешке, прилоге и још много тога. Подесите филтере на шта год желите, а затим кликните на ОК. Када Нотес креира нову паметну фасциклу, аутоматски ће додати све белешке које одговарају филтерима које сте користили.
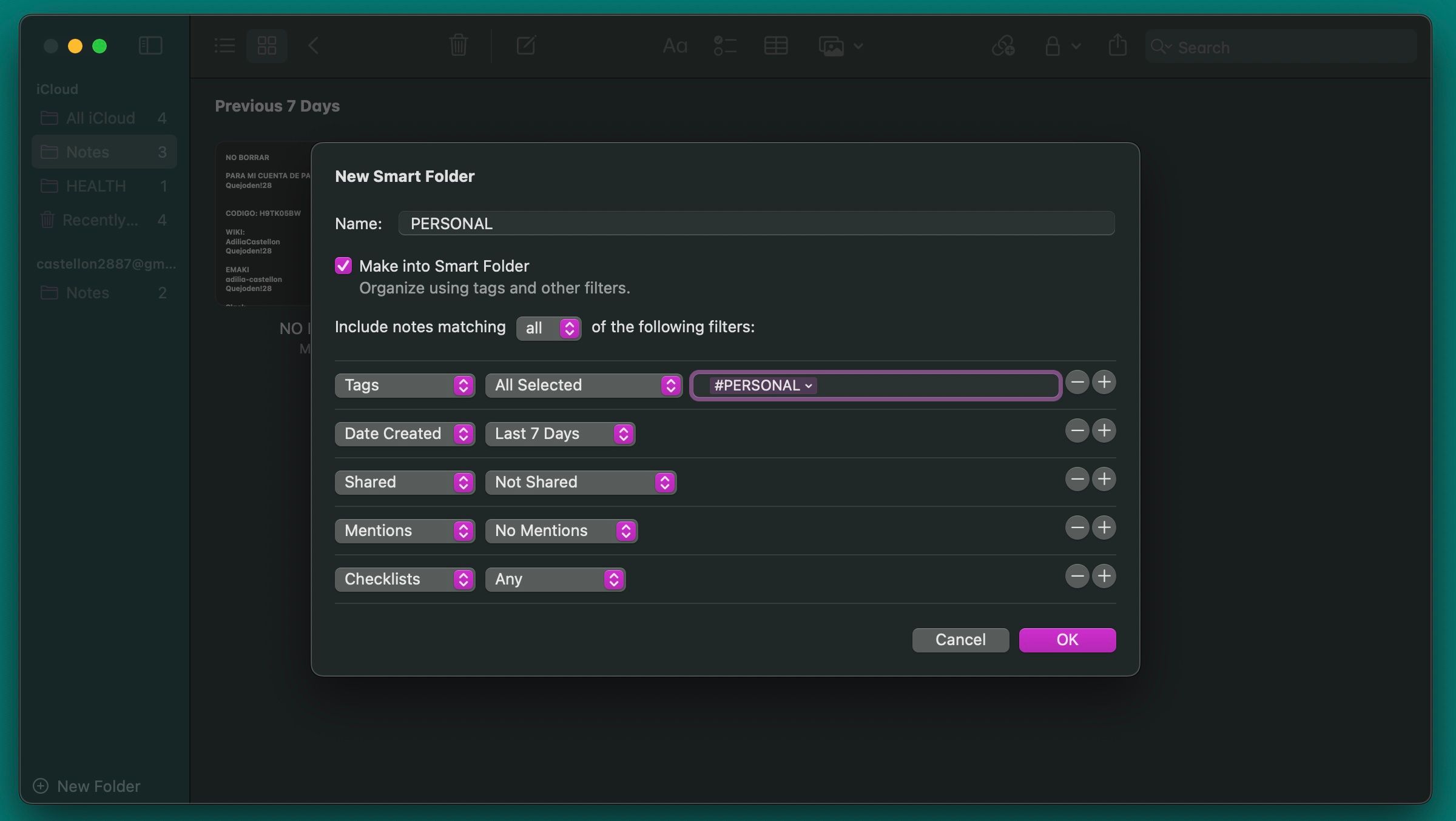
На вашем иПхоне-у, мораћете да додирнете дугме Нова фасцикла у доњем левом углу екрана. Унесите име своје фасцикле и додирните Претвори у Смарт Фолдер. Изаберите све филтере које желите да користите, а затим тапните на Готово. То је тако лако.
3. Потражите одређене врсте белешки
Ако имате пуно белешки, проналажење оне коју тражите може бити тешко. Наравно, можете покушати да претражите одређене кључне речи које сте користили, али то може потрајати. Уместо тога, можете да тражите одређене врсте белешки да бисте пронашли оне које тражите.
На пример, можете да тражите белешке са прилозима, белешке са контролним листама или белешке које сте поделили са неким. Можете чак и да тражите закључане белешке на свом Мац-у.
Да бисте тражили одређене белешке на Мац рачунару, кликните на поље за претрагу у горњем десном углу прозора Белешке и изаберите један од предлога у падајућем менију.
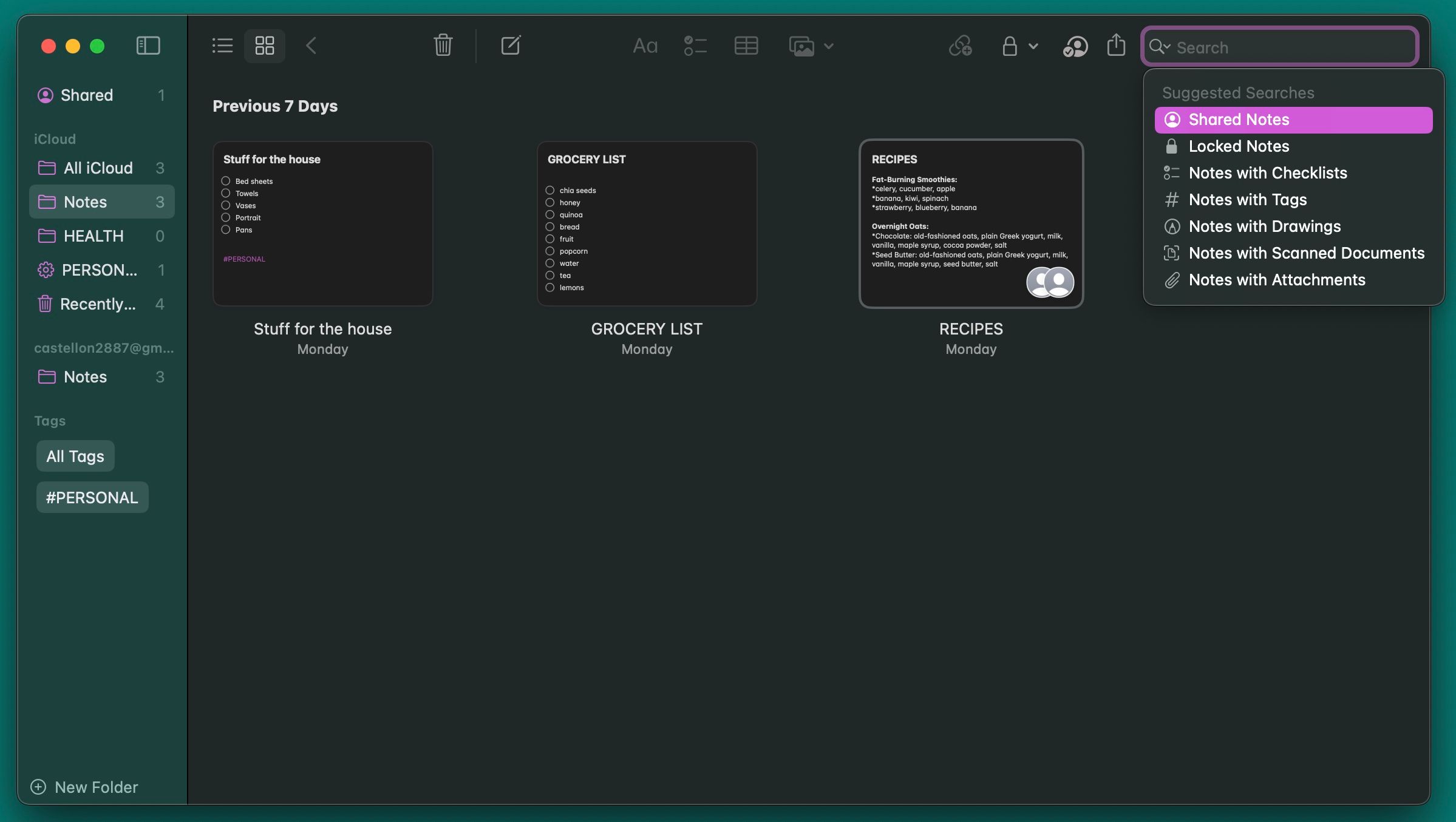
На вашем иПхоне-у идите у фасциклу Белешке коју желите да прегледате и додирните траку за претрагу при врху да бисте видели предложене претраге сличне мацОС верзији апликације.
Као што видите, и даље можете да унесете шта год желите у траку за претрагу након што одаберете предлог. То значи да можете написати одређене речи да бисте олакшали тражење белешки.
4. Користите емоџије у именима фасцикли
Имати превише фасцикли је проблематично јер вам Нотес не дозвољава да прилагодите фасцикле. Не можете да изаберете позадину или доделите ознаке у боји, што резултира досадним листама фасцикли без визуелне диференцијације, што отежава њихову идентификацију.
Али можете ставити емоџи пре или после назива фасцикле. Имате више начина да откуцате емоџије на Мац-у, али најбржи начин да то урадите је притиском на Фн + Е. Такође можете да одете на Едит > Емоји & Симболс са траке менија, што ће отворити нову тастатуру на којој можете да изаберете емоји.
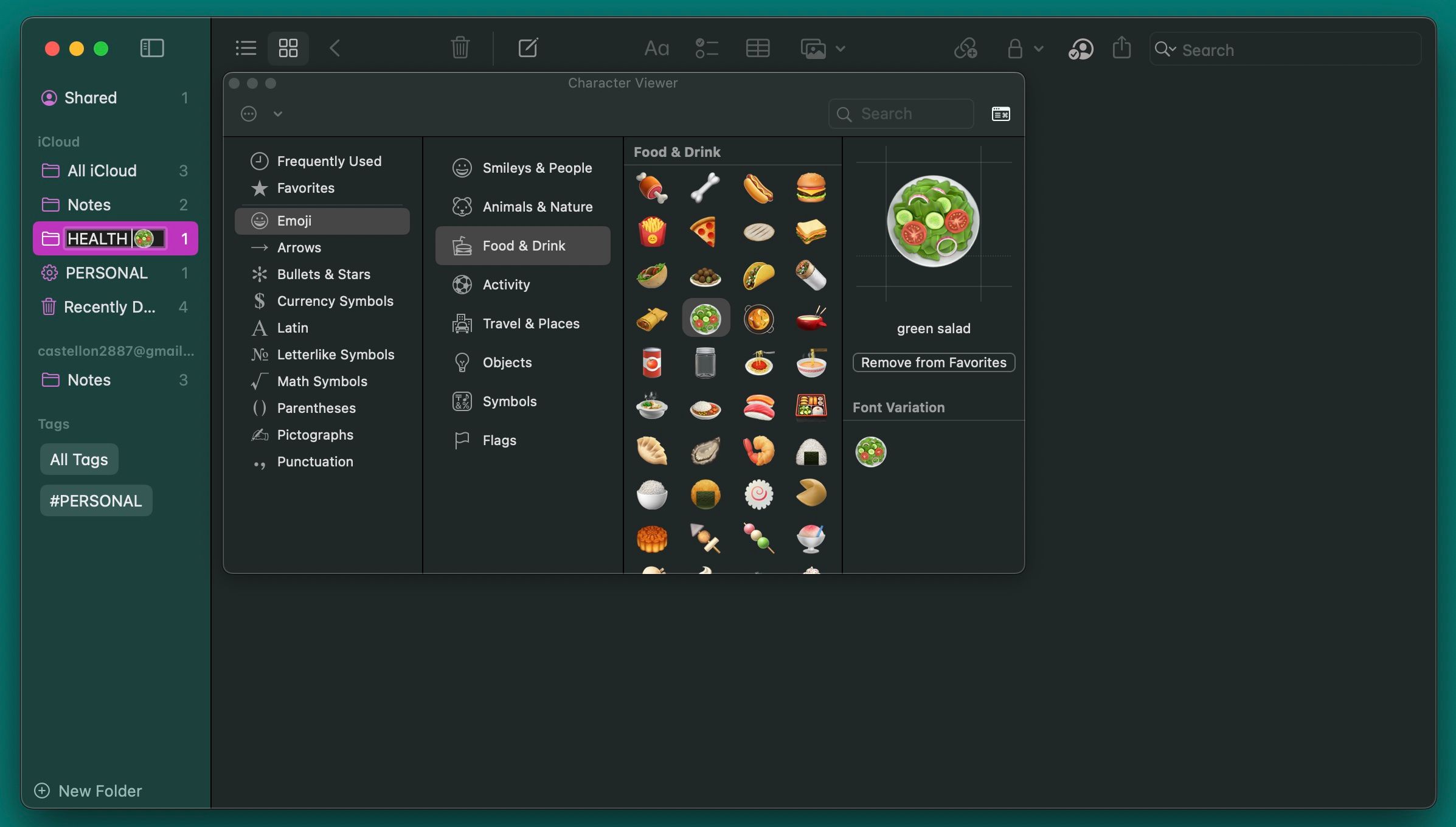
На вашем иПхоне-у мораћете да омогућите емоји тастатуру или да користите једну од најбољих апликација за тастатуру за иПхоне за емоџије. Да бисте додали емоџи називу фасцикле, дуго притисните фасциклу и изаберите Преименуј. Када унесете жељено име, притисните тастер са смајлићем; налази се испод тастера 123 на модерним иПхоне уређајима.
5. Користите прилагођене слике да бисте разликовали белешке
Слике су моћни визуелни знаци. Можете додати слику свакој белешци или само важним. Помоћу овог једноставног трика можете брже пронаћи праве белешке и организовати белешке у различитим фасциклама.
Отворите жељену белешку, кликните на Прозор > Прегледач фотографија и превуците фотографију из претраживача у белешку. Притисните Цонтрол-клик (десни клик) на слику и изаберите Прикажи као мале слике из контекстног менија. Уместо слике, можете да залепите логотип или симбол ако желите.
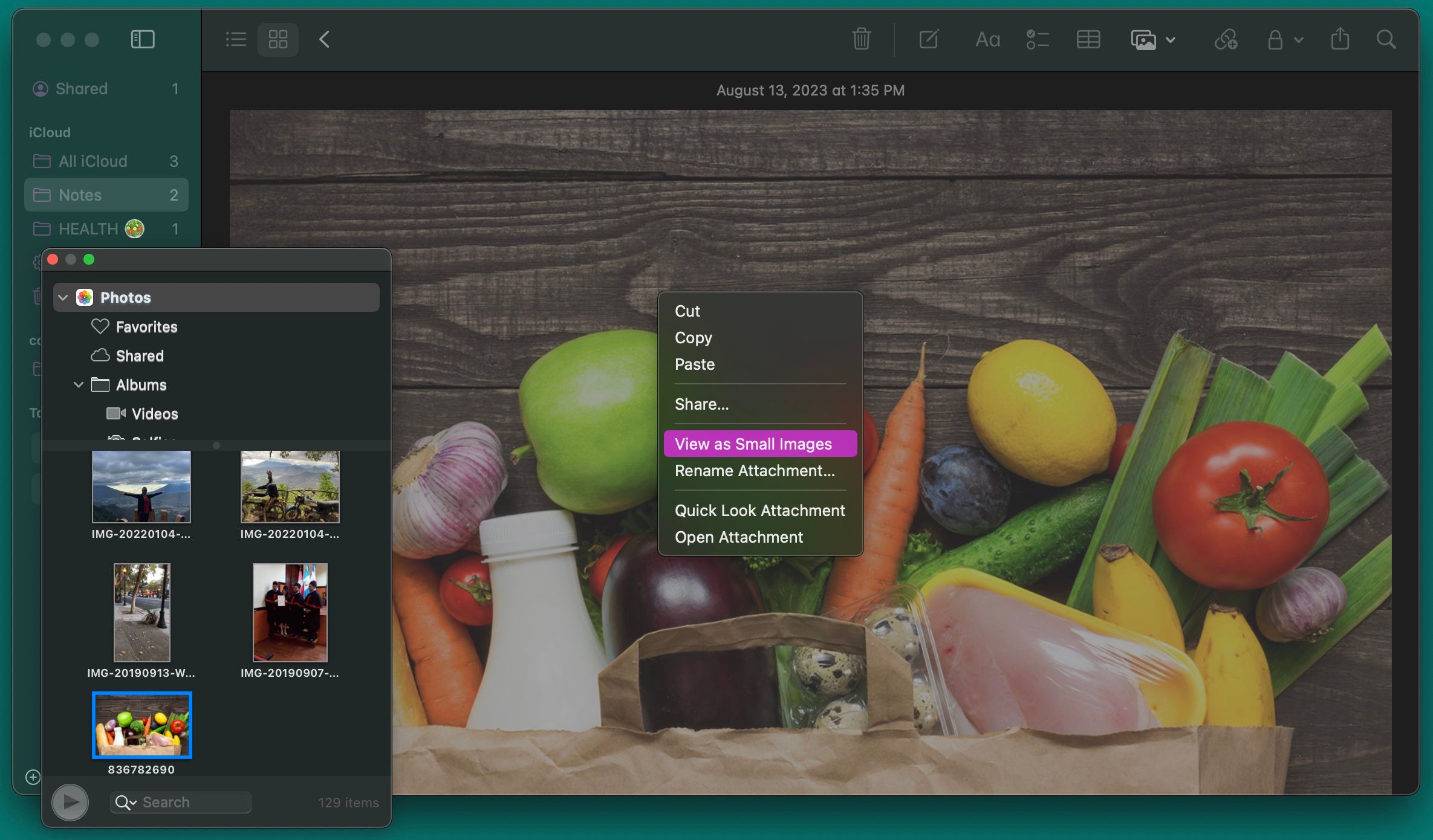
На иПхоне-у можете да додирнете било где у белешци и да додирнете икону камере која се појављује изнад тастатуре да бисте додали слике. А када уметнете слику у белешку, дуго притисните на њу и додирните Прикажи као да бисте је поставили на Мала.
Додавање хасхтаг-а вашим белешкама аутоматски ће креирати ознаку. Ове ознаке могу бити шта год желите и изузетно олакшавају претрагу ваших белешки. Дакле, следећи пут када унесете белешку, ставите хасхтаг на почетак или крај белешке.
Када желите да га пронађете, притисните Цомманд + Спаце да покренете Спотлигхт претрагу на свом Мац-у и потражите хасхтаг који сте користили. Спотлигхт ће покупити белешку са тим хештегом.
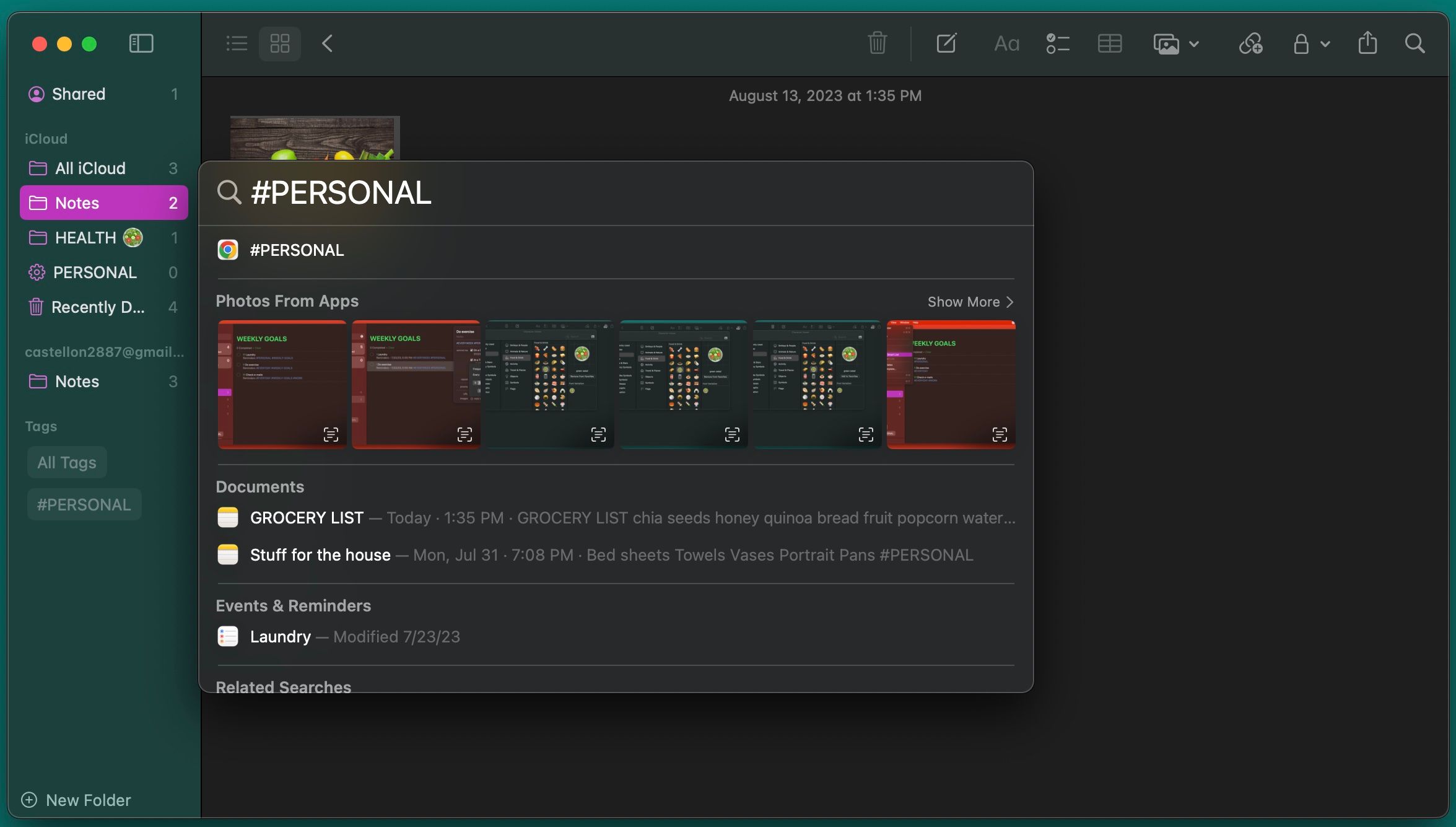
На иПхоне-у систем хасхтагова функционише на сличан начин. Превуците надоле од средине почетног екрана да бисте приказали Спотлигхт, где можете да унесете термин за претрагу. Функција претраге вашег иПхоне-а ће прегледати ваше белешке и одредити ознаке на њиховој стварној локацији у белешци.
7. Интеграција са календаром и подсетницима
Аппле-ове апликације Календар и Подсетници одлично функционишу са Белешкама, иако то у почетку можда није очигледно. Да бисте креирали подсетник из Белешке, изаберите исечак текста и притисните тастер Цонтрол (десни клик) на њега. Затим изаберите Дели. У дијалогу који се појави кликните на дугме Инфо да бисте подсетнику додали аларм заснован на времену.
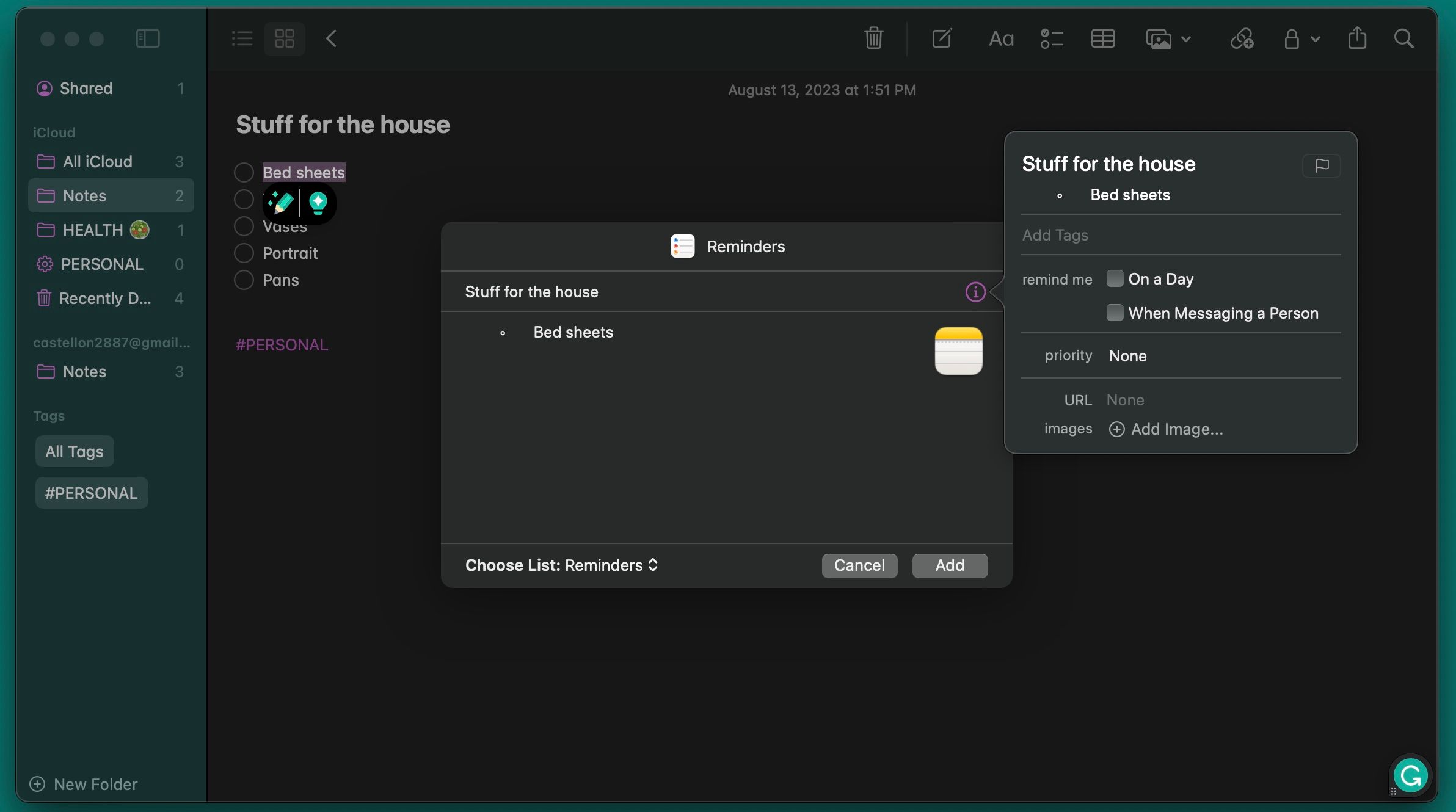
На иПхоне-у отворите белешку о којој желите подсетник, а затим покрените Сири и реците Подсети ме на ово. Сири ће копирати садржај белешке у подсетник и повезати се са њим.
Да бисте креирали догађај у календару из апликације Нотес, упишите одређени датум у белешку и притисните тастер Цонтрол и кликните на њега. Затим кликните на Креирај догађај. Сада унесите назив догађаја и кликните на Детаљи да промените догађај како год желите. Када завршите, кликните на Додај у календар у доњем десном углу искачућег прозора.
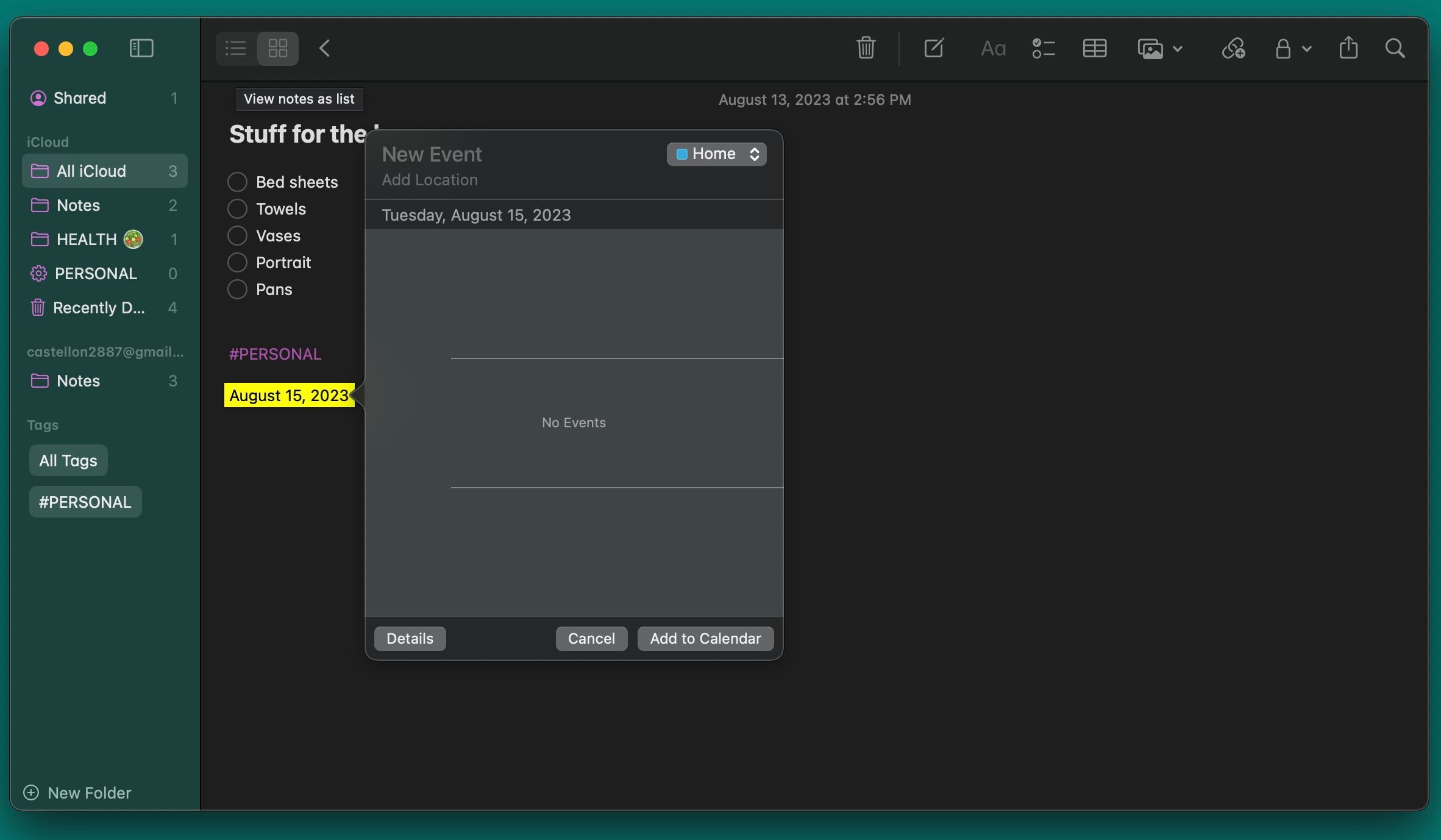
На иПхоне-у можете да истакнете текст са датумом и додирнете дугме > у контекстуалном менију да бисте прошли кроз опције и изабрали Креирај догађај. Такође ћете имати опцију да креирате подсетник одавде.
Искористите на најбољи начин Аппле-ову апликацију Нотес
Аппле-ова апликација Белешке има много функција које вам помажу да брзо и ефикасно запишете белешке. Поред писања белешки, креирања догађаја и додавања слика, све своје белешке можете да одржавате уредно организованим помоћу фасцикли, паметних фасцикли или ознака.
Наравно, потребно је време и пракса да се развије систематски ток посла, али уз ове савете, требало би да будете у могућности да се ухватите у коштац са тим за кратко време.