Вашем Мац-у је вероватно потребно више времена да пређе са екрана за пријаву у употребљиво стање него за мацОС до хладног покретања, али то не мора бити тако. Ево неколико начина на које можете да припремите свој Мац за употребу у рекордном року.
Преглед садржаја
Користите стање спавања уместо гашења
Искључивање рачунара и режим спавања нису исто. Искључивањем се прво затварају сви покренути процеси — укључујући оперативни систем — а затим се прекида напајање ваше машине. Када га поново покренете, све се мора учитати у РАМ. мацОС-у је такође потребно време да се покрене, а сваки софтвер који почиње са вашом машином такође мора да се поново покрене.
Спавање је много бржи процес. У зависности од тога да ли имате сто или лаптоп, режим спавања ради мало другачије. На стоним рачунарима, као што су иМац или Мац Про, РАМ остаје укључен током режима спавања, док се друге компоненте искључују ради уштеде енергије.
Када наставите са сесијом, машина се брзо буди, јер је све што сте оставили у меморији још увек ту и спремно за рад.
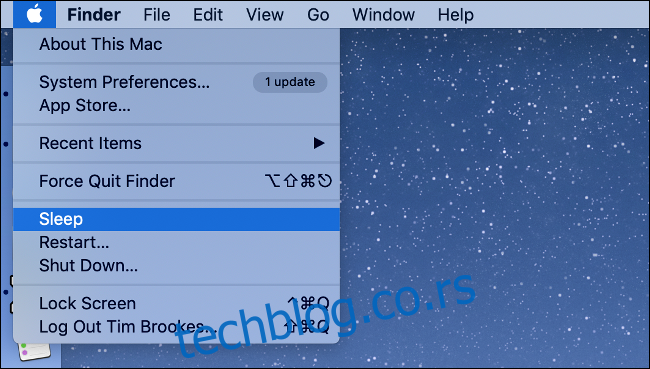
За лаптопове, процес има додатну заштиту. Меморијски садржај остаје у РАМ-у, а РАМ остаје укључен, али ваш Мац такође копира све што је ускладиштено у РАМ-у на диск јединицу за покретање. Ако је напајање прекинуто (то јест, искључите се из напајања довољно дуго), меморија ускладиштена у РАМ-у се губи, али се може вратити са диск јединице када наставите.
Можете да успавате свој Мац тако што ћете кликнути на Аппле лого (исто као да бисте га искључили), а затим кликните на „Слееп“. Такође можете да подесите свој Мац да аутоматски уђе у режим спавања у оквиру Систем Преференцес > Енерги Савер.
Спавате свој МацБоок? Останите повезани са напајањем
Као што је горе наведено, када искључите напајање вашег МацБоок-а, садржај РАМ-а се губи. То значи да ће бити потребно мало дуже да се вратите на место где сте били раније, јер ће ваша машина морати да копира податке у РАМ. Ово може потрајати знатно дуже на старијим машинама — посебно онима са мало слободног простора.
Да бисте заобишли овај проблем, оставите свој МацБоок прикључен на напајање кад год је то могуће.
Уклоните непотребне ставке за покретање и пријављивање
Понекад морате поново покренути или искључити свој Мац. Ако вашој машини треба доста времена да се пређе са екрана за пријаву на радну површину која се може користити, можда бисте желели да уклоните све непотребне ставке за покретање јер оне успоравају вашу машину.
Идите на Системске поставке > Корисници и групе. Са истакнутим корисничким именом, кликните на картицу „Ставке за пријаву“. Видећете листу апликација које се покрећу сваки пут када се пријавите. Означите све које вам нису потребне, а затим кликните на знак минус (-) да бисте их уклонили са листе.
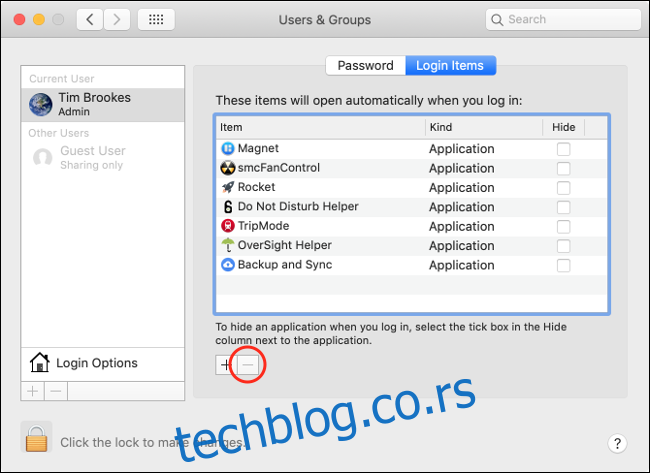
Такође можете да изаберете поље за потврду „Сакриј“ за сваку ставку коју желите да покренете у позадини без да вам смета.
Поред ставки за пријављивање, можда имате неке ставке за покретање система које се покрећу кад год се неко пријави. Оне се чувају у скривеној фасцикли. Да бисте му приступили, отворите нови прозор Финдер-а, кликните на Иди > Иди у фасциклу. . . , а затим откуцајте (или налепите): /Мацинтосх ХД/Либрари/СтартупИтемс/.
Овај фолдер може бити празан, али слободно уклоните све што не желите да покренете када то учини ваш Мац.
Одржавајте разуман бафер слободног простора
мацОС-у је потребан простор да дише као део свог нормалног рада. Рутинске операције, попут преузимања и распакивања системских ажурирања, или копирања садржаја РАМ-а у меморију диск јединице, могу привремено заузети више простора него што бисте могли имати. Када се то догоди, ствари се драматично успоравају.
Не постоји магични број за то колико простора треба да покушате да одржите слободним, али око 10 процената вашег укупног простора на диску је добра полазна тачка. Када почнете да видите мацОС упозорења да ваш диск достиже капацитет, време је да почнете да ослобађате мало простора.
Онемогућите „Поново отвори Виндовс“ приликом искључивања
Када одлучите да поново покренете или искључите свој Мац, добијате избор да поново отворите прозоре када се поново пријавите. Ово је корисна функција, али многи људи вероватно могу без ње.
Све док су ваше апликације чисто затворене (о чему се мацОС брине кад год искључите), не бисте требали изгубити никакве податке. На пример, ако затворите Сафари прозор пун отворених картица, али одаберете да их не отварате поново када се пријавите, све ваше картице ће и даље бити тамо; мораћете само да покренете Сафари ручно када се вратите на радну површину.
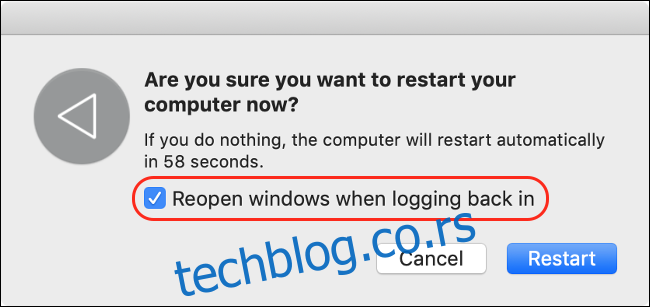
Ако не морате да видите сваку апликацију и прозор који сте отворили последњи пут када сте користили рачунар, можете да онемогућите ову опцију. Можете га укључити или искључити у оквиру Систем Преференцес > Усерс анд Гроупс > Логин Оптионс; само кликните на катанац и унесите своју администраторску лозинку да бисте извршили промене.
Поново инсталирајте мацОС
Ако нисте поново инсталирали мацОС неколико година, можда ћете се изненадити колико брза инсталација може бити брза. Уклањањем свих софтвера трећих страна, можете почети са чистог листа. Ово је одличан начин да уклоните застарела проширења кернела и друге апликације на које сте заборавили.
Прво направите резервну копију личних података помоћу Тиме Мацхине-а. Имајте на уму било који софтвер или апликације на које се ослањате и које ћете морати поново да преузмете након што се процес заврши. Сада можете поново покренути у режиму опоравка и поново инсталирати мацОС испочетка.
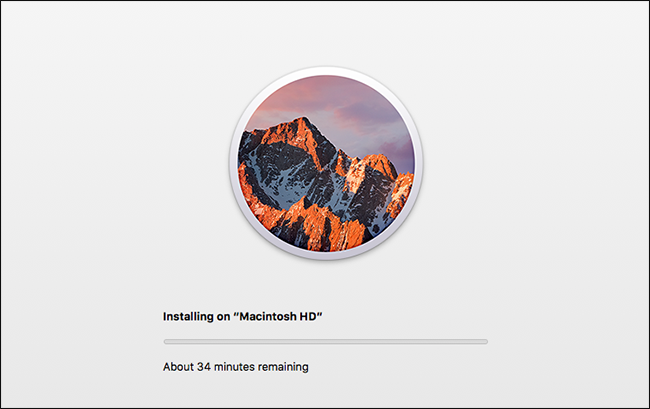
Када завршите, можете да вратите резервну копију Тиме Мацхине-а, која копира ваше личне датотеке назад на ваш Мац.
Још увек сте на чврстом диску? Пребаците се на ССД
Ако је ваш Мац посебно стар, можда и даље имате механички чврсти диск. Да бисте сазнали, кликните на Аппле мени, а затим кликните на „О овом Мац-у“. Кликните на картицу „Складиштење“ и потражите „Фласх Стораге“ испод капацитета диск јединице.
Ако „Фласх Стораге“ није на листи, ваш Мац вероватно има старији диск. У том случају кликните на картицу „Преглед“, а затим изаберите „Извештај о систему“. Изаберите диск јединицу за покретање под „САТА/САТА Екпресс“ и потражите „Медиум Типе“ на доњем панелу.
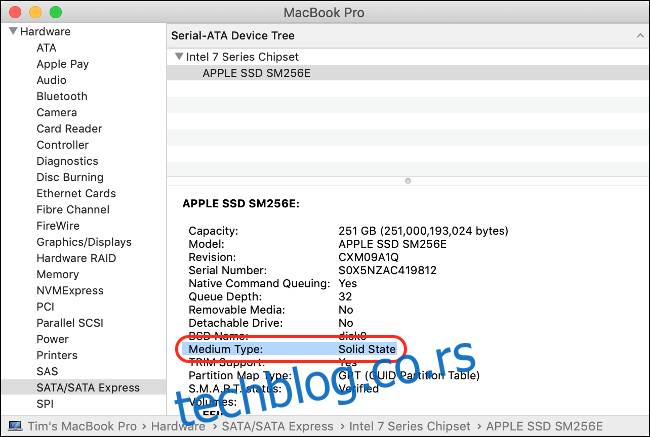
Ако ово не каже „Солид Стате“, ваш рачунар има механички чврсти диск. Инсталирањем ССД-а можете знатно убрзати време покретања рачунара, као и време потребно за покретање софтвера и завршетак преноса датотека.
Коначно: Размислите о аутоматском пријављивању
Други начин да убрзате време између притискања дугмета за напајање и могућности да користите свој Мац је да поједноставите процес пријављивања. Ако сте једина особа која користи ваш Мац, можда бисте желели да омогућите аутоматску пријаву у оквиру Системске поставке > Корисници и групе > Опције пријаве.
Ако шифрујете диск помоћу ФилеВаулт-а, ова опција неће бити доступна. Прво ћете морати да искључите ФилеВаулт у оквиру Систем Преференцес > Сецурити анд Приваци > ФилеВаулт, што ми не препоручујемо — посебно на МацБоок-у који носите ван куће или канцеларије.
Ако имате Мац десктоп на безбедној локацији и не бринете да ће га неко други користити (или да га украде и прегледа ваше датотеке), аутоматска пријава је опција за вас.
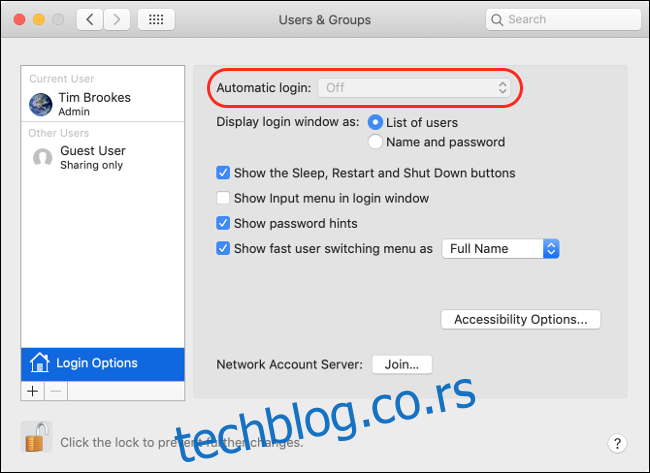
Очигледна опасност је у томе што за пријаву неће бити потребна лозинка, свако може да покрене и користи ваш рачунар. Ваше датотеке, историја прегледања, све веб локације на које сте пријављени и још много тога, одмах су у опасности.
Сигурнија опција је да омогућите аутоматску пријаву помоћу вашег Аппле Ватцх-а (ако га имате). На овај начин, мораћете да будете физички присутни да би вас машина аутоматски пријавила.
