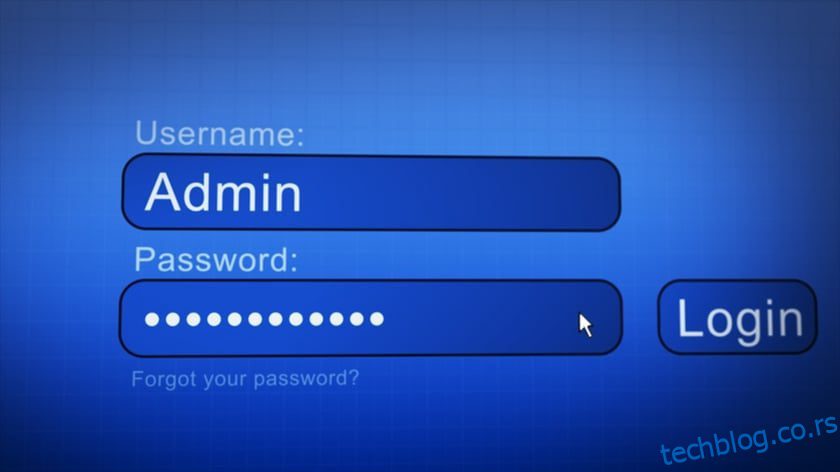Ниједан антивирус или заштитни зид неће сачувати податке вашег рачунара ако им неко добије физички приступ и успе да се пријави. Ако је ваш рачунар подложан неовлашћеном приступу, требало би да предузмете мере да заштитите екран за пријаву на Виндовс.
Виндовс 11 подразумевано користи ПИН за заштиту вашег налога, који се може погодити, грубо присилити или компромитовати у нападу друштвеног инжењеринга. У зависности од ваше погодности, компатибилности уређаја и важности података на рачунару, постоји много начина да заштитите екран за пријаву на Виндовс.
Виндовс нуди више метода за пријављивање на Виндовс и заштиту рачунара без надзора. У овом посту ћу говорити о различитим методама за осигурање екрана за пријаву на Виндовс и помоћи вам да одлучите шта ће вам најбоље одговарати.
Преглед садржаја
Важност одабира правог метода пријаве
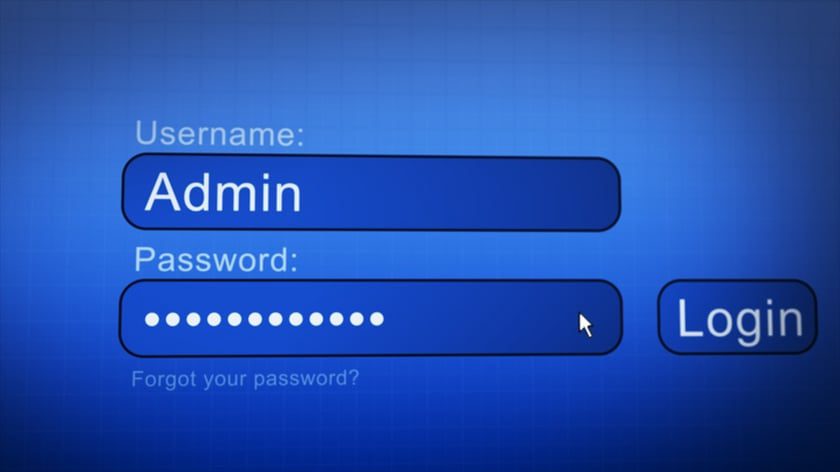
Као што сам већ рекао, подразумевани метод пријаве заснован на ПИН-у може бити згодан, али је веома рањив. Слично томе, друге методе такође имају своје слабости и ограничења. У зависности од околности, потребно је да изаберете метод који пружа довољну заштиту, а да је прикладан за употребу.
На пример, ако је ваш рачунар код куће и не желите да други приступају вашим приватним подацима, онда ће можда бити довољно коришћење препознавања лица или лозинке за слику. Међутим, ако је ваш рачунар у пословној поставци са поверљивим подацима унутра, онда ће коришћење физичког кључа као што је УСБ кључ бити боље.
У наставку ћете пронаћи различите начине на које можете да заштитите екран за пријаву на Виндовс да бисте спречили неовлашћени приступ:
Користите јачи ПИН
Виндовс подразумевано користи 4-цифрени ПИН код, који је много лакше погодити или разбити. Срећом, постоји посебна опција коју можете омогућити да дозволите слова и знакове како бисте могли да користите јаку лозинку. Ево шта треба да урадите:
Идите на Виндовс подешавања > Налози > Опције пријаве.
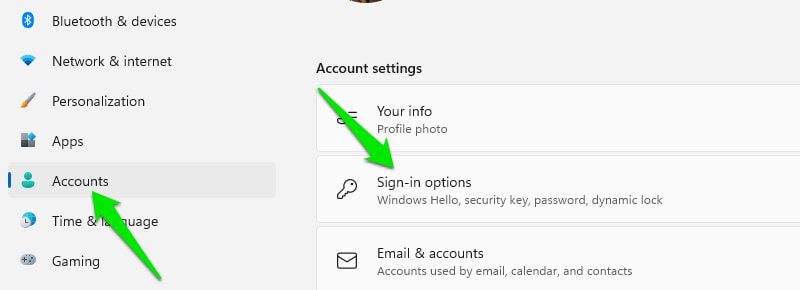
Овде кликните на опцију ПИН (Виндовс Хелло), а затим кликните на Промени ПИН.
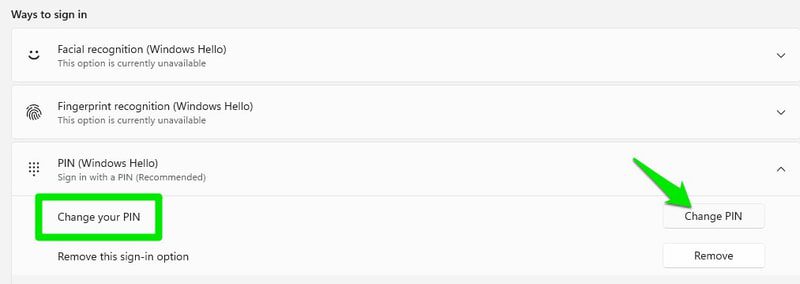
У искачућем прозору који се појави потврдите избор у пољу за потврду поред опције Укључи слова и симболе. Сада, уместо бројчане игле, можете поставити лозинку са словима, знаковима, бројевима и малим/великим словима.
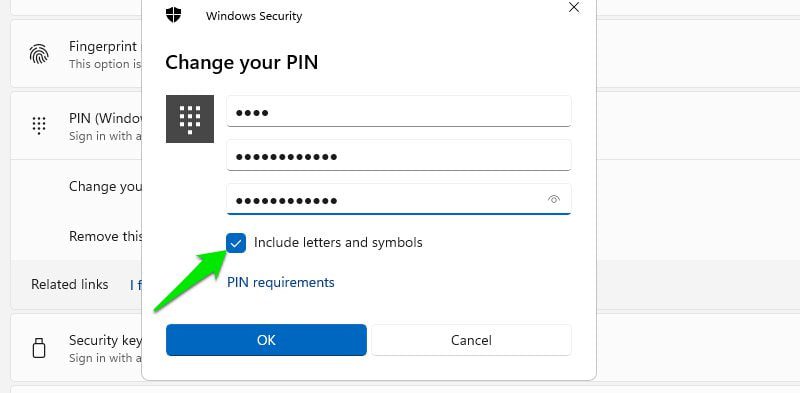
Користите свој Мицрософт налог
Док креирате кориснички налог за рачунар, Виндовс вам даје опцију да га креирате помоћу Мицрософт налога или локалног налога (ограничено на уређај). Осим ако немате посебан разлог, покушајте да увек користите Мицрософт налог.
Мицрософт налог није само кориснији јер можете да приступите многим Виндовс функцијама на мрежи, већ је и сигурнији и нуди лак опоравак у случају да заборавите лозинку.
Ако ваш Мицрософт налог буде хакован, постоји велика шанса да они немају физички приступ вашем рачунару. Међутим, ако хакер намерава да хакује ваш локални налог, очигледно је да намерава да физички приступи вашем рачунару и такође може да користи методе хардверског хаковања.
Ако сте пријављени помоћу локалног налога, идите на Налози > Ваше информације у подешавањима Виндовс-а и пријавите се користећи свој Мицрософт налог.
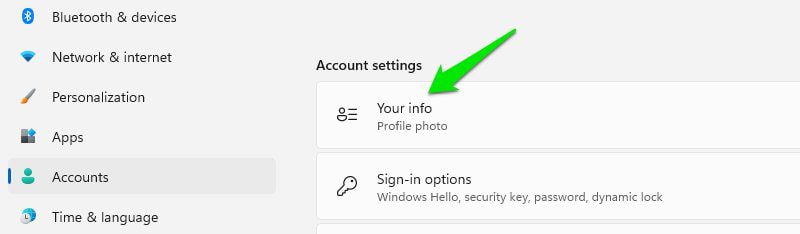
Препознавање отиска прста
Препознавање отиска прста није нужно боља заштита од употребе ПИН-а. Пошто је ПИН потребан да би овај метод функционисао, може се заобићи ако хакер може да хакује ПИН. Међутим, много је практичнији за употребу и може да спречи специфичне покушаје хаковања као што су пхисхинг или кеилоггинг.
Можете да подесите препознавање отиска прста у опцијама за пријављивање у подешавањима оперативног система Виндовс. Требаће вам рачунар са подршком за препознавање отиска прста или купите посебан скенер отиска прста, нпр Кенсингтон ВериМарк кључ за отисак прста.
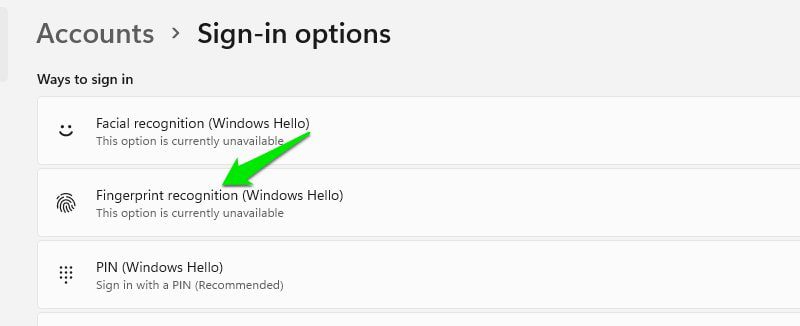
Прос
- Чини пријављивање на Виндовс и друге услуге процесом једним додиром.
- Отпоран на покушаје хаковања крађе лозинки као што су пхисхинг, кеилоггинг и напади друштвеног инжењеринга.
- У поређењу са другим методама заснованим на препознавању, препознавање отиска прста је много тачније.
Цонс
- Иако је тешко хаковати, то је и даље додатни метод за приступ рачунару који би могао бити хакован. Ваш рачунар постаје подложнији покушајима хаковања попут биометријске репликације или вас неко физички присиљава да ставите прст на скенер.
Препознавање лица
Препознавање лица је још један систем биометријске верификације који вреди користити. Баш као и препознавање отиска прста, такође захтева ПИН како би се могао заобићи. Међутим, не захтева физичку интеракцију са рачунаром и нуди једнако брзу верификацију.
Биће вам потребан рачунар са веб камером која подржава препознавање лица помоћу инфрацрвених или сензора дубине. Такође можете засебно купити веб камеру која то подржава, нпр Леново 510 веб камера. Идите на опције за пријављивање у Виндовс подешавањима да бисте је подесили ако имате праву веб камеру.
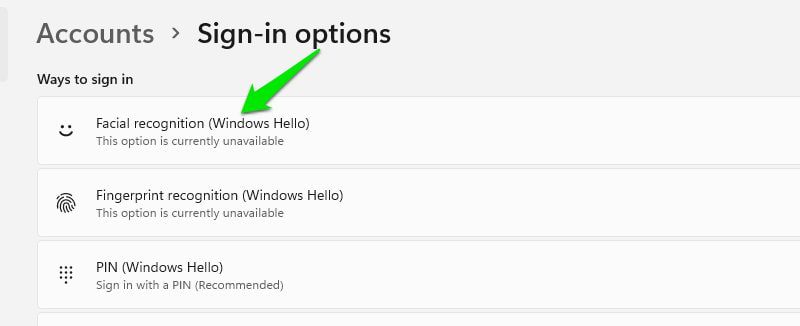
Прос
- Брзо аутентификујте Виндовс и друге услуге без додиривања рачунара.
- Већина покушаја хаковања који краду лозинке неће успети.
Цонс
- Црте лица се лако мењају у поређењу са отисцима прстију, попут пуштања браде. Понекад могу ометати аутентификацију и узроковати лажне негативне резултате.
- Ефекти осветљења и животне средине такође могу утицати на тачност препознавања.
- Слично препознавању отиска прста, ово додаје још један начин да ваш рачунар буде хакован. Рањиво је на лажирање коришћењем видео записа високог квалитета или 3Д модела лица.
Пицтуре Пассворд
Ово је још једна функција Виндовс-а која вам помаже да се пријавите без употребе лозинке или ПИН-а. Да бисте се пријавили користећи овај метод, нацртате 3 покрета на слици коју сте дали. Ово нуди другачију врсту сигурности која је јединствена и не може бити хакована методама хаковања лозинки.
Да ли је то згодније од уноса лозинке зависи од корисника, али сам сигуран да ће људима са рачунаром са екраном осетљивим на додир то бити лакше.
Прос
- Пошто су слика и покрети јединствени за вас, нуди заиста јединствену безбедносну функцију која се не може грубо наметнути.
- Лакше је запамтити јер је визуелна репрезентација.
- Покушаји хаковања лозинке неће утицати на то.
Цонс
- Рањиви на сурфовање преко рамена или праћење било које врсте јер могу да виде покрете, за разлику од лозинки скривених звездицом.
- Ограничена сложеност јер имате само 3 покрета за рад.
Како користити лозинку за слику?
Да бисте омогућили лозинку за слику, уредите фотографију (било која дела) и идите на опције за пријављивање. Овде кликните на Додај испод опције Лозинка за слику.
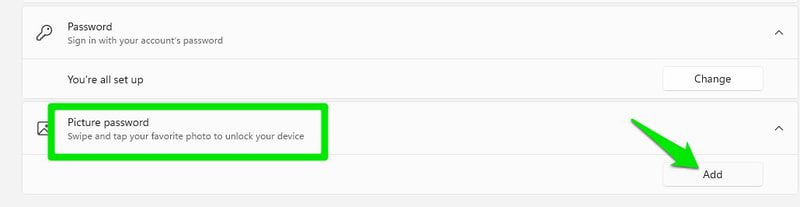
Сада отпремите слику и нацртајте 3 покрета на њој. Када их потврдите, лозинка за слику ће се креирати и користити за пријављивање од сада.
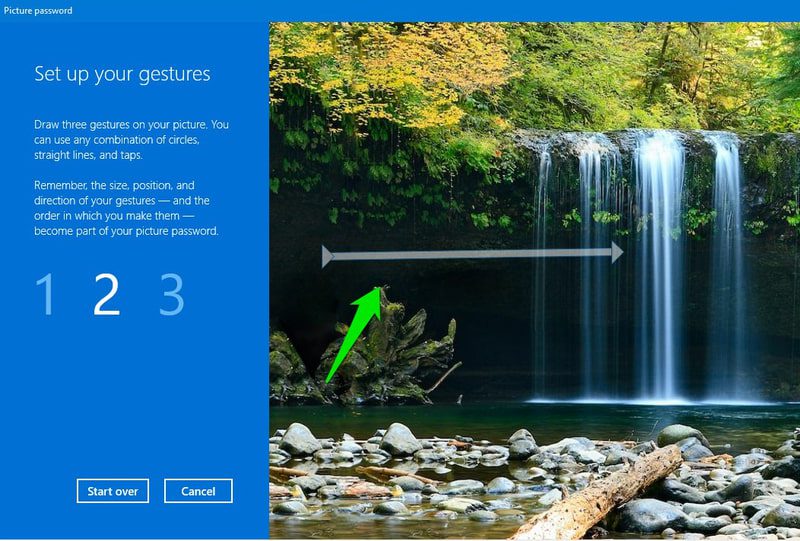
Увек можете да га избришете из исте опције за пријављивање без потребе за аутентификацијом.
УСБ безбедносни кључ
УСБ безбедносни кључ је физички кључ који додаје двофакторску аутентификацију на екран за пријаву на Виндовс ради максималне безбедности. Тренутно је физички кључ најпоузданији безбедносни систем за Виндовс пошто Виндовс не подржава друге методе аутентификације, као што су текст или апликације за потврду идентитета.
Са УСБ безбедносним кључем, све што треба да урадите је да убаците физички кључ у УСБ порт рачунара и притиснете дугме на њему када се то од вас затражи током пријављивања. Без физичког кључа, нико неће моћи да приступи вашем рачунару.
Мораћете да купите компатибилни УСБ безбедносни кључ; Иубикеи анд Тхетис ФИДО2 су две поуздане опције. Када добијете кључ, идите на опције за пријављивање и кликните на Управљај испод опције Безбедносни кључ. Сада уметните УСБ кључ и Виндовс ће вам дати опцију да изаберете бренд кључа и пратите чаробњак за подешавање произвођача.
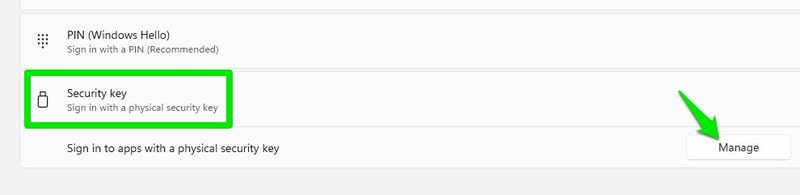
Када је кључ подешен, Виндовс ће од вас тражити да унесете код за потврду идентитета да бисте се пријавили. Притисните дугме на кључу да бисте га унели и приступили Виндовс-у.
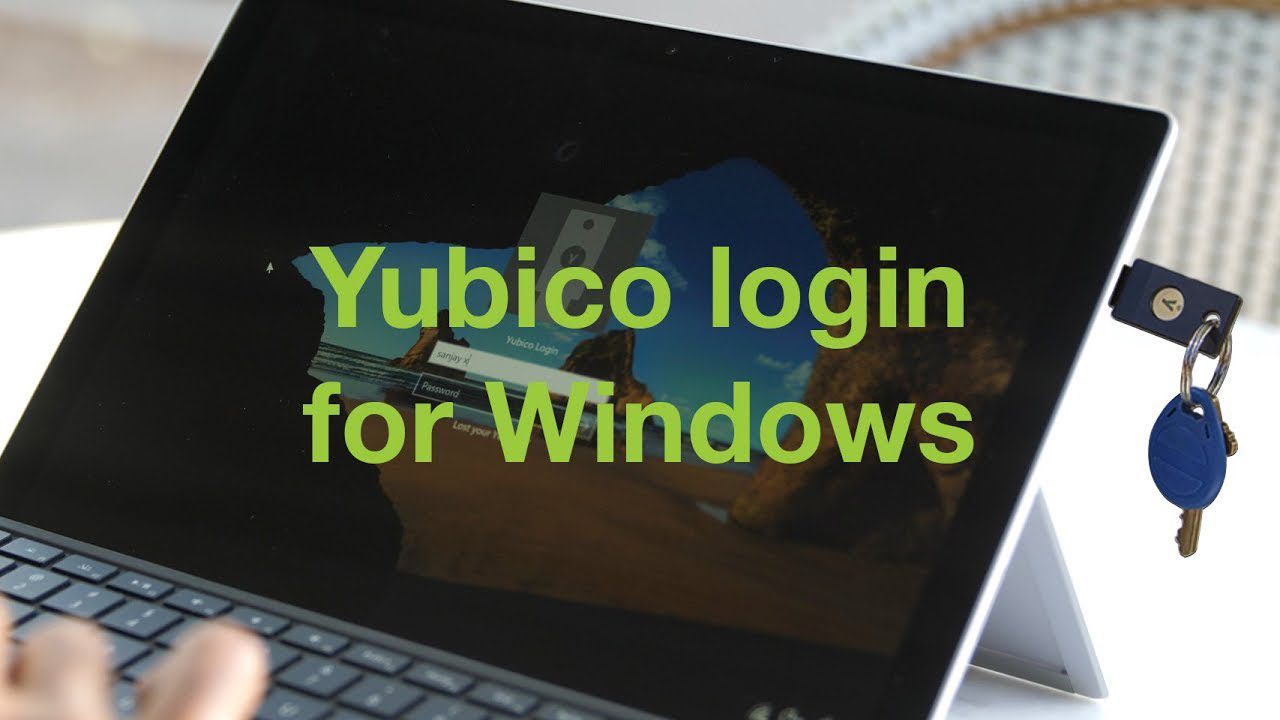
Прос
- За приступ налогу потребна је већа сигурност као физички кључ. Хакер мора да украде и лозинку и физички кључ.
- Заштита од покушаја хаковања лозинком.
Цонс
- Пошто је то физички кључ, већа је шанса да га изгубите или да вам га украду. Процес опоравка није баш згодан, у зависности од тога шта сте изабрали као резервну копију.
- Треба га купити засебно, за разлику од других метода које већина новијих рачунара има уграђено.
Омогући Динамиц Лоцк
Без обзира који метод пријављивања користите, ваш рачунар ће бити рањив ако га оставите без надзора док сте пријављени. Динамиц Лоцк је безбедносна функција која аутоматски закључава ваш рачунар ако повезани Блуетоотх уређај напусти његову близину.
Да бисте користили ову функцију, требаће вам рачунар са омогућеним Блуетоотх-ом и паметни телефон. Скоро сви лаптопи имају уграђен Блуетоотх, корисници десктопа могу добити УСБ адаптер као ТП-Линк УБ500 да бисте добили функционалност (ако није доступна).
Можете га омогућити у одељку Додатна подешавања у опцијама за пријављивање. Мораћете да региструјете паметни телефон који желите да користите за проверу близине. Након подешавања, обавезно понесите паметни телефон са собом када се удаљите.
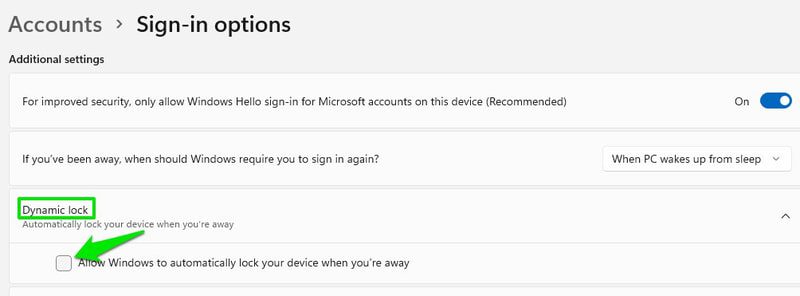
Вреди напоменути да је потребно неколико минута када паметни телефон буде ван домашаја да би се екран закључао. Ваш уређај је рањив током тог периода.
Омогућите чувар екрана помоћу закључавања уређаја
Ако не можете да омогућите динамичко закључавање, можете да омогућите и чувар екрана који ће закључати рачунар након одређеног времена. Да бисте приступили подешавањима чувара екрана, отворите Виндовс подешавања и идите на Персонализација > Закључани екран > Чувар екрана.
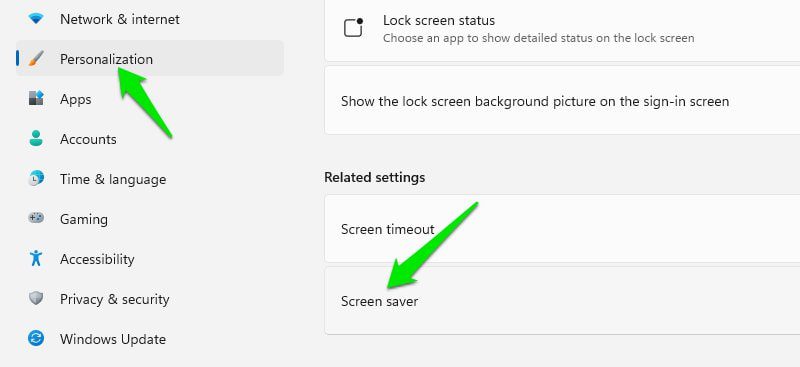
Овде изаберите чувар екрана, период чекања и омогућите опцију На настави, прикажи екран за пријаву. Пажљиво бирајте период чекања јер краћи период чекања, као што је 1 минут, такође може да поремети редовну употребу када можете оставити рачунар неактиван на минут.
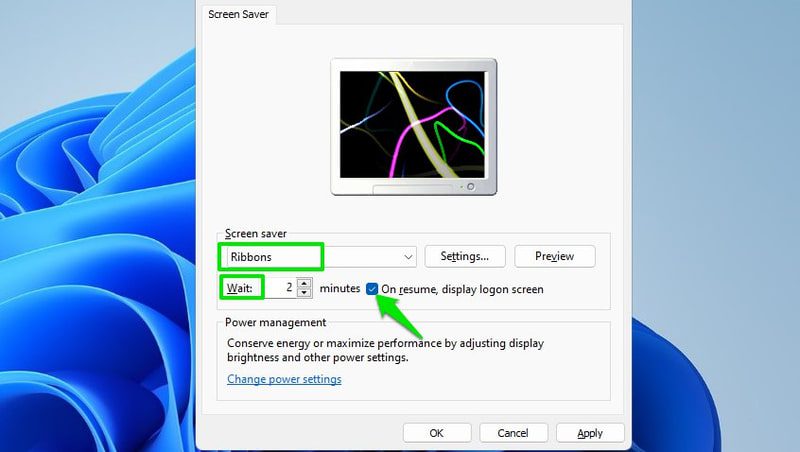
Сада кад год нема активности на вашем рачунару у наведеном периоду, покреће се чувар екрана и мораћете поново да се пријавите.
Завршне речи 🔒
Јачи ПИН би требало да добро функционише за већину људи. Међутим, ако ваш рачунар то подржава, онда је боље користити једно од биометријских решења јер штити од покушаја хаковања лозинке. Штавише, ако вас брине безбедност података, препоручујем вам да омогућите комплетно шифровање диска помоћу Битлоцкер-а или алатке треће стране.