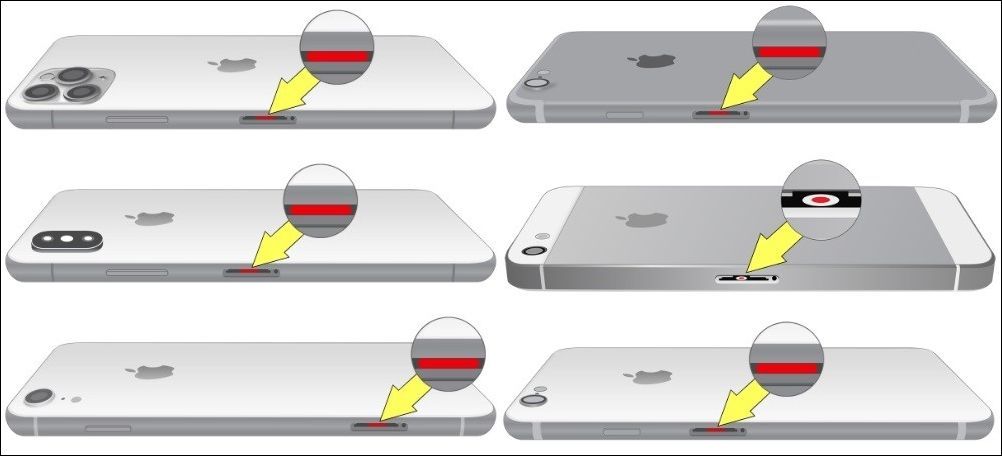Рад са иПхоне-ом који је заглављен у режиму слушалица може бити фрустрирајући, јер спречава репродукцију звука кроз звучнике, чак и након што искључите слушалице. На срећу, није тешко искључити режим слушалица на вашем иПхоне-у помоћу решења у наставку.
Преглед садржаја
1. Искључите Блуетоотх слушалице
Ваш иПхоне вам омогућава да прекинете везу или упарите своје Блуетоотх уређаје, као што су слушалице, преко апликације Подешавања. Ако изгледа да је ваш иПхоне заглављен повезан са Блуетоотх слушалицама, користите ове кораке да бисте га прекинули:
2. Прикључите и искључите жичане слушалице
Привремене грешке у иОС-у понекад могу покварити механизам детекције слушалица вашег иПхоне-а и спречити га да открије уклањање слушалица. Ако је то само једнократна грешка, једноставно укључивање и искључивање слушалица ће вам помоћи да решите проблем.
Укључите слушалице у 3,5 мм или Лигхтнинг порт вашег иПхоне-а, а затим их искључите. Након тога, отворите Контролни центар на свом иПхоне-у превлачењем надоле из горњег десног угла (или превлачењем нагоре од дна ако имате иПхоне са тастером Хоме) и проверите да ли се икона слушалица и даље појављује у клизачу за јачину звука.
3. Промените аудио излаз
Када слушате музику или гледате видео записе, ваш иПхоне вам омогућава да бирате између различитих аудио излазних уређаја. Отворите контролни центар, затим додирните и држите икону АирПлаи у горњем десном углу картице музичког плејера. Изаберите иПхоне са листе да бисте га поставили као уређај за аудио излаз.
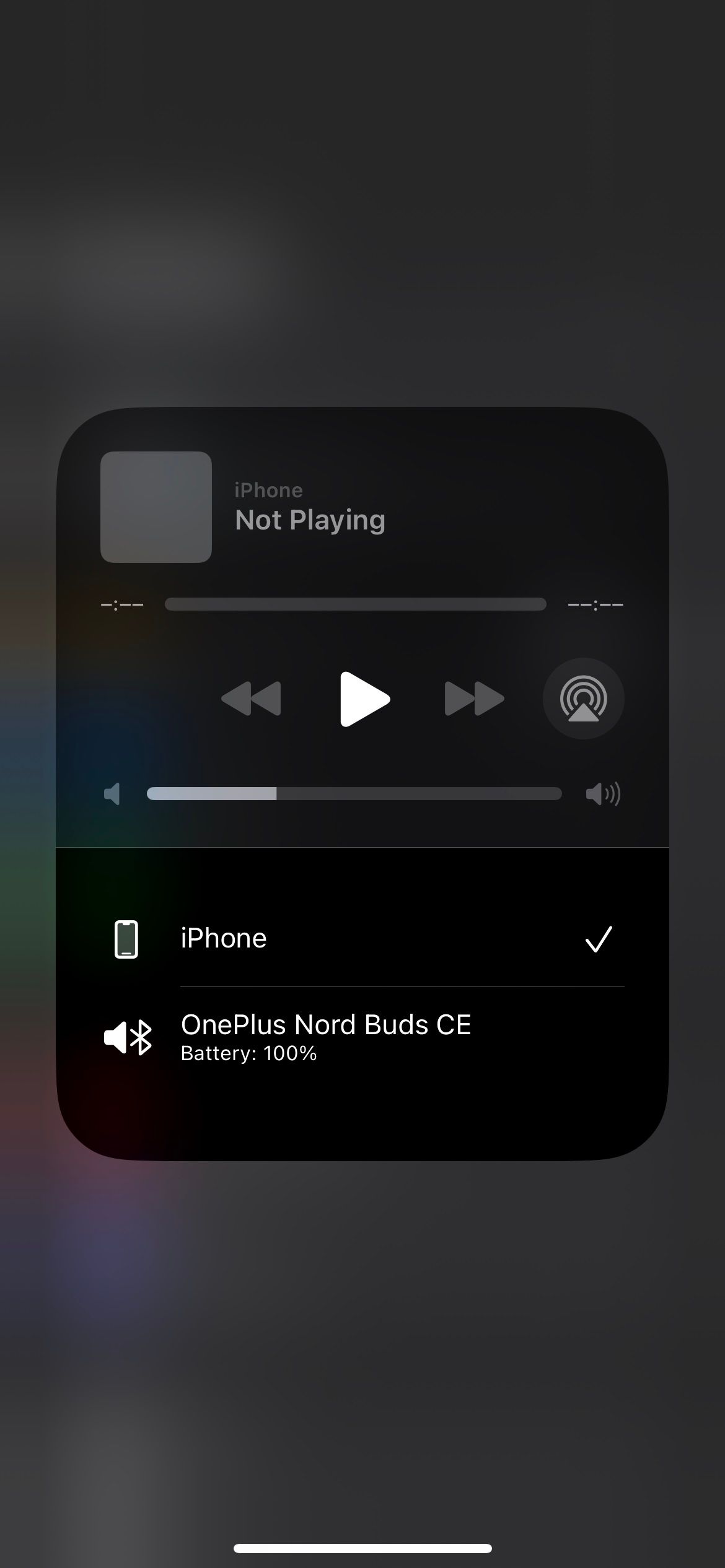
4. Очистите прикључак за слушалице
Акумулација прљавштине, прашине или влакана унутар 3,5 мм прикључка за слушалице вашег иПхоне-а, Лигхтнинг или УСБ-Ц порта може довести до тога да уређај погрешно открије слушалице као прикључене, чак и када нису. Прегледајте порт на вашем иПхоне-у да ли постоје остаци. Ако их нађете, мораћете да га очистите.
Најбоље је да искључите свој иПхоне пре него што убаците било шта у његове портове како бисте избегли изазивање кратког споја или увођење статичког набоја у електронику. Када се искључи, користите памучни штапић или спајалицу да нежно уклоните прљавштину или остатке са порта. Можете погледати наш водич за чишћење иПхоне уређаја за додатну помоћ.
 Брент Диркс/МакеУсеОф
Брент Диркс/МакеУсеОф
Аппле саветује да не користите компримовани ваздух и аеросол спрејеве за чишћење вашег иПхоне-а, тако да је најбоље да их избегавате. Такође, важно је да будете нежни када чистите порт како бисте избегли оштећење унутрашњих компоненти.
5. Проверите да ли има оштећења од воде
Ако не можете да пронађете остатке у портовима, али је ваш уређај и даље заглављен у режиму слушалица, то може бити знак да је иПхоне оштећен водом. Ово се може десити од нечег тако очигледног као што је проливање кафе по вашем иПхоне-у или тако суптилно као што зној цури низ кабл слушалица.
Ако нисте сигурни, проверите индикаторе контакта са течним контактом (ЛЦИ) на вашем иПхоне-у да бисте добили бољу представу о томе да ли је оштећен водом или не. Отворите лежиште за СИМ картицу и потражите малу налепницу унутра. Његова боја је обично бела или сребрна, али ако је ваш иПхоне дошао у контакт са водом, ЛЦИ би требало да изгледа црвено или ружичасто.
Аппле документ подршке
потврђује да иПхоне уређаји који користе само еСИМ немају индикаторе контакта са течним контактом споља. Налазе се унутра, тако да ћете морати да раставите уређај да бисте га пронашли. Међутим, не препоручујемо да то радите.
Ако је ваш иПхоне недавно претрпео штету од воде, боље је да реагујете брзо и извадите воду како бисте спречили даља оштећења. Избегавајте употребу пиринча за сушење вашег иПхоне-а јер то може погоршати ситуацију остављањем штетних остатака или додатном опструкцијом прикључака. Уместо тога, погледајте наш водич за чување телефона оштећеног водом за одговарајућа упутства.
6. Инсталирајте ажурирања за иОС
Постоји чудна шанса да се ваш иПхоне заглавио у режиму слушалица због проблема са софтвером. Ако је то случај, Аппле не би требало дуго да објави исправку путем ажурирања софтвера.
Идите на Подешавања > Опште > Ажурирање софтвера да бисте проверили да ли постоје нова ажурирања. Ако су доступна ажурирања, преузмите их и инсталирајте на свој иПхоне.
7. Поново покрените свој иПхоне
Ово може звучати клише, али поновно покретање вашег иПхоне-а може решити све привремене проблеме који су могли да доведу до тога да се заглави у режиму слушалица. Стога, не заборавите да прескочите овај корак.
Притисните и држите бочно дугме са једним од тастера за јачину звука (или само држите бочно дугме на иПхоне моделима са тастером Хоме) док се не појави клизач за напајање. Превуците клизач удесно и сачекајте да се ваш иПхоне потпуно искључи. Затим поново притисните и држите бочно дугме да бисте га поново укључили. Након тога, проверите да ли ваш иПхоне емитује звук преко уграђених звучника.
8. Вратите свој иПхоне на фабричка подешавања
Ако се инсталирање ажурирања за иОС покаже неефикасним, можете размотрити фабричко ресетовање иПхоне-а. Овај процес ће избрисати све податке и вратити поставке на њихове фабричке подразумеване вредности, у суштини враћајући ваш иПхоне у првобитно стање.
Обавезно прво направите резервну копију свог иПхоне-а да бисте заштитили своје вредне податке. Након тога, пратите упутства у нашем водичу да бисте сазнали како да ресетујете свој иПхоне на фабричка подешавања.
Ако се чини да ништа не ради и да је ваш иПхоне још увек под гаранцијом, можете заказати термин у Аппле Сторе-у да би ваш иПхоне проверио и поправио техничар. Ако је у питању софтверски проблем, Аппле ће покрити трошкове поправке све док је ваш иПхоне још увек под гаранцијом.
Међутим, ако је физичко оштећење кривац, Аппле ће наплатити позамашну суму осим ако нисте купили АпплеЦаре+ гаранцију, која покрива случајна оштећења. Не покушавајте да уштедите новац тако што ћете га поправити у сервису треће стране, јер ће то поништити вашу гаранцију.