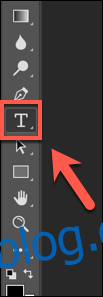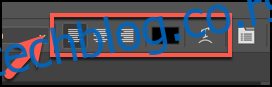Не морате да користите читав низ Пхотосхоп функција да бисте креирали или уређивали своје слике. Један од најједноставнијих задатака је додавање или уређивање текста сликама у Пхотосхопу. Ево како да то урадите.
Преглед садржаја
Додавање текста у Пхотосхоп-у
На левој страни прозора Пхотосхоп-а налази се трака са алаткама, са хоризонталном листом функција и алата које можете да користите за манипулисање својом сликом.
Да бисте додали текст, кликните на икону Т или притисните Т на тастатури. Ово ће подразумевано изабрати стандардни, хоризонтални алат за куцање текста.
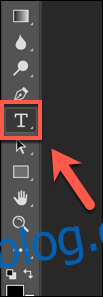
Кликните на стрелицу у доњем десном углу иконе Т да бисте променили алатку за уређивање текста. Ово отвара бочни мени са другим опцијама, укључујући вертикални текст и текстуалне маске.
Изаберите опцију да бисте се пребацили на њу.
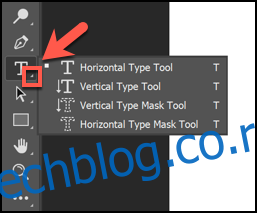
Сада изаберите област платна слике у коју желите да поставите текст. Кликните на област да бисте поставили оквир за текст на ту позицију.
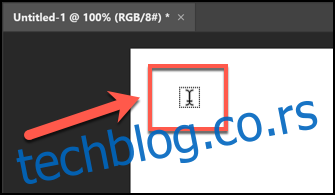
Уређивање текста у Пхотосхопу
Новије верзије Пхотосхопа умећу „Лорем Ипсум“ као текст чувара места у оквир за текст. Ово вам омогућава да видите тренутну боју и фонт. Ако сте задовољни, избришите узорак текста и откуцајте оно што желите да уметнете.
Ако желите да промените форматирање, кликните на уметнути оквир за текст.
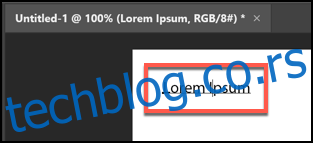
Трака са опцијама на врху се мења и приказује опције форматирања.

Да бисте се пребацили са хоризонталног на вертикални текст, изаберите оквир за текст, а затим кликните на икону Т са хоризонталном и вертикалном стрелицом.
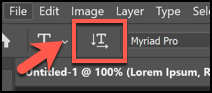
Изаберите нови фонт или нагласак текста из једног од падајућих менија.
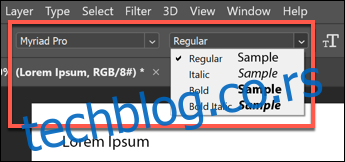
Даље десно, кликните на стрелицу поред мале и велике Т иконе да бисте изабрали нову величину текста из падајућег менија.
Кликните на стрелицу поред иконе двоструке А да бисте отворили падајући мени и променили колико желите да текст буде оштар или гладак.
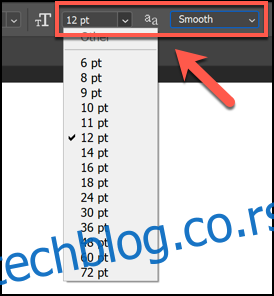
Такође можете да изаберете поравнање текста и боју са икона и менија лево од опција за глаткоћу текста.
Ако желите да „искривите“ текст у другачији облик, кликните на Т са полукругом испод њега у крајњем десном углу траке са опцијама.
У менију „Варп Тект“ изаберите стил и савијање који желите да буде ваш текст, а затим кликните на „ОК“.
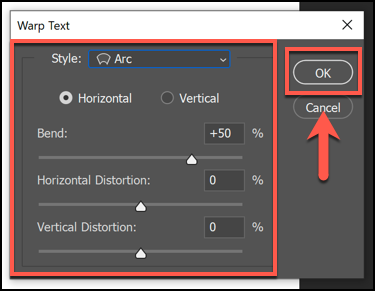
Брисање текста у Пхотосхопу
Ако желите да избришете текст у Пхотосхопу, једноставно изаберите оквир за текст док се трепћући курсор не појави испод текстуалног слоја. Затим притисните Бацкспаце да бисте избрисали текст.
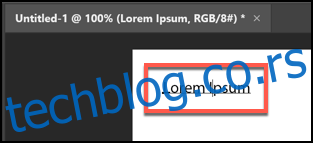
Да бисте у потпуности уклонили оквир за текст, морате приступити панелу „Слојеви“, који се обично налази у менијима са десне стране. Међутим, ако не видите таблу „Слојеви“, кликните на Виндов > Лаиерс или притисните Ф7.
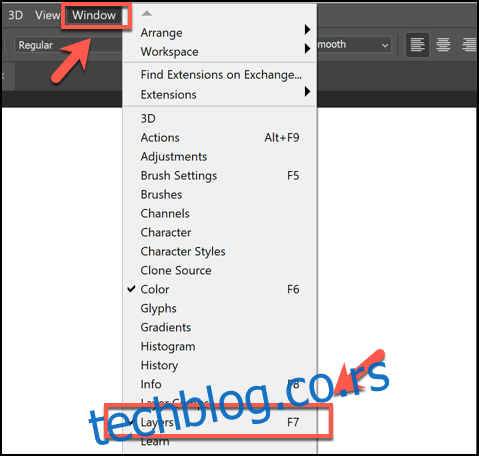
Пхотосхоп слојеви су различити делови платна ваше слике. Текст, облици и други слојеви остају одвојени, али су наслагани један на други. Ово вам омогућава да унесете измене у један аспект ваше слике, док остале елементе остављате на миру.
Слој текста ће имати Т икону и обично се зове исто као и текст који садржи.
Ако желите да сакријете текстуални слој од приказа док уређујете друге делове слике, кликните на икону Ока поред текстуалног слоја на панелу „Слојеви“.
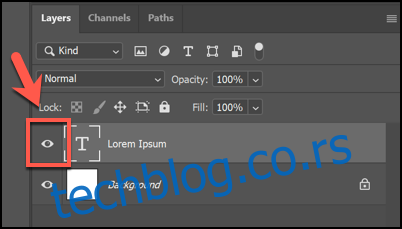
Да бисте потпуно избрисали слој са свог платна, кликните на њега десним тастером миша у панелу „Слојеви“, а затим изаберите „Избриши слој“.
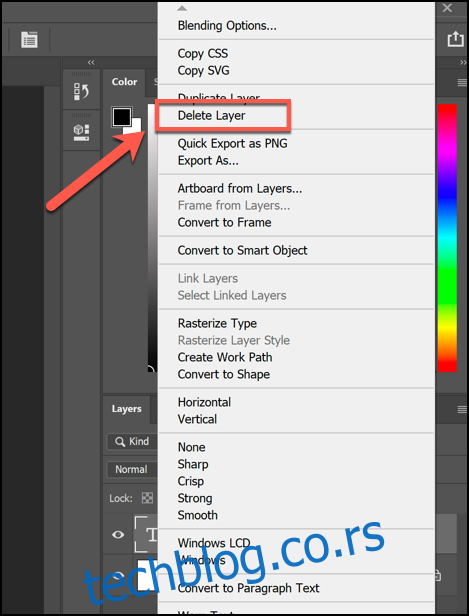
Ако случајно избришете слој или избришете погрешан, само притисните Цтрл+З (Цмд+З на Мац-у) да бисте га вратили. Такође можете да кликнете на Уреди > Поништи да бисте вратили избрисани слој.