Преглед садржаја
Кључне Такеаваис
- Цхроме-ова бочна табла нуди бржи приступ основним функцијама, штедећи време и побољшавајући ваше искуство прегледања.
- Можете да видите своје обележиваче, листу за читање и историју директно на бочној табли Цхроме-а без навигације на засебне странице.
- Цхроме сада дозвољава проширења на бочном панелу, нудећи додатну функционалност и удобност током прегледања.
Бочна табла Гоогле Цхроме-а је најбољи хак претраживача који не користите, и време је да наставите са брзином. Цхроме-ова бочна табла нуди бржи приступ основним функцијама прегледача — онима које користите сваки дан — тако да можете губити мање времена на мрежи и уживати у лакшем искуству прегледања.
Како приступити бочној табли Цхроме-а
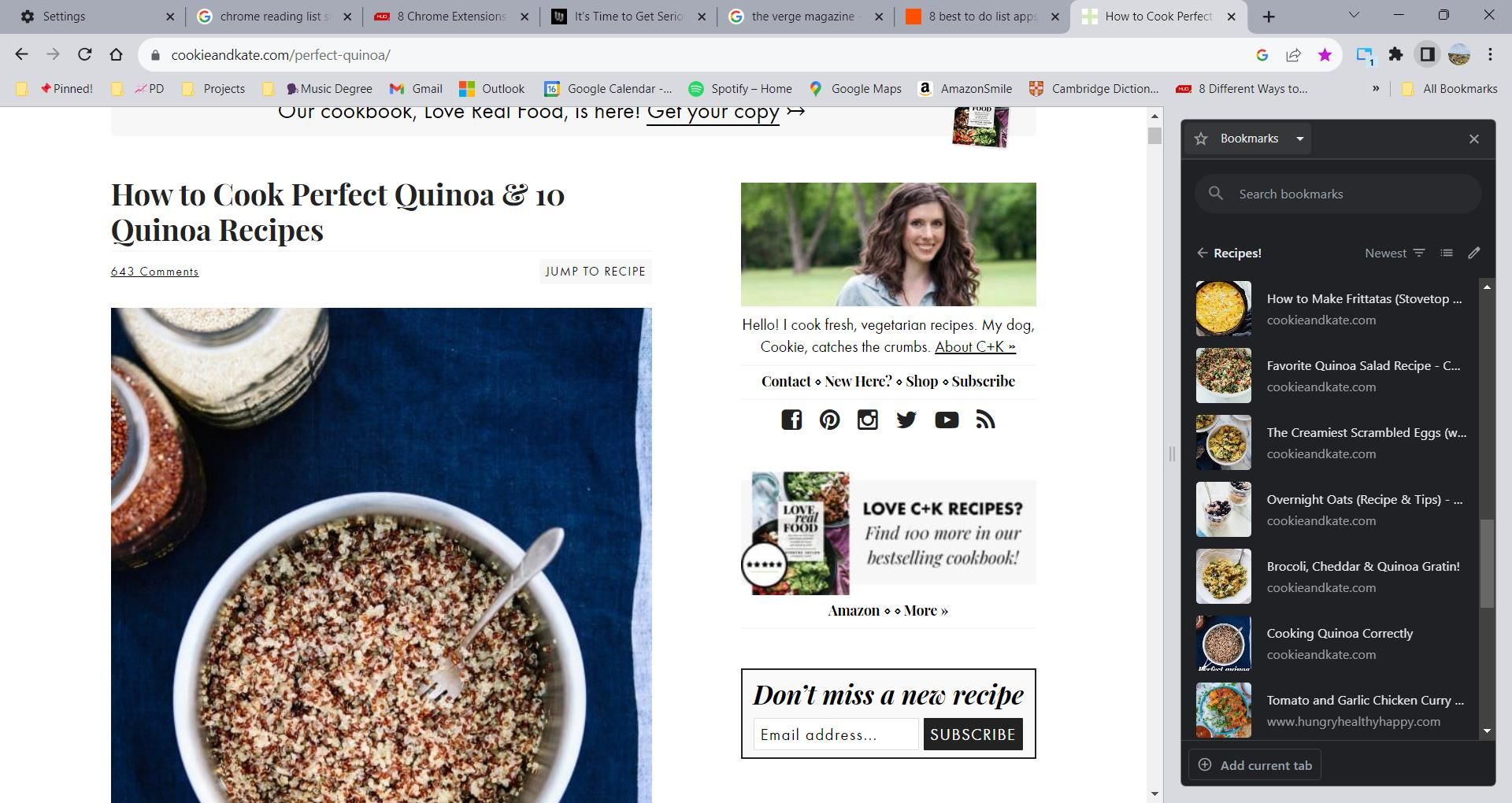
Као што му име каже, бочни панел Цхроме-а се појављује у уском прозору поред веб странице. Ово добро користи празан расположиви простор који веб-сајтови често не користе. Мицрософт Едге је усвојио сличан приступ са својом функцијом вертикалних картица.
Да бисте приступили бочном панелу Цхроме-а, идите у горњи десни угао прозора прегледача. Између иконе проширења и иконе вашег профила налази се икона квадратног облика са црном траком на десној страни. Кликните на икону да бисте приказали бочни панел.
Када отворите бочну таблу, нећете бити преусмерени на посебну страницу. Уместо тога, можете да видите своје обележиваче, листу за читање и историју на истој страници на којој претражујете.
Како да видите своје обележиваче на бочној табли Цхроме-а
Опција обележивача на бочном панелу нуди брз начин да видите своје омиљене сајтове без посете Менаџеру обележивача. Можете чак и да реорганизујете своје обележиваче директно са бочне табле.
Приступ вашим обележивачима на бочној табли Цхроме-а је једноставан:
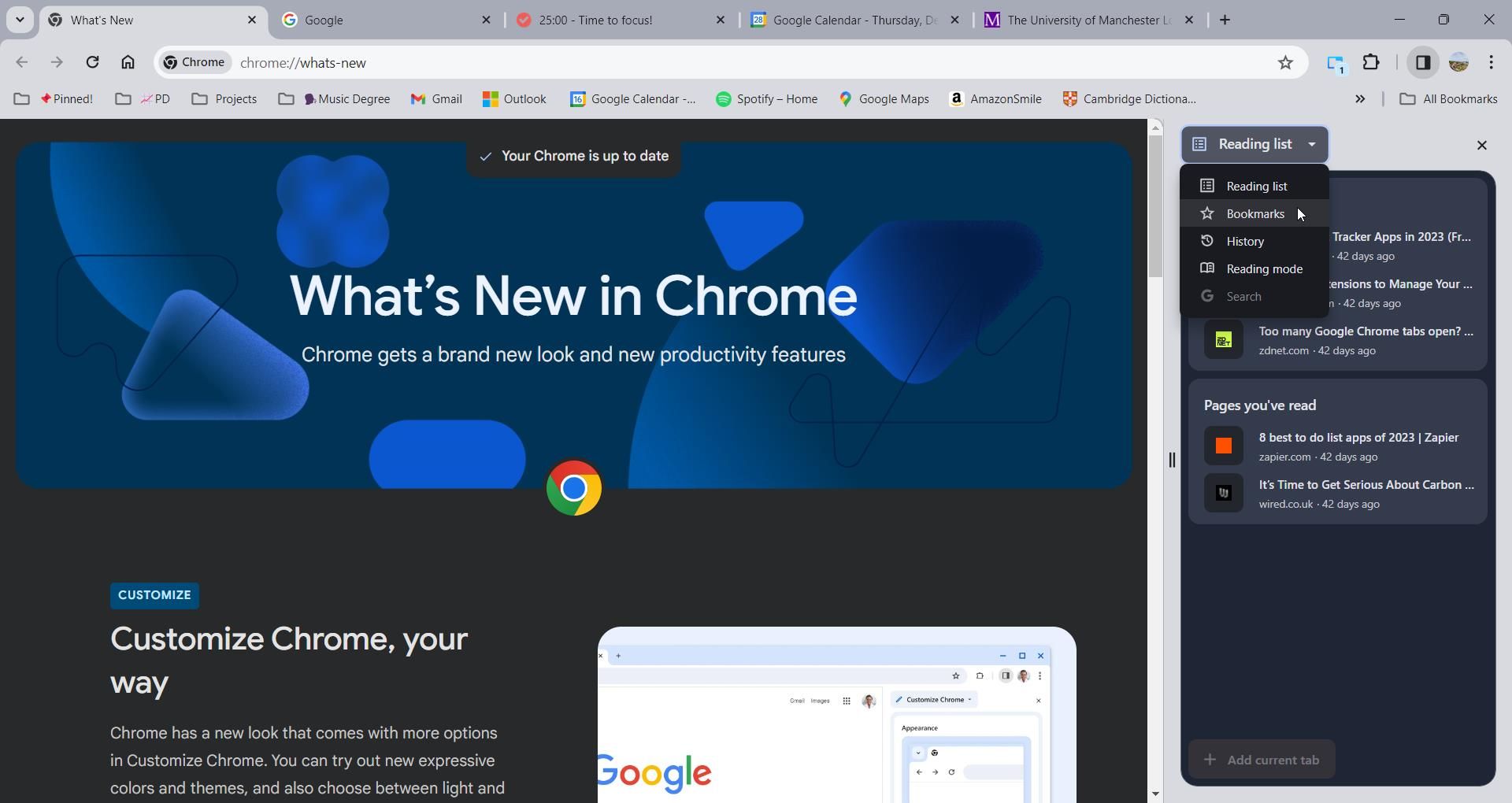
Интеграција вам омогућава да тражите обележиваче на два начина. Можете користити траку за претрагу или приступити опцијама сортирања. Постоји много начина за сортирање обележивача, укључујући по датуму њиховог креирања, када су последњи пут отворени или по абецедном реду. Да бисте приступили опцијама сортирања, кликните на икону опадајуће линије при врху бочне плоче.
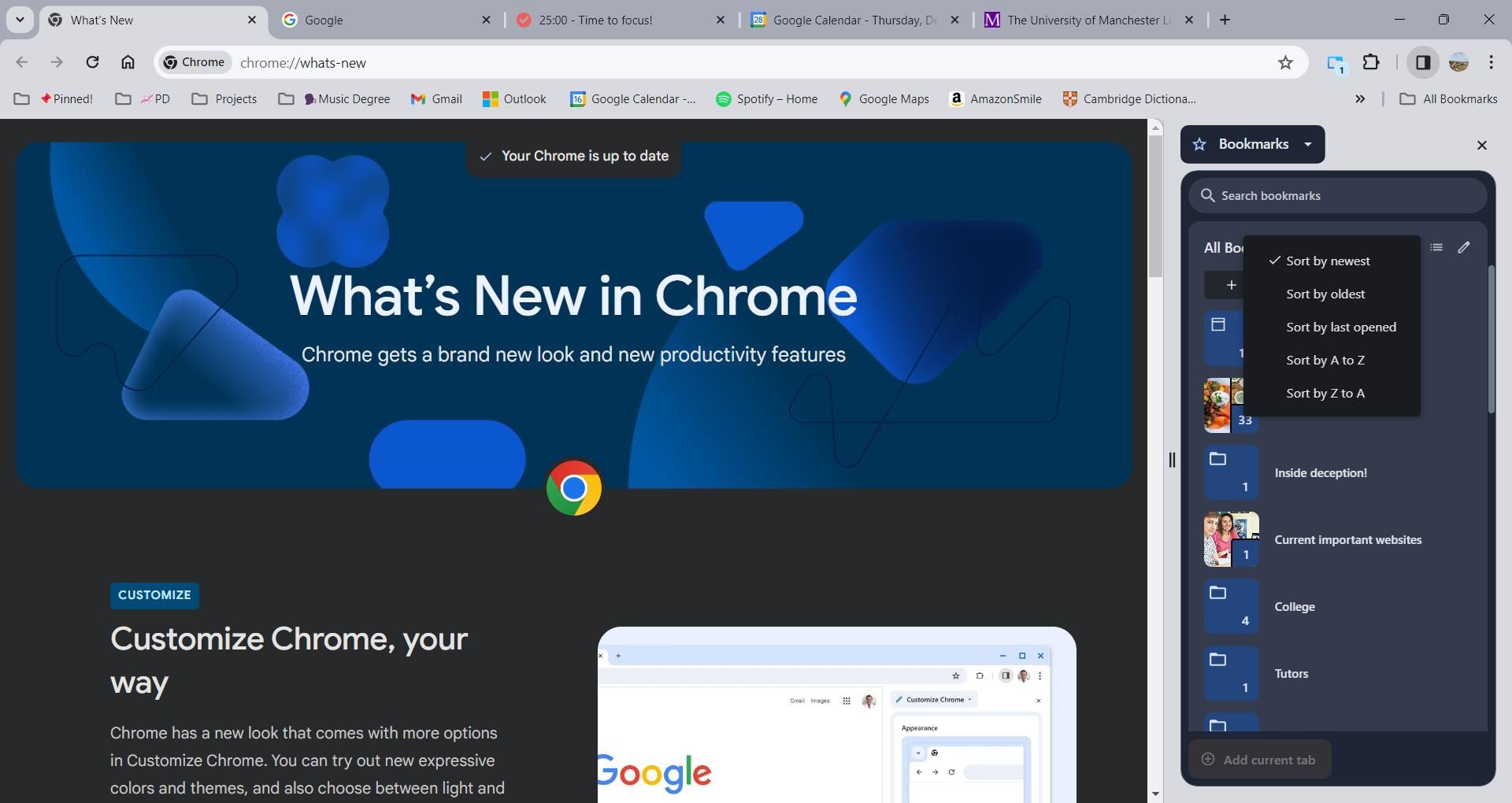
Друга опција је дугме Уреди. Да бисте приступили овој алатки, притисните малу икону оловке поред опција сортирања. Ова функција вам омогућава да избришете обележиваче или промените њихову локацију. Можете чак и да креирате нове фасцикле са обележивачима унутар бочне плоче. Комбиноване ове функције стварају искуство слично Цхроме-овом менаџеру обележивача, осим што можете приступити свим функцијама без навигације на посебну страницу.
Како да видите своју историју на бочној табли Цхроме-а
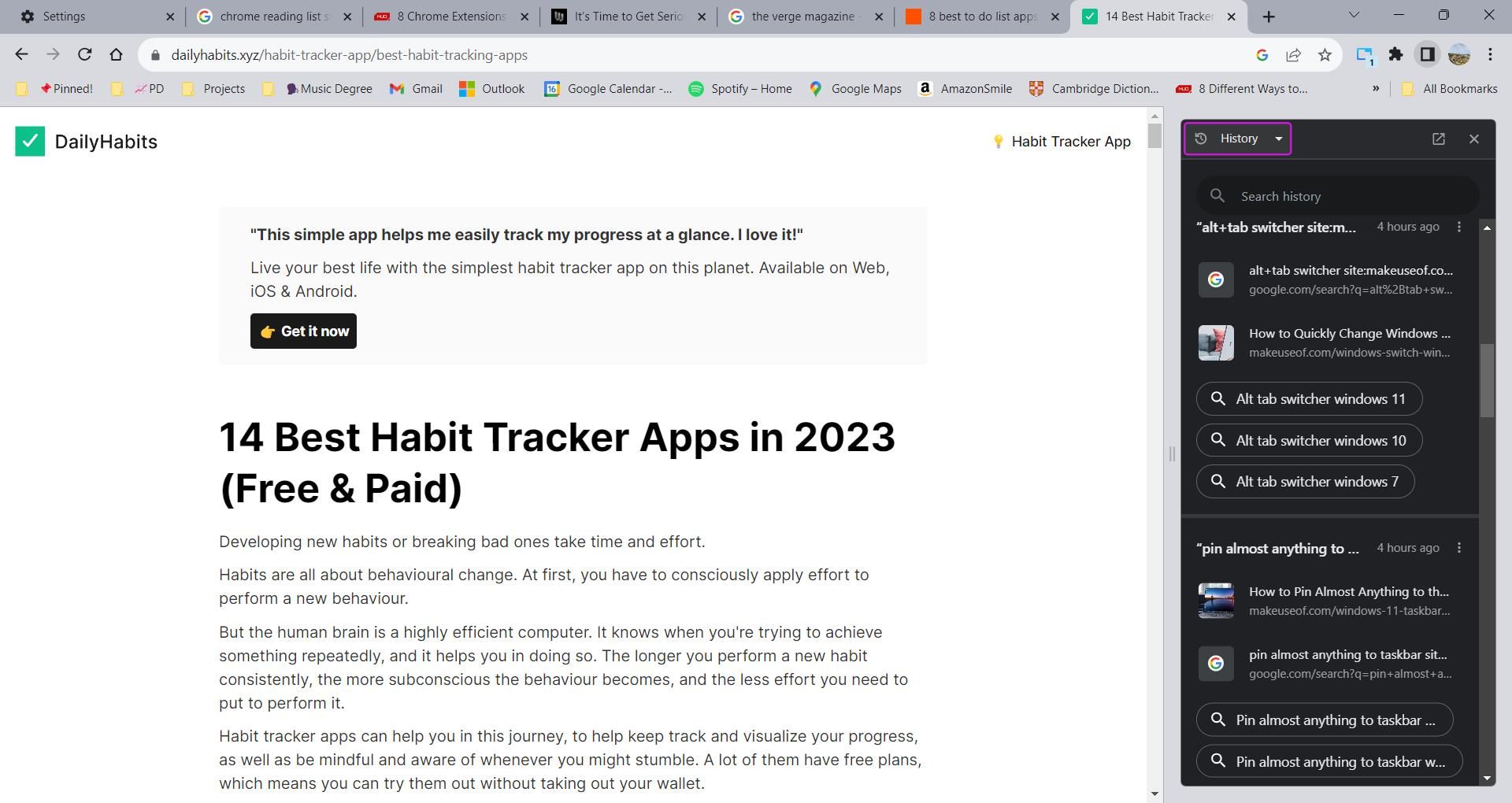
Уместо отварања посебне странице да бисте видели своју историју, можете да је видите директно са бочне табле Цхроме-а. Да бисте приступили својој историји са бочне табле, кликните на падајући мени на врху панела и изаберите Историја.
Цхроме категорише вашу историју у групе на основу различитих сесија прегледања. Ово олакшава проналажење повезаних веза. Поред сваке групе, можете да кликнете на мени са три тачке да бисте приступили три додатне радње:
- Отворите све у новој групи картица
- Сакриј све ставке
- Уклони све из историје
Испод сваке групе можете пронаћи и нека упутства која се односе на вашу историју претраге, што може бити корисно за додатна истраживања. Да бисте уклонили ставку из историје, кликните на мени са три тачке поред ставке на бочној табли. Затим изаберите Уклони из историје.
Како да видите своју листу за читање на бочној табли Цхроме-а
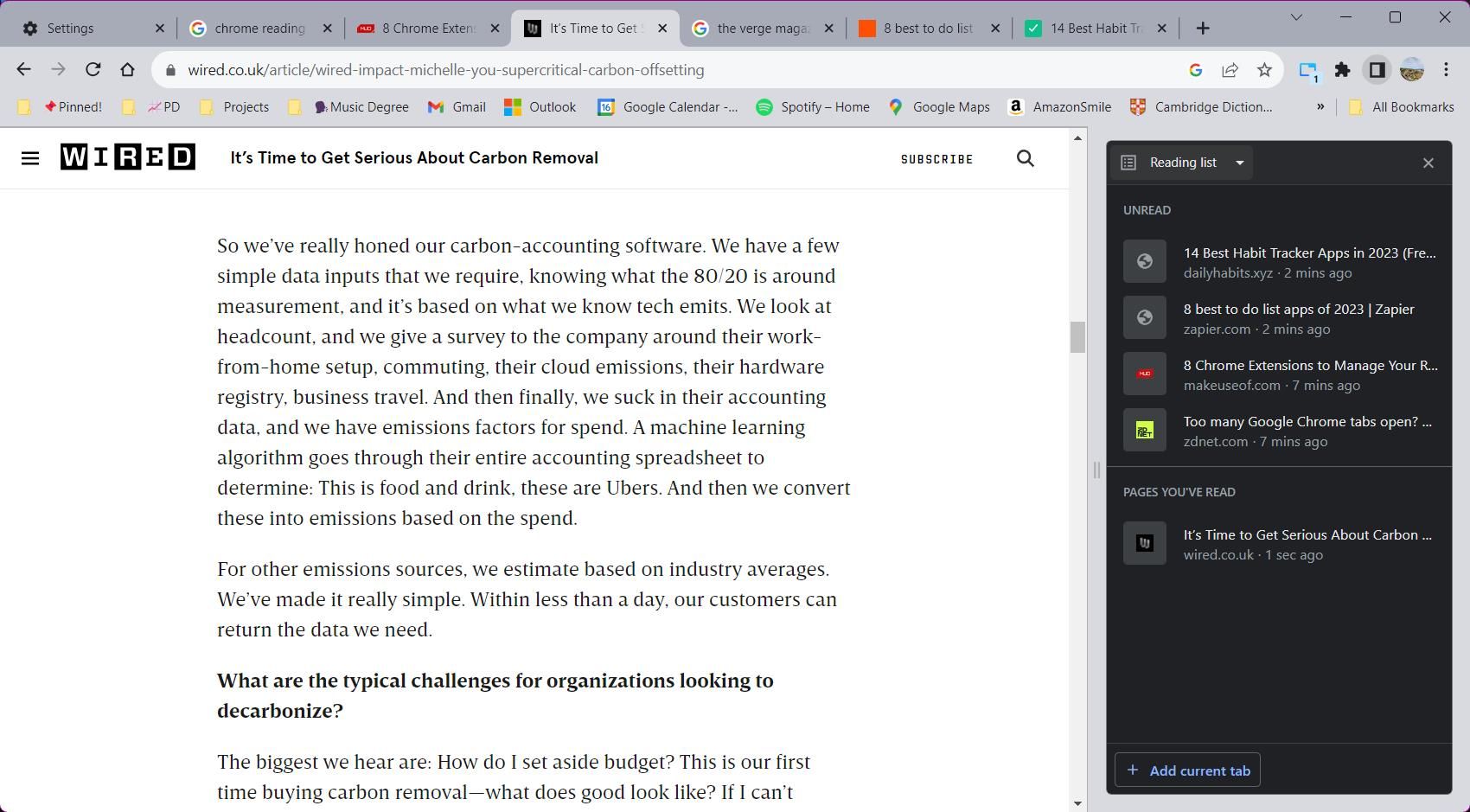
Листа за читање Гоогле Цхроме-а је згодан алат за чување чланака које желите да прочитате, али тренутно немате времена. Листа за читање је подељена на два одељка ради погодности: прочитане и непрочитане странице.
Да бисте приступили листи за читање са бочне плоче, притисните падајући оквир и изаберите опцију Листа за читање. Додавање нових ставки на листу је једноставно. Идите до веб локације коју желите да сачувате, а затим кликните на дугме Додај тренутну картицу на дну бочне плоче. Алтернативно, можете да кликнете десним тастером миша на било коју картицу и изаберете Додај картицу на листу за читање.
Управљање листом за читање је такође лако. Пређите курсором преко ставке да бисте видели дугмад за радњу. Кликните на поље за потврду да бисте означили ставку као прочитану или кликните на крст да бисте избрисали ставку. Ако желите даље да организујете своју листу за читање, постоји неколико Цхроме екстензија које можете да користите за управљање њом.
Такође можете да користите неке екстензије на Цхроме-овој бочној табли
Цхроме је сада дао програмерима проширења приступ да креирају интерфејс на Цхроме-овој бочној табли. Захваљујући овом приступу, можете користити екстензије као што су Картица бочне плоче да видите веб странице на бочном панелу или Полица за картице да бисте користили вертикалне картице у Цхроме-у. Ово паметно решење помаже у спречавању незграпних интерфејса проширења да ометају прозор вашег претраживача.
Цхроме-ов бочни панел је један од најбољих хакова за прегледач који вам можда недостаје. Нарочито ако поседујете монитор са широким екраном, коришћење предности мртвог простора на веб локацији ће вам гарантовати ефикасно и продуктивно искуство прегледања. Не губите време на обављање више задатака између неколико прозора – користите бочну таблу Цхроме-а да бисте приступили свим основним стварима прегледача на једном месту.

