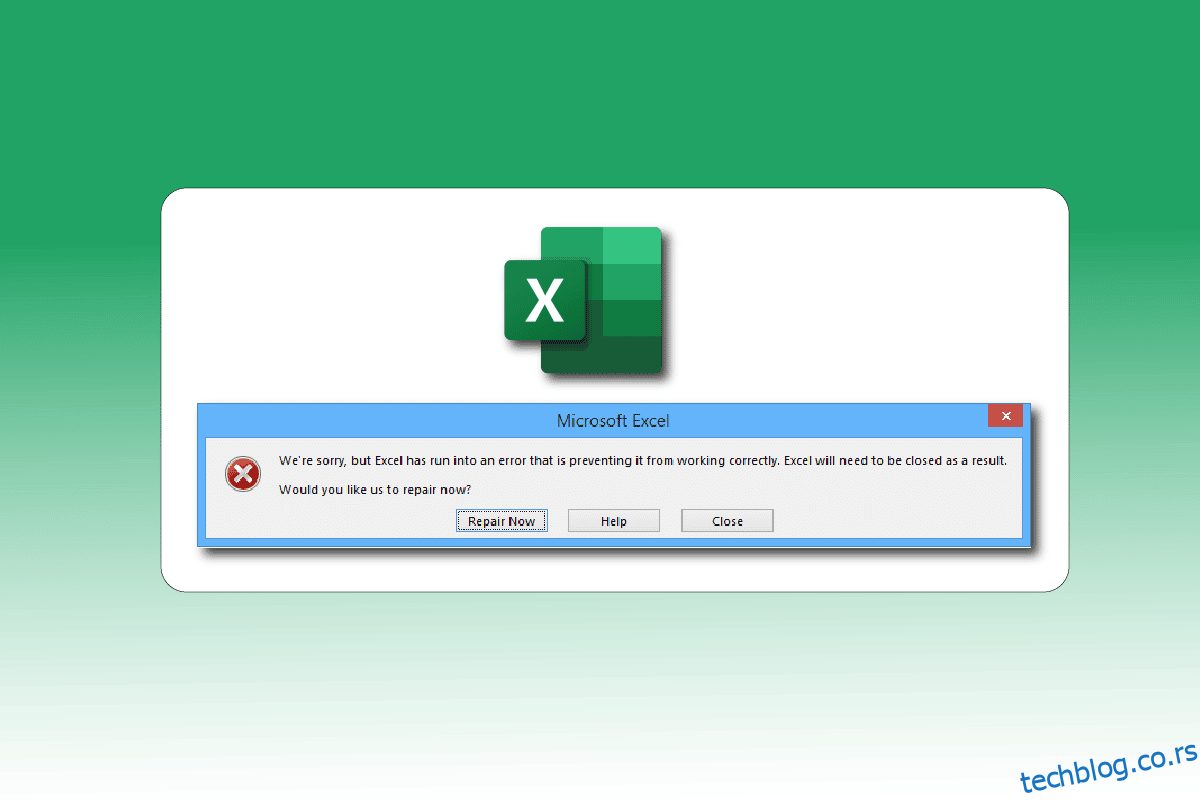Пејуш Бансал, суоснивач индијске компаније за наочаре Ленскарт и ајкула на Схарк Танк Индиа, једном је у емисији изјавио да би његов живот био незамислив без МС Екцел-а. И, претпостављам да већина предузећа и појединаца има слично мишљење. У почетку, Екцел је први пут покренут на Мац-у, а касније и на Виндовс-у 1987. године, а убрзо је постао најбољи софтвер за табеларне прорачуне широм света. Међутим, Виндовс је познат по својим падовима и грешкама, а многи корисници су се суочили са проблемом да је Екцел наишао на грешку. Дакле, ако се и ви бавите жао нам је али је Екцел наишао на проблем са грешком, на правом сте месту. Доносимо вам савршен водич који ће вам помоћи да решите да је Екцел наишао на проблем са грешком.
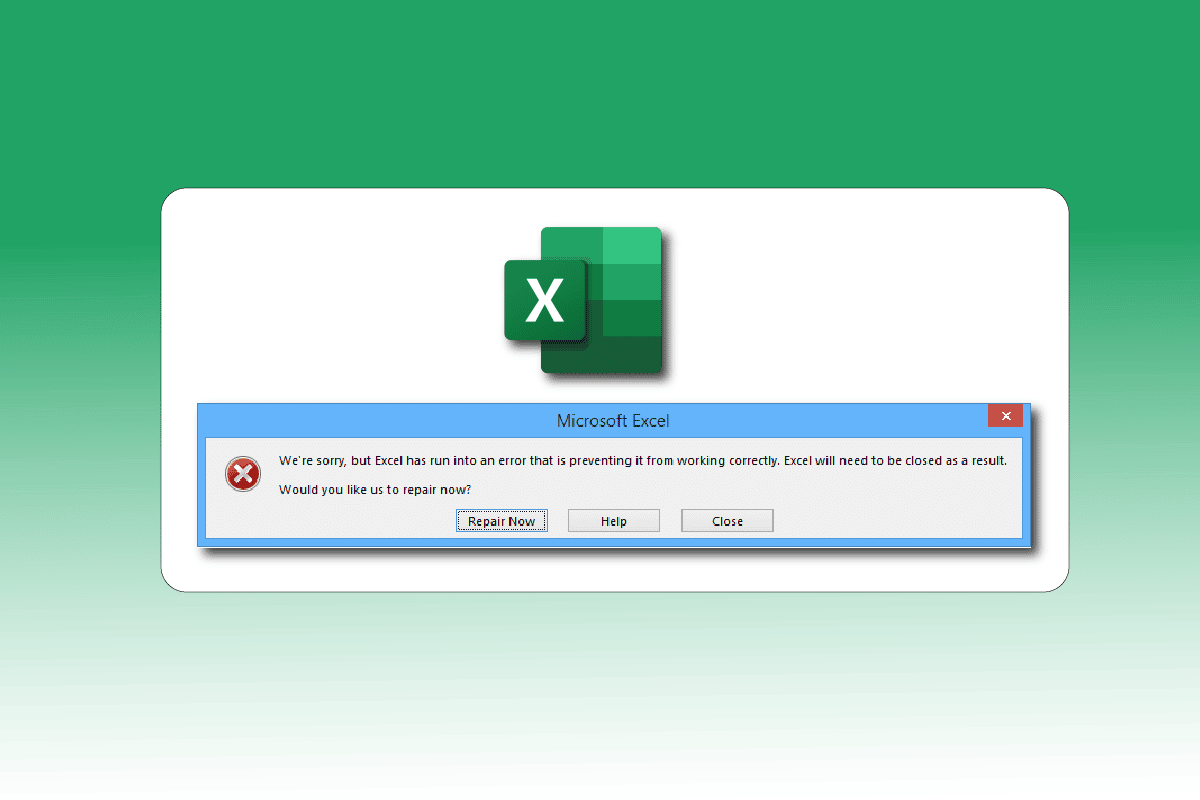
Преглед садржаја
Како да поправите да је Екцел наишао на грешку
Следе могући разлози који узрокују грешку у Мицрософт Екцел-у.
- Проблеми са компатибилношћу између верзије оперативног система Виндовс и ажурирања за Мицрософт Оффице.
- Проблематични додаци.
- Оштећене или оштећене системске датотеке.
Ево метода за решавање проблема да поправите поменуту Екцел грешку у оперативном систему Виндовс 10.
Метод 1: Поново покрените рачунар
Све привремене грешке или грешке, ако их има, биће решене једноставним поновним покретањем система. До грешке у Екцел-у може доћи и ако нисте дуго искључили уређај тако што сте га држали у режиму спавања или хибернације. Дакле, искључите рачунар и укључите га након неколико минута.
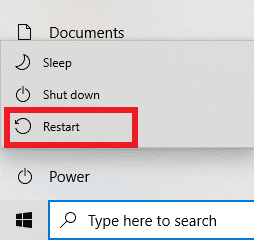
Метод 2: Извршите чисто покретање
Екцел је наишао на грешку може доћи и због било каквог сметњи у апликацији треће стране које би могле бити у сукобу са Екцелом. Да бисте то поправили, покрените Виндовс у чистом покретању, што онемогућава све спољне апликације и услуге, а затим проверите да ли се након тога појављује порука о грешци. Ако је грешка отклоњена, онда је проблем у једној од онемогућених апликација или услуга. Након што идентификујете проблематичну апликацију/услугу, деинсталирајте је или онемогућите. Или га ажурирајте на најновију верзију. Прочитајте наш водич о томе како да извршите чисто покретање у оперативном систему Виндовс 10.

Метод 3: Покрените Екцел као администратор
Можете да се решите поруке о грешци извињавамо се, али Екцел је наишао на грешку тако што ћете отворити апликацију Екцел као администратор. Дозволити апликацији да ради као администратор значи дати апликацији додатни приступ систему. Пратите ове кораке да бисте покренули апликацију као администратор:
1. Притисните истовремено тастере Виндовс + К да бисте отворили Виндовс мени за претрагу.
2. Откуцајте екцел и кликните на Покрени као администратор.
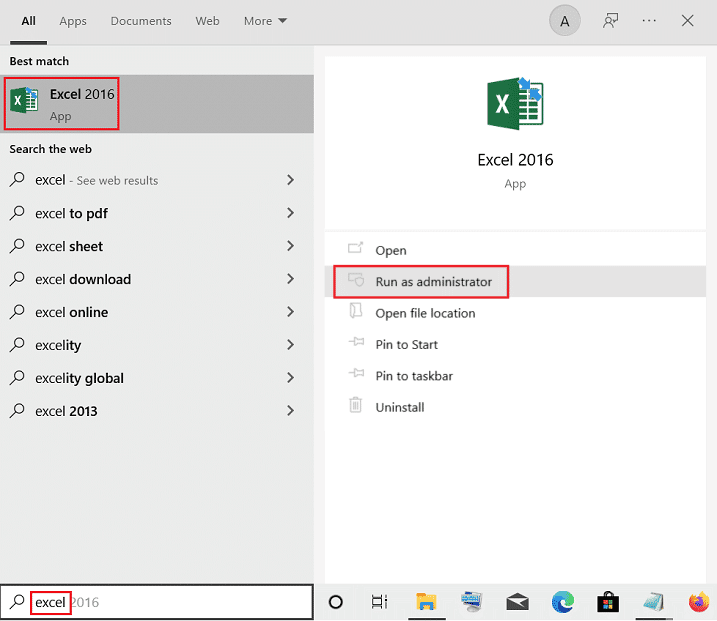
Метод 4: Покрените алатку за решавање проблема са компатибилношћу програма
Алат за решавање проблема са компатибилношћу програма ће решити све неидентификоване проблеме, укључујући и Екцел да је наишао на проблем са грешком. Пратите ове кораке да бисте покренули алатку за решавање проблема:
1. Притисните тастер Виндовс, откуцајте екцел, а затим кликните на Отвори локацију датотеке.
Напомена: Кликните на икону стрелице надоле на Виндовс траци за претрагу ако опција Отвори локацију датотеке није приказана.
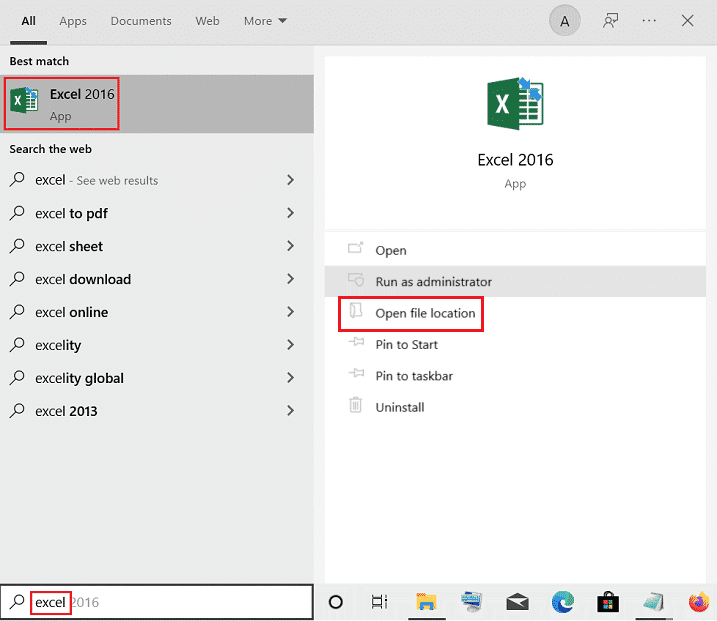
2. Изаберите апликацију Екцел, кликните десним тастером миша на њу и кликните на Решавање проблема са компатибилношћу.
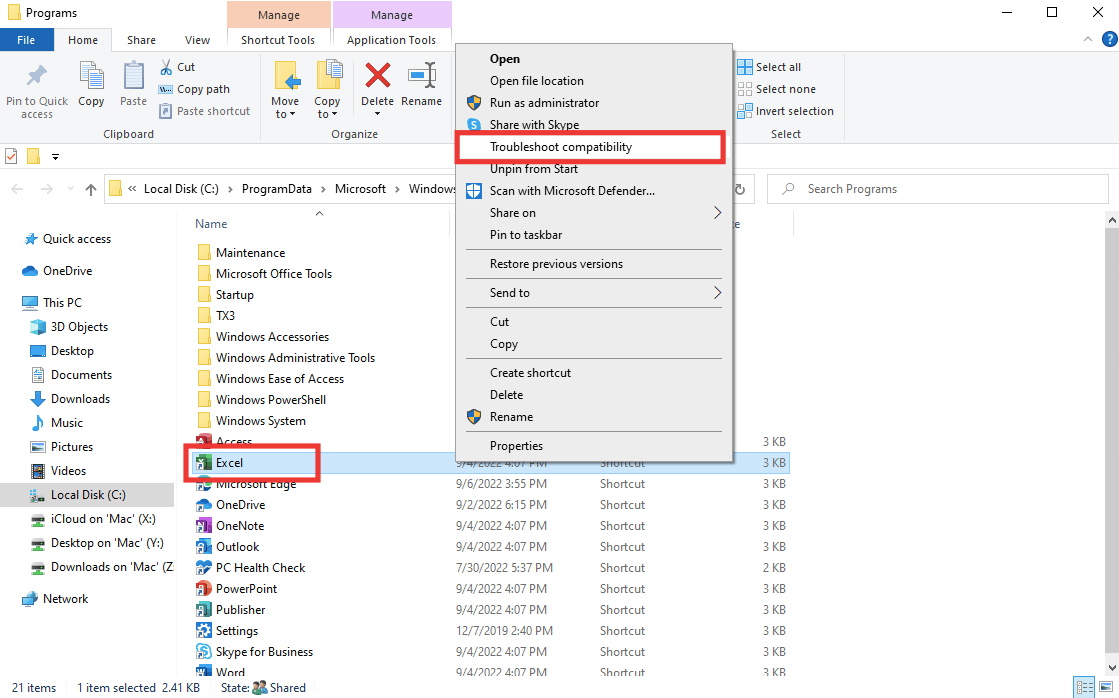
3. Сачекајте неколико секунди и кликните на Испробајте препоручена подешавања.
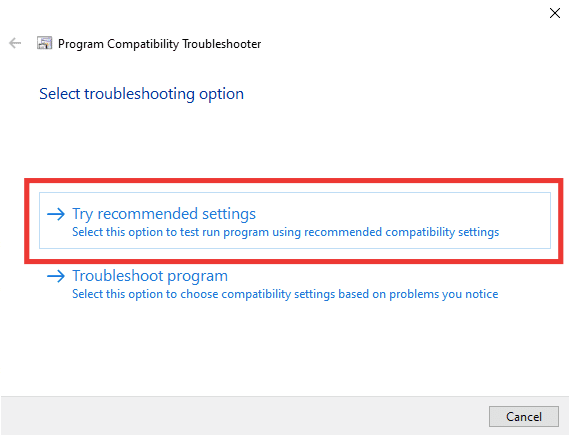
4. Затим кликните на опцију Тестирај програм….
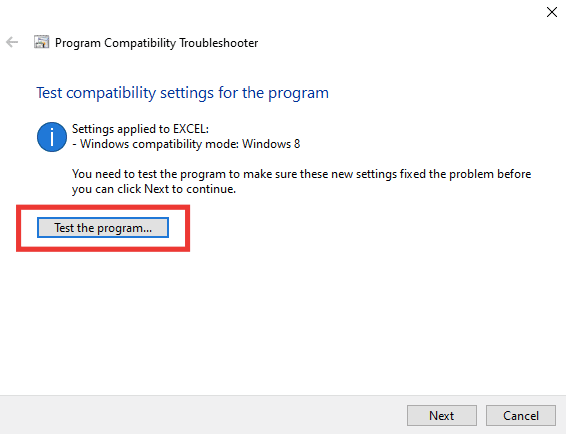
5. Нови скуп подешавања ће бити примењен на Екцел. Тестирајте апликацију и видите да ли је проблем решен или не.
6. Ако је проблем решен, вратите се на прозор за решавање проблема са компатибилношћу програма и кликните на Даље.
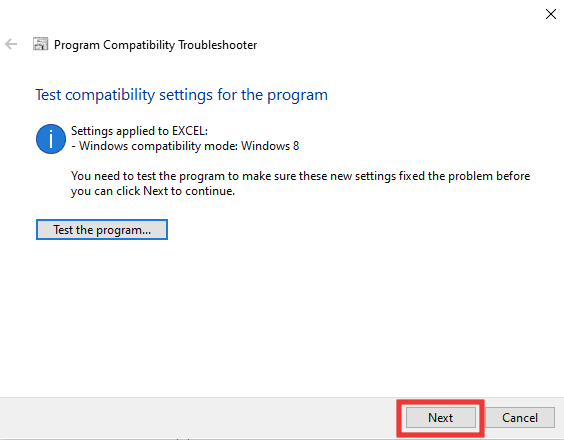
7. Кликните на Да, сачувајте подешавања за ову програмску опцију. Ако се и даље суочавате са грешком, кликните на Не, покушајте поново користећи другу опцију подешавања.
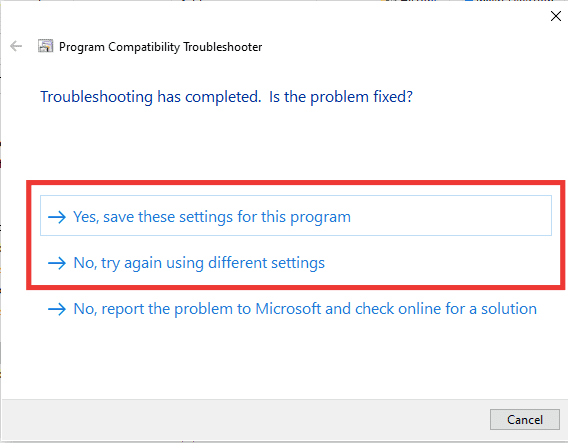
Метод 5: Онемогућите режим компатибилности
Онемогућавање режима компатибилности такође може помоћи у решавању грешака у програму Екцел, као што су, извињавамо се, али је Екцел наишао на грешку. Да бисте то поправили, урадите следеће:
1. Идите до локације датотеке Мицрософт Екцел и кликните десним тастером миша на Екцел апликацију.
2. Затим кликните на Својства.
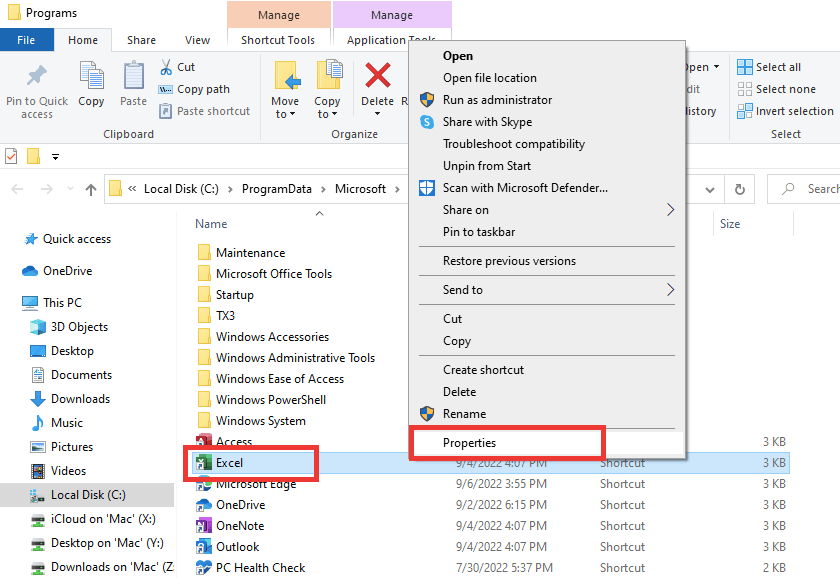
3. Идите на картицу Компатибилност и поништите избор опције Покрени овај програм у режиму компатибилности.
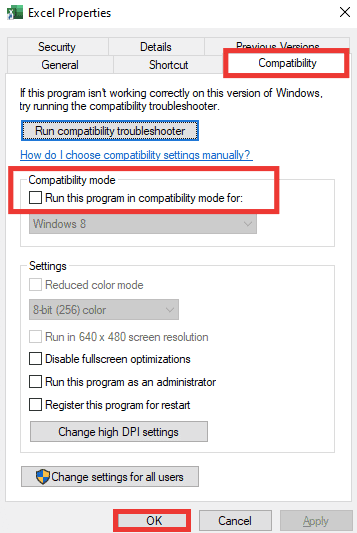
4. На крају, кликните на дугме Примени > ОК да бисте сачували промене.
Метод 6: Онемогућите додатке
Понекад додаци могу бити проблематични и могу бити разлог зашто је Екцел наишао на проблем са грешком. За овај метод морате да отворите Екцел у безбедном режиму и проверите да ли је проблем нестао или не. Ако нема грешке у безбедном режиму, то значи да су додаци проблем овде. Пратите ове кораке да бисте онемогућили додатке:
1. Притисните истовремено тастере Виндовс + Р да бисте отворили дијалог Покрени.
2. Откуцајте екцел /с и притисните тастер Ентер који ће отворити Екцел у безбедном режиму.
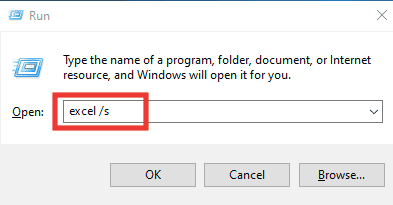
3. Кликните на Филе.

4. Затим кликните на Опције.
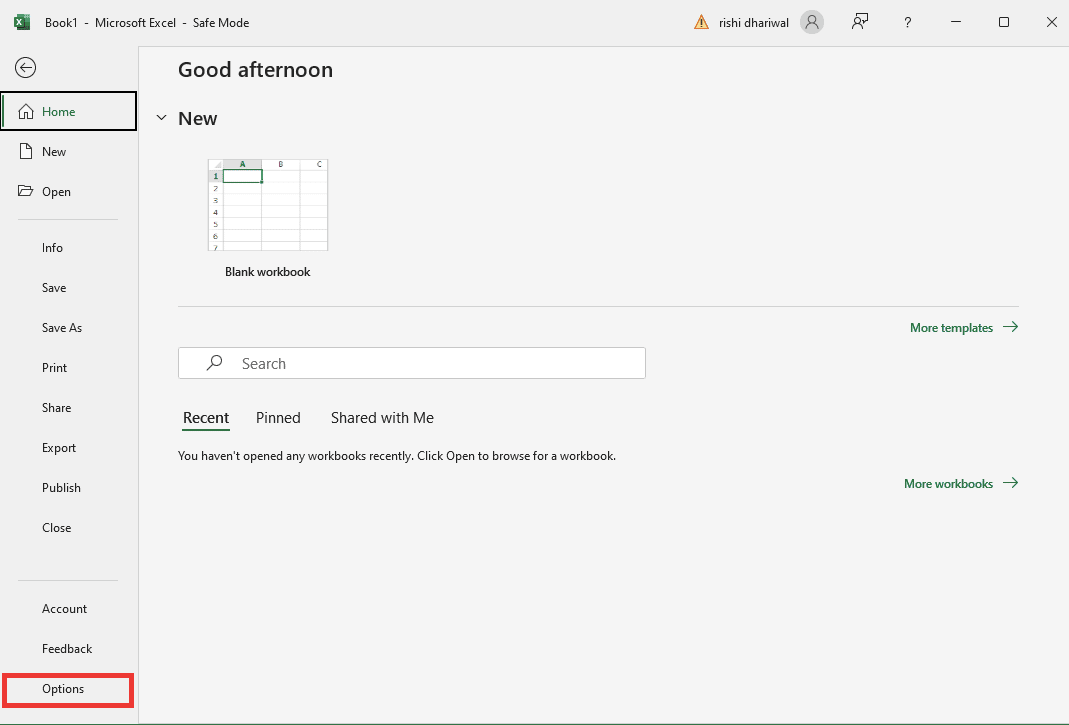
5. Идите на одељак Додаци и кликните на дугме Иди….
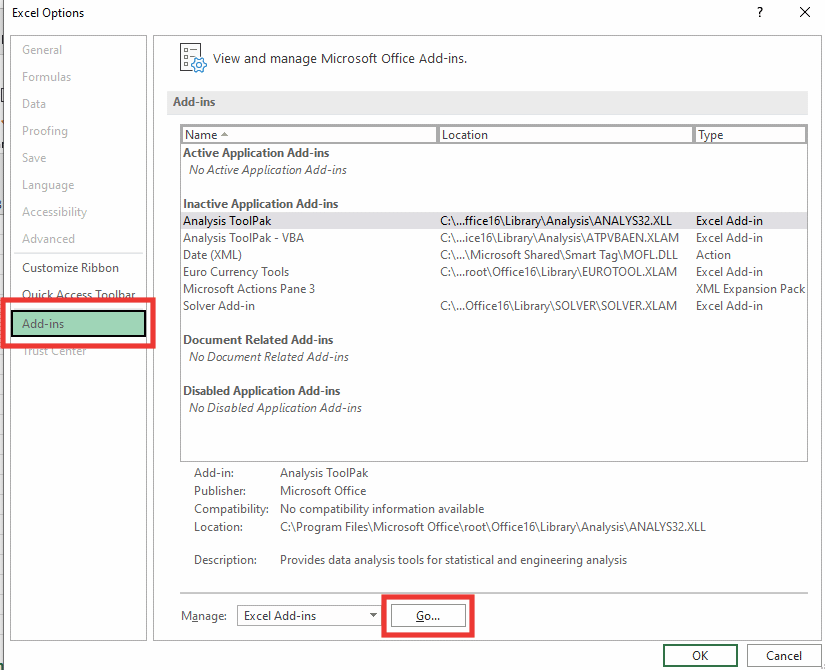
6. Поништите избор свих додатака и кликните на ОК.
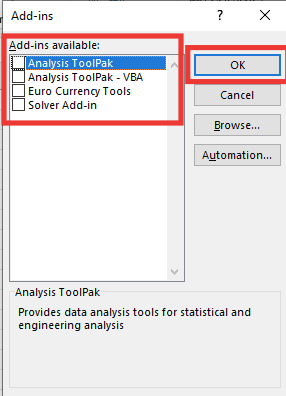
7. Коначно, поново покрените рачунар.
Метод 7: Ажурирајте Виндовс
Ваш рачунар ће аутоматски решити и исправити све недостатке, оштећене податке и системске грешке, такође ће понудити побољшано корисничко искуство и ажурирану безбедност. Прочитајте наш водич о томе како да преузмете и инсталирате најновију исправку за Виндовс 10.

Метод 8: Избришите кључне фасцикле уређивача регистра
Пратите доле наведене кораке да бисте избрисали кључне фасцикле у уређивачу регистра да бисте решили да је Екцел наишао на проблем са грешком.
Напомена: Можете да направите резервну копију и вратите регистар на Виндовс пре него што извршите ове кораке.
1. Притисните тастер Виндовс, откуцајте Регистри Едитор, а затим кликните на Покрени као администратор.
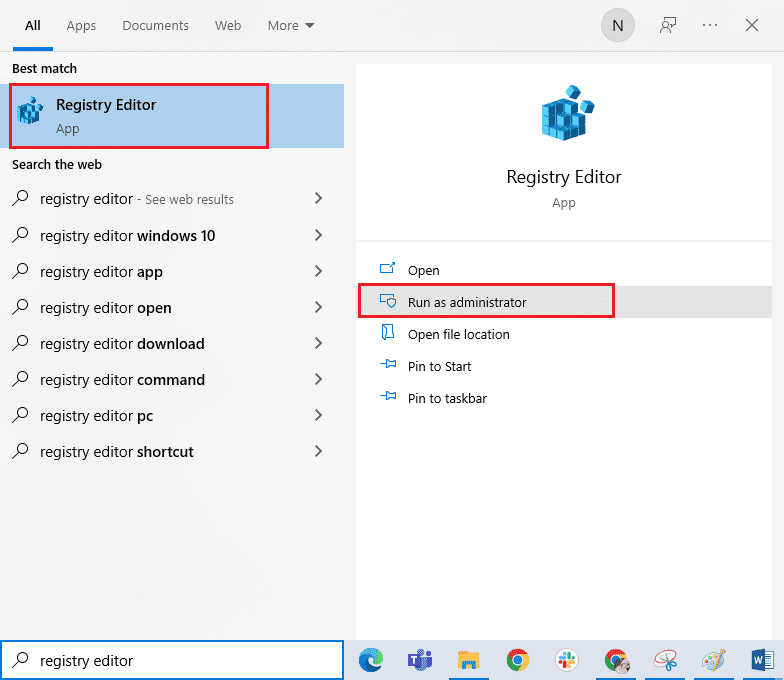
2. Затим кликните на Да да бисте дали дозволу.
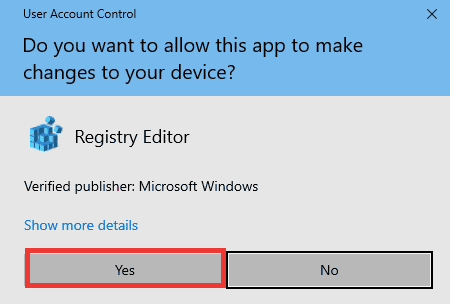
3. Затим идите на ХКЕИ_ЦУРРЕНТ_УСЕР > СОФТВАРЕ > Мицрософт > Оффице > 16.0 > Цоммон фолдер.
4. Избришите следеће кључне фасцикле.
- Експеримент
- ЕкпериментЦонфигс
- ЕкпериментЕцс
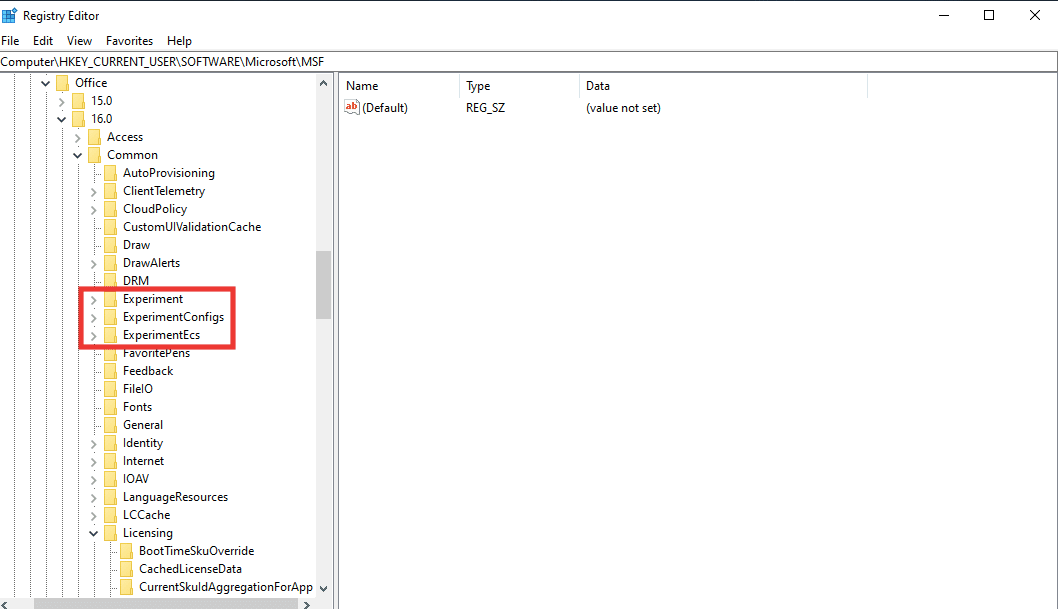
Напомена: Да бисте избрисали фасциклу, изаберите је и кликните десним тастером миша на њу. Затим изаберите опцију Избриши и кликните на Да да бисте потврдили.
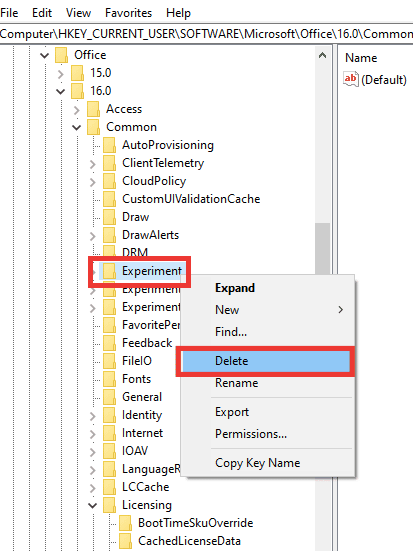
5. Затим, скролујте надоле, пронађите фасциклу Лиценцни кључ и кликните двапут на њу да бисте је проширили.
6. Овде избришите фасциклу ЦуррентСкулАггрегатионФорАпп.
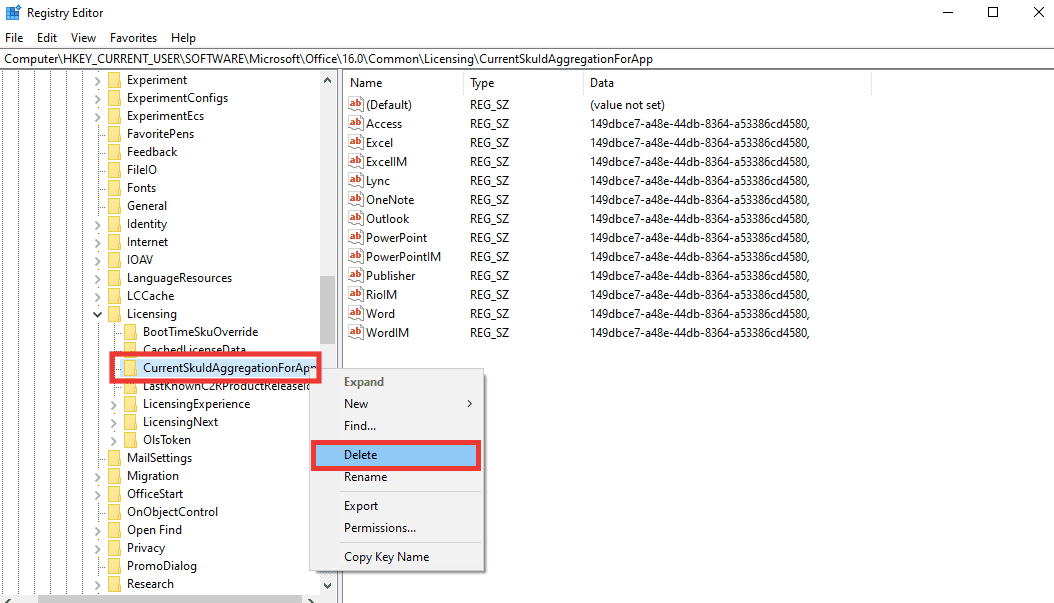
7. На крају затворите уређивач регистра и поново покрените рачунар.
Напомена: Препоручљиво је да направите резервну копију датотека регистра пре брисања или измене било које датотеке. Пратите доле наведене кораке да бисте извезли датотеке регистратора.
1. Покрените Регистри Едитор, а затим кликните на Филе.
2. Затим кликните на опцију Извези….
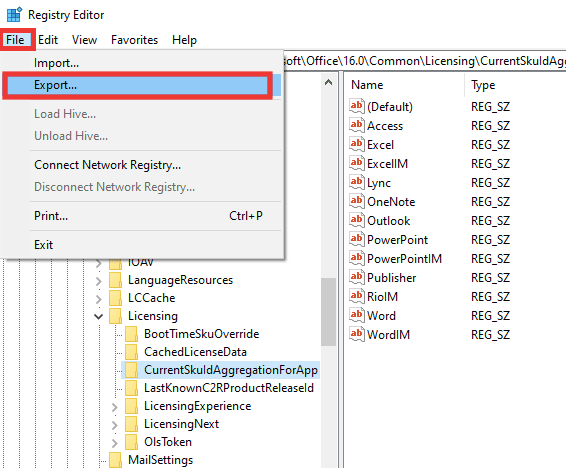
3. Након тога унесите име датотеке и кликните на Све.
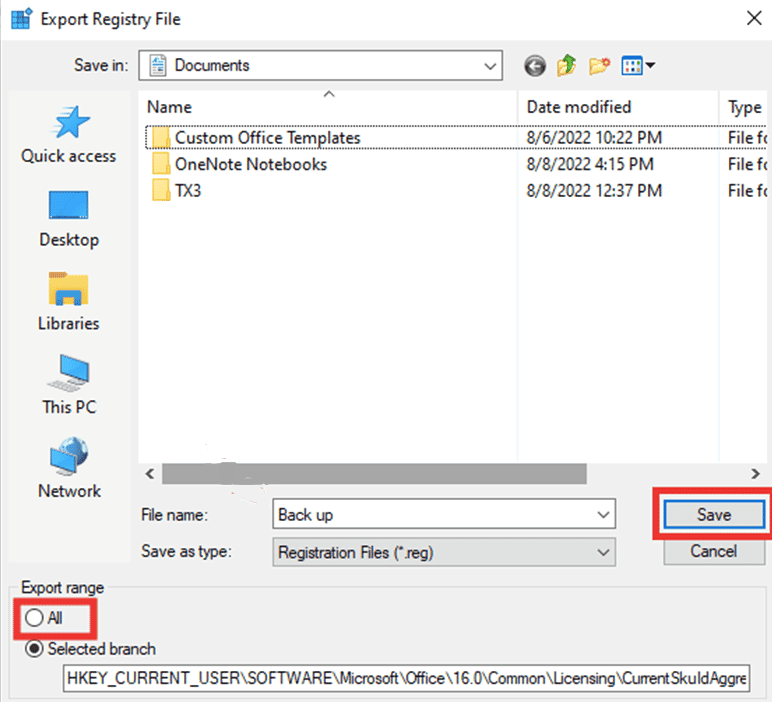
4. И кликните на Сачувај.
Метод 9: Ажурирајте Екцел
Ако не желите да деинсталирате и поново инсталирате Мицрософт Оффице 365 апликације, можете покушати да ажурирате Екцел апликацију. Пратите ове кораке:
1. Отворите апликацију Мицрософт Екцел.
2. Кликните на Филе.

3. Идите на картицу Аццоунт и кликните на Упдате оптионс.
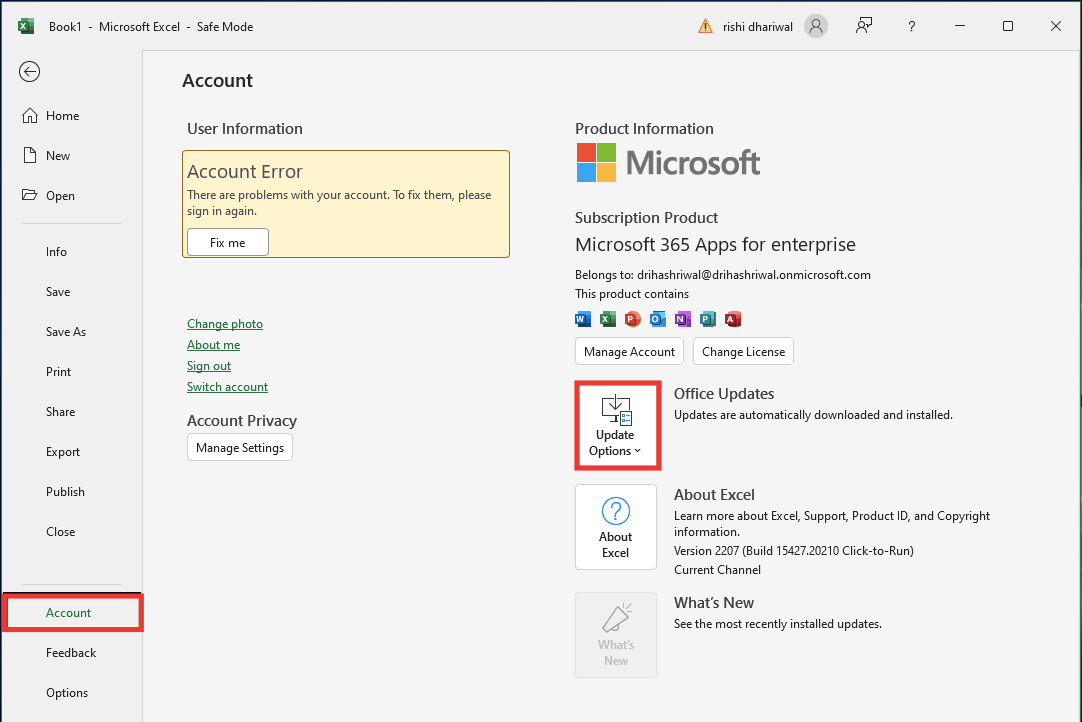
4. И кликните на Упдате Нов.
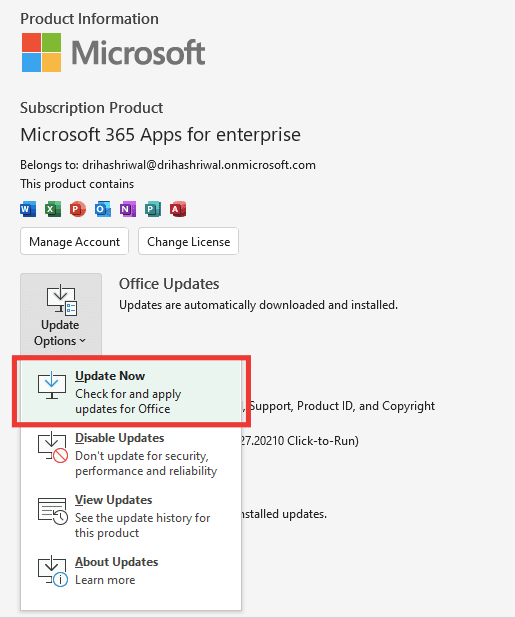
Метод 10: Поправите МС Оффице
Чак и ако сте испробали опцију поправке приказану испод поруке о грешци, жао нам је, али Екцел је наишао на грешку; постоји још једна опција поправке коју можете испробати. Пратите ове кораке:
1. Притисните заједно тастере Виндовс + И да бисте отворили подешавања.
2. Кликните на Подешавање апликација.
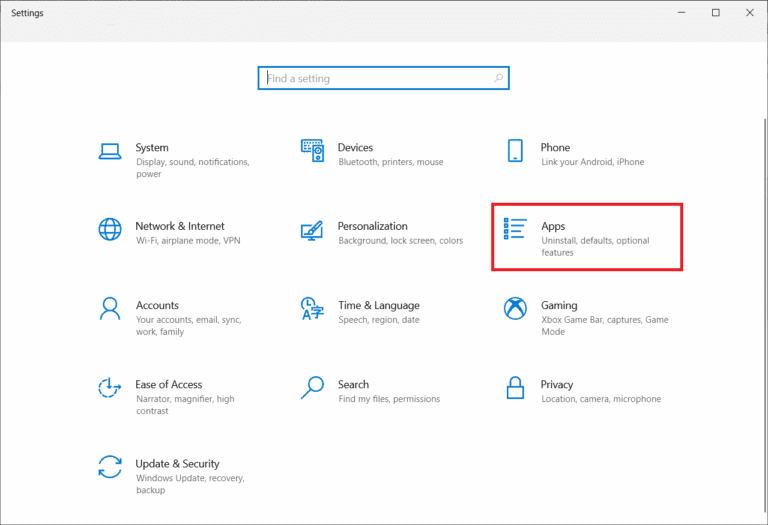
3. Померите се надоле и кликните на Мицрософт 365 апликације за предузећа -ен-ус апликацију.

4. Кликните на дугме Измени.
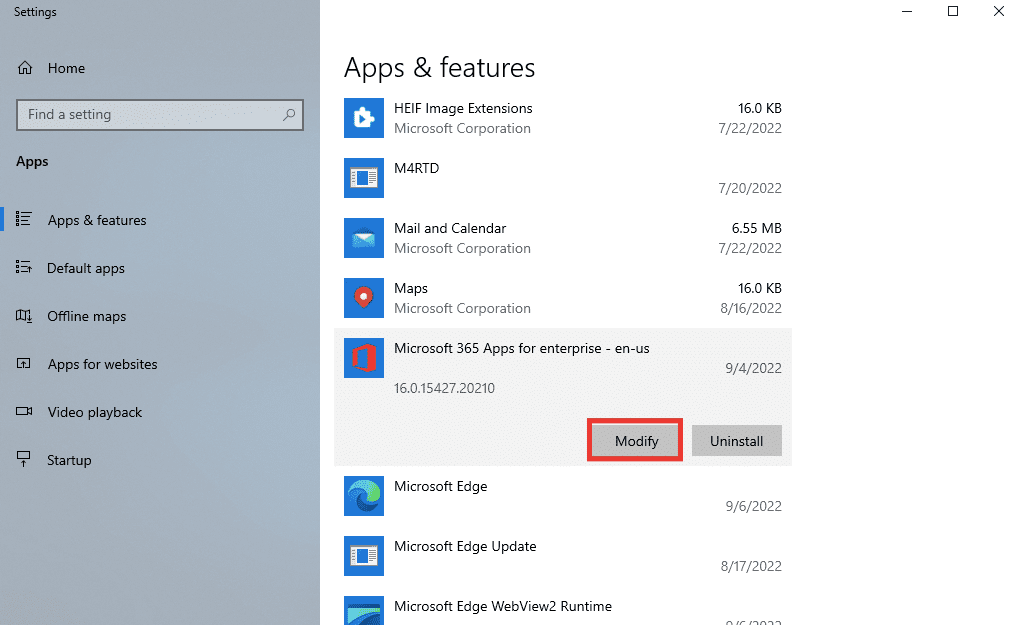
5. Кликните на Да да бисте дозволили апликацији да изврши промене.
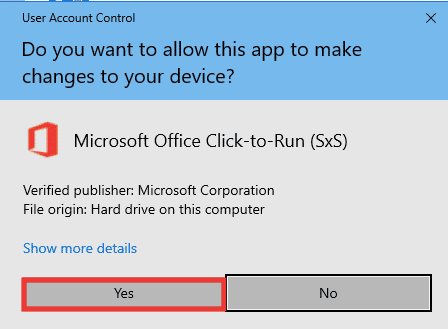
6. Прво наставите са опцијом Брзе поправке или испробајте опцију Онлине Репаир ако и даље добијате поруку о грешци.
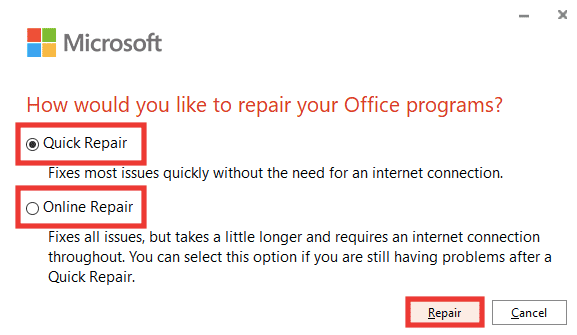
7. Кликните на Поправи да бисте започели.
Напомена: Процес поправке ће трајати неколико минута да анализира грешке.
Метод 11: Поново инсталирајте Оффице 365
И даље нисам могао да поправим да је Екцел наишао на грешку, онда би требало да деинсталирате и поново инсталирате Мицрософт 365 апликације.
1. Притисните тастер Виндовс и откуцајте Аппс & феатурес, а затим кликните на Опен.

2. Кликните на апликацију Мицрософт 365.

3. Кликните на Деинсталирај, а затим кликните на Деинсталирај још једном да бисте потврдили.
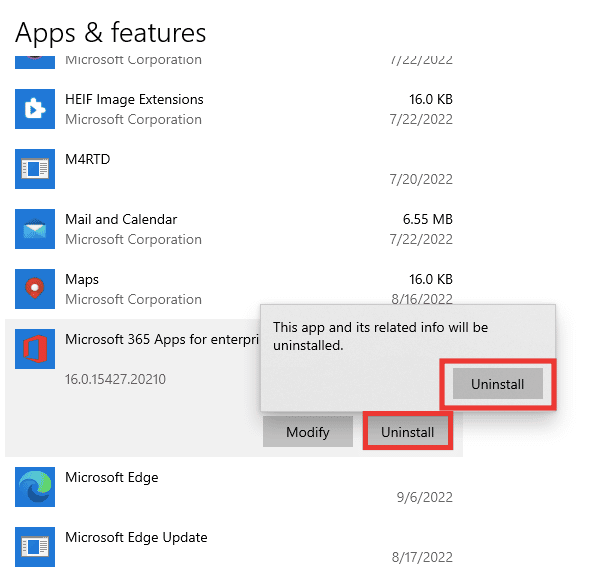
4. Иди на оффице.цом.
5. Пријавите се на свој налог или креирајте нови.
6. Кликните на Инсталирај Оффице, а затим кликните на Оффице 365 апликације. Оффице сетуп датотека ће бити преузета.
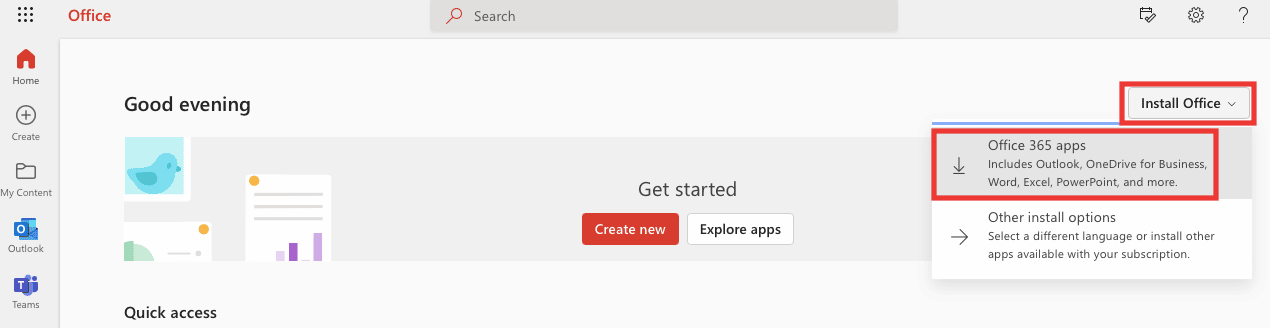
7. Идите у фасциклу Преузимања и двапут кликните на датотеку ОффицеСетуп.еке да бисте започели инсталацију.
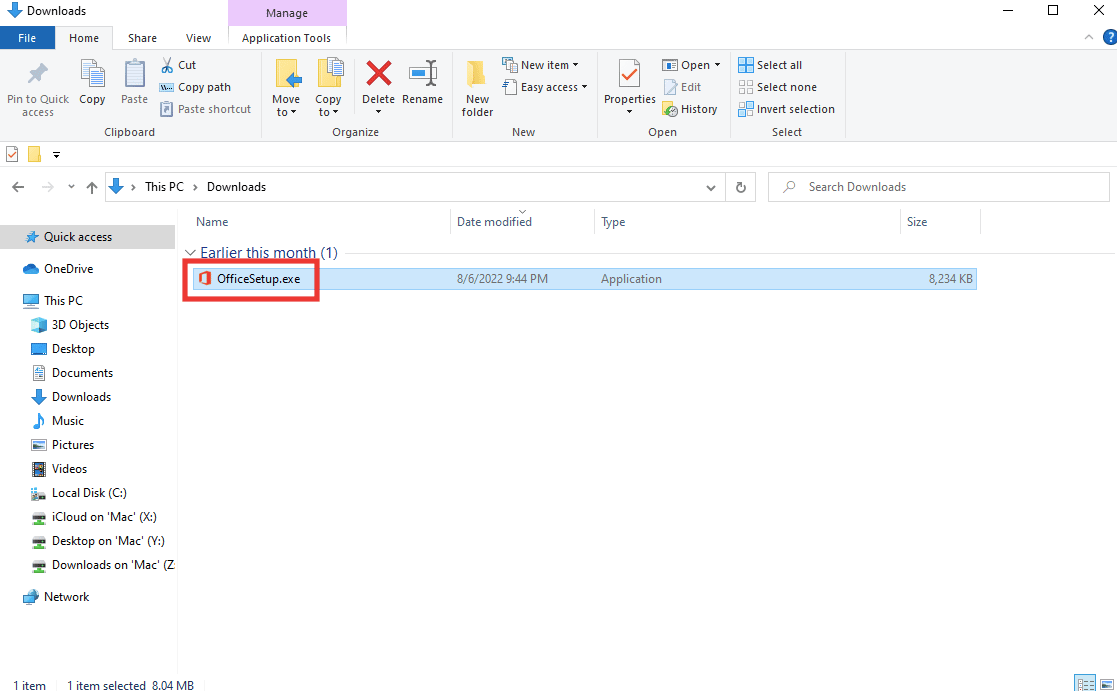
8. Сачекајте да се процес инсталације заврши. Ово ће потрајати неколико минута.
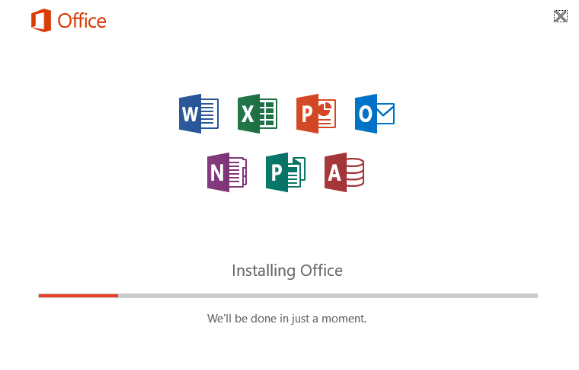
***
Надамо се да је овај водич био од помоћи и да сте успели да поправите да је Екцел наишао на грешку. Обавестите нас који метод вам је најбољи. Ако имате било каква питања или сугестије у вези са проблемима везаним за технологију, слободно их оставите у одељку за коментаре испод.