Интернет је мрежа мрежа. Интернет чини да се свет смањује. Свако зависи од интернета да заврши свој посао. Интернет пружа начин за преузимање и дељење информација међу људима путем мреже уређаја. То је скуп мрежа и уређаја.
Интернет се користи у скоро свим областима као што су бизнис, банкарство, интернет маркетинг, оглашавање, образовање, забава, рачуни, вести, спорт и многа друга поља. Људи више воле да користе интернет на мобилним уређајима и рачунарима. Пословни људи и запослени углавном користе интернет на рачунарима у канцеларијама и кућама.
С друге стране, интернет је пун садржаја за одрасле и злонамерних веб локација. Да бисмо спасили нашу децу од ових садржаја, блокирали смо отварање таквих веб локација на нашим системима. Ако не знате како да зауставите веб локације на рачунару, не брините о томе јер ћемо у чланку објаснити неке методе за блокирање веб локација по вашем избору. Недавно смо поделили нешто сличну тему као што је приступ блокираним веб локацијама. Такође можете блокирати неке сајтове за преузимање да бисте смањили потрошњу података. За мрежног администратора, неопходно је да управља садржајем наше локалне мреже и да га ограничи.
Преглед садржаја
Како блокирати веб локацију на нашем рачунару?
Метод 1: Коришћење датотеке хоста.
1. Пре свега, пријавите се на свој Виндовс ПЦ са администраторским привилегијама.
2. Сада отворите следећу адресу без наводника.
“Ц:\Виндовс\Систем32\дриверс\етц\”
3. Сада потражите датотеку домаћина, кликните десним тастером миша на њу, кликните на дугме за уређивање и изаберите нотепад да бисте отворили ову датотеку.
4. Да бисте блокирали веб локацију, откуцајте име веб локације на крају датотеке хоста у новом реду после 127.0.0.1. На пример „127.0.0.1 ввв.фацебоок.цом“ без наводника. Сачувајте ове промене у датотеци хоста.
5. Понекад нисмо у могућности да сачувамо промене у датотеци хоста. У тој ситуацији кликните десним тастером миша на датотеку хоста и кликните на својства.
6. Сада кликните на картицу Безбедност, изаберите администраторски налог и кликните на опцију за уређивање.
7. У следећем искачућем прозору поново изаберите налог и означите поље за потврду пуне контроле, кликните на опције примени и да да бисте сачували промене.
8. Можемо блокирати онолико веб локација колико желимо, али мора постојати један ред за сваку блокирану веб локацију.
Блокирајте веб локацију на МАЦ ОС Кс користећи датотеку домаћина.
„Судо нано /етц/хостс“ и притисните ентер.
3. Терминал можемо лако пронаћи под /Апплицатион/Утилитиес/Терминалс.
4. Унесите корисничко име и лозинку ако то затражи ОС.
5. Након што се датотека тог хоста отвори у уређивачу текста. Сада морамо да унесемо име веб локације коју желимо да блокирамо у новом реду. На пример „127.0.0.1 ввв.гоогле.цом“ без наводника.
6. Можемо да додамо онолико веб локација колико желимо сваки у новом реду—притисните цтрл+васк, а затим И да бисте сачували промене.
7. Поново покрените МАЦ уређај да бисте били сигурни да су веб локације блокиране.
Метод 2: Блок на нивоу претраживача.
Такође можемо блокирати веб локацију на нивоу претраживача. Прегледач неће отворити веб локацију и преусмерити на лоцалхост када покушамо да отворимо веб локацију.
У прегледачу Цхроме и Фирефок.
Такође можемо да додамо проширење за Цхроме под називом Блокирај сајт да бисмо лако блокирали веб локацију у прегледачима Гоогле Цхроме и Мозилла Фирефок.
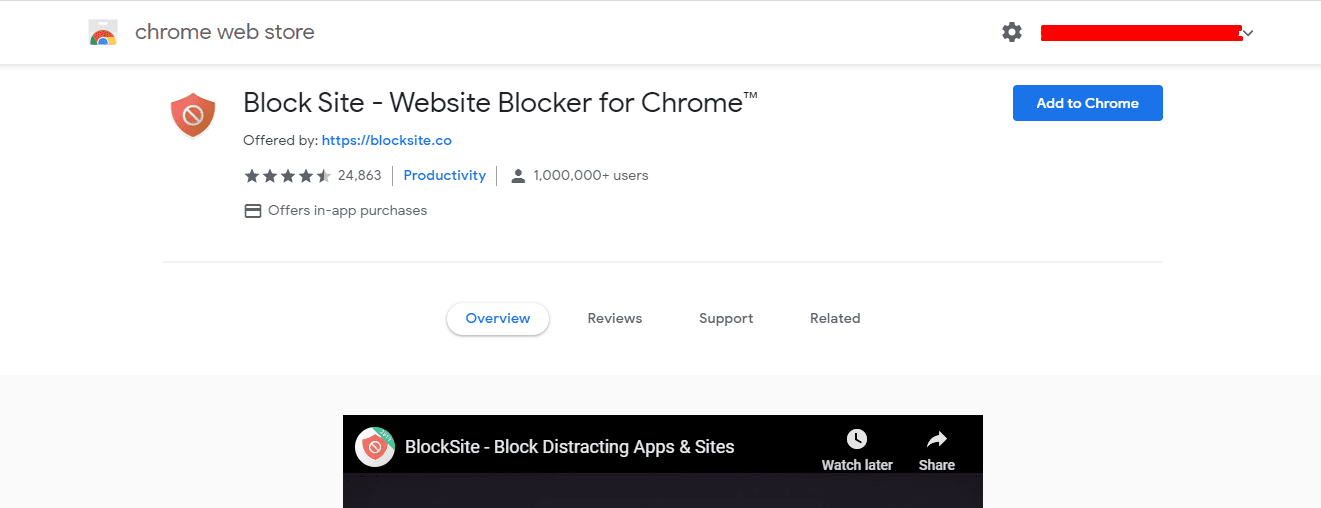
Пресуда.
Дакле, моћи ћете да блокирате веб локацију на свом рачунару коришћењем било које од горе наведених метода. То ће вам помоћи да избегнете било какве веб локације трећих страна, нежељене или друге веб локације. Поделите то са својим пријатељима. Такође, реците нам своје искуство са њим. Ускоро ћемо се вратити са још једним чланком. До тада је збогом са наше стране.
