Виндовс 11 Стицки Нотес је одлична апликација да останете организовани, било да сте код куће или на послу. Ако желите да правите белешке било када и било где, нисте ограничени на коришћење Виндовс Стицки Нотес на рачунару.
У овом водичу ћемо истражити како да користите Виндовс лепљиве белешке на свим својим уређајима, било да сте корисник Андроида или иОС-а или ако користите веб прегледач.
Преглед садржаја
Како да почнете са лепљивим белешкама оперативног система Виндовс 11 на рачунару
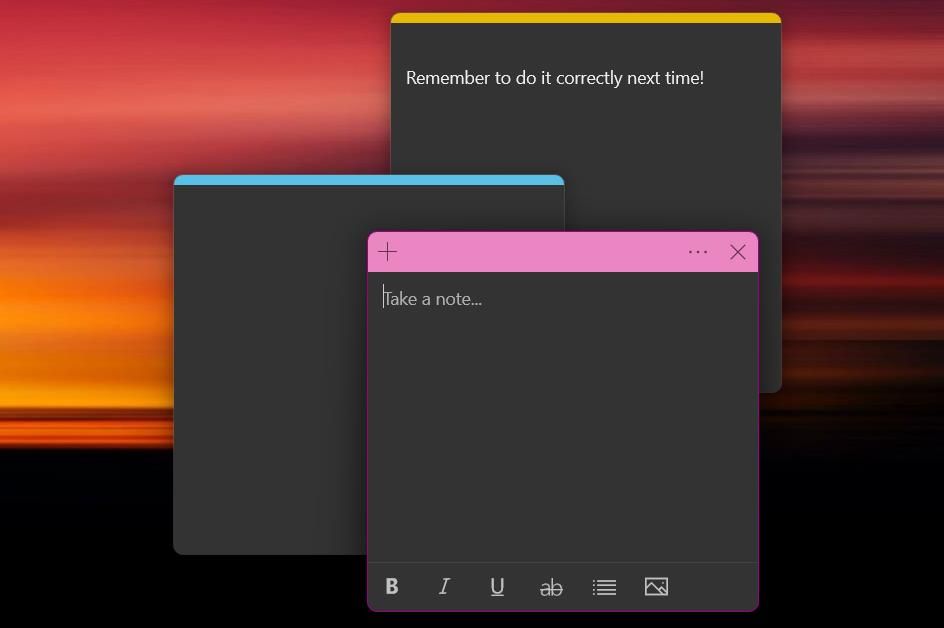
Стицки Нотес је одлична апликација за брзо вођење белешки и записивање важних подсетника. Најбоља ствар је што није потребно преузимање – Стицки Нотес је унапред инсталиран на свим Виндовс 11 машинама. Да бисте отворили Стицки Нотес у оперативном систему Виндовс 11:
Подразумевано, апликација ће отворити једну лепљиву белешку. Можете додати још лепљивих белешки у било ком тренутку притиском на дугме плус у горњем левом углу. Да бисте видели своје прошле лепљиве белешке, кликните на три тачке у горњем десном углу да бисте приступили менију, а затим изаберите Листа белешки.
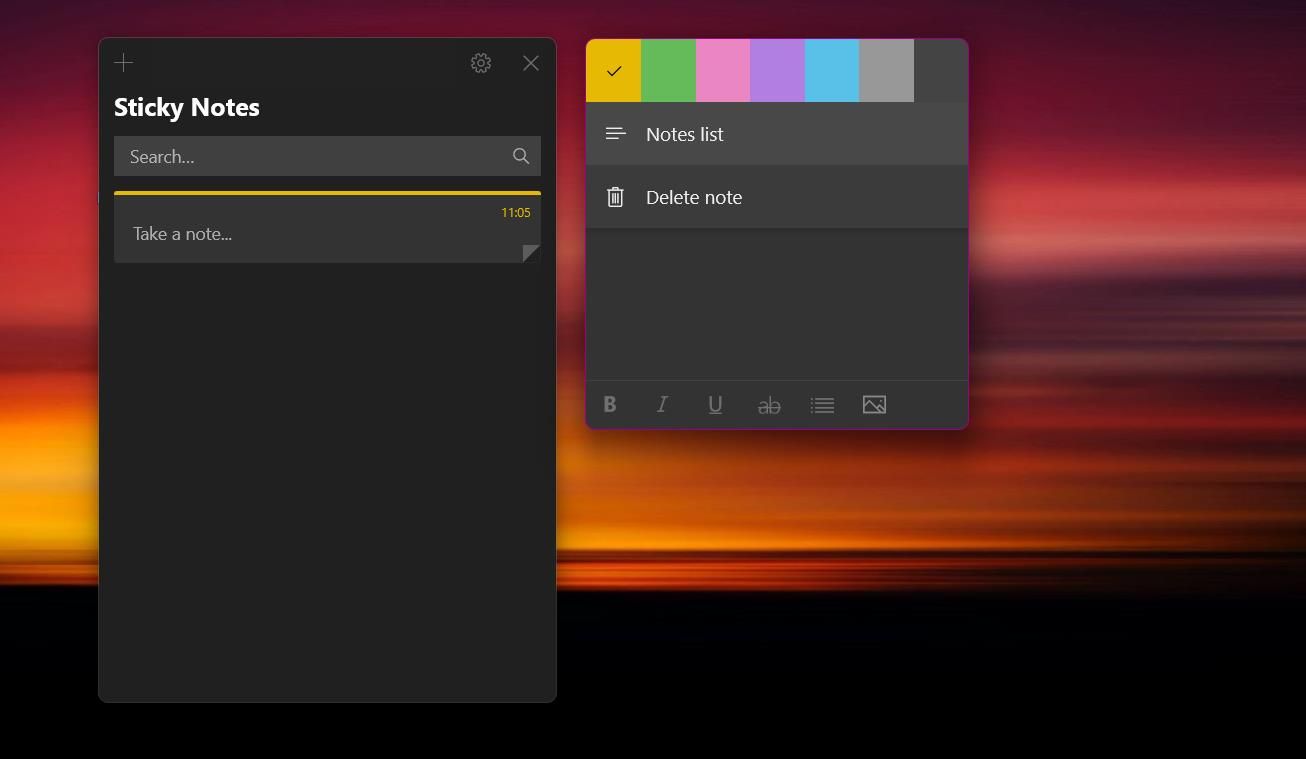
Упркос томе што је основна апликација за прављење белешки, постоји много функција за стилизовање ваших белешки. На доњој траци за форматирање можете форматирати текст подебљаним, курзивом или прецртаним. Постоји и опција за пребацивање метака, савршено за прављење брзих листа.
Ако често користите Виндовс Стицки Нотес, можда ћете желети да отворите Стицки Нотес при покретању у оперативном систему Виндовс 11.
Како подесити функцију синхронизације на Виндовс лепљивим белешкама
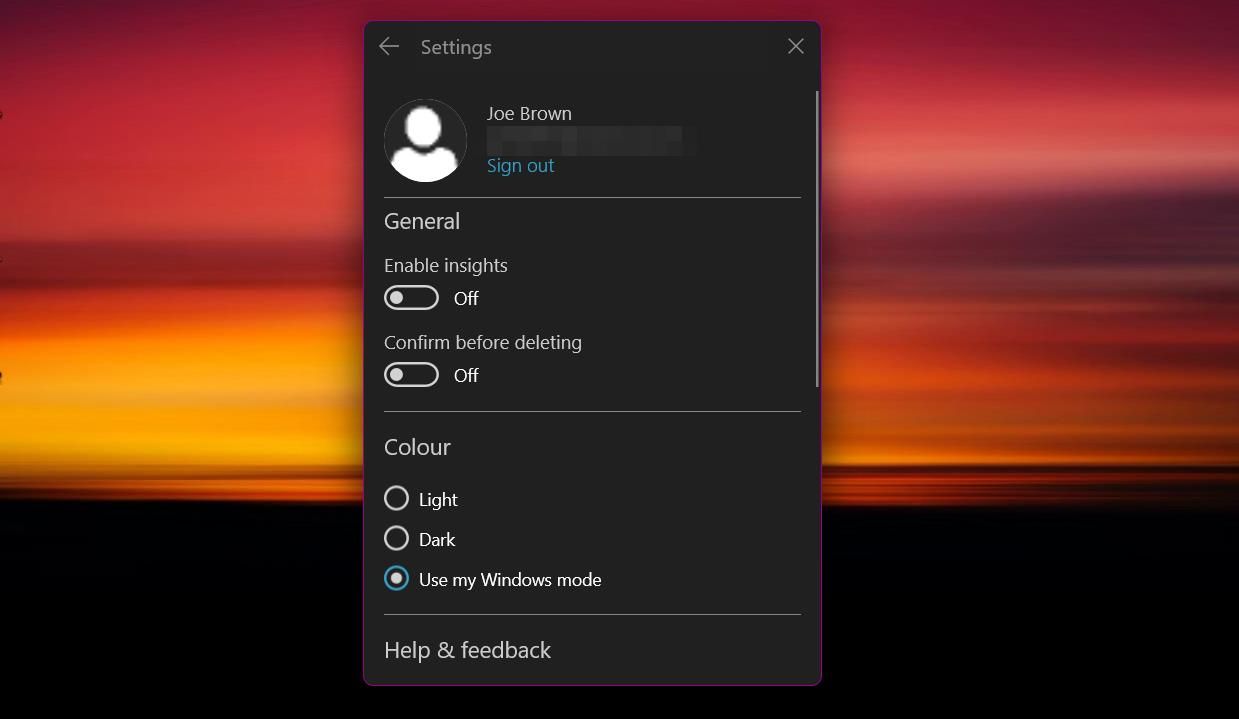
Да бисте синхронизовали лепљиве белешке на свим својим уређајима, прво морате да се пријавите помоћу Мицрософт налога. Овај корак синхронизује ваше белешке са облаком и повезује их са другим Мицрософт услугама које су потребне касније. Ево како да подесите синхронизацију за своје лепљиве белешке:
Ако наиђете на било какве проблеме, можете истражити неке исправке за Виндовс 11 Стицки Нотес које се не синхронизују.
Како да користите своје Виндовс лепљиве белешке на иОС уређајима
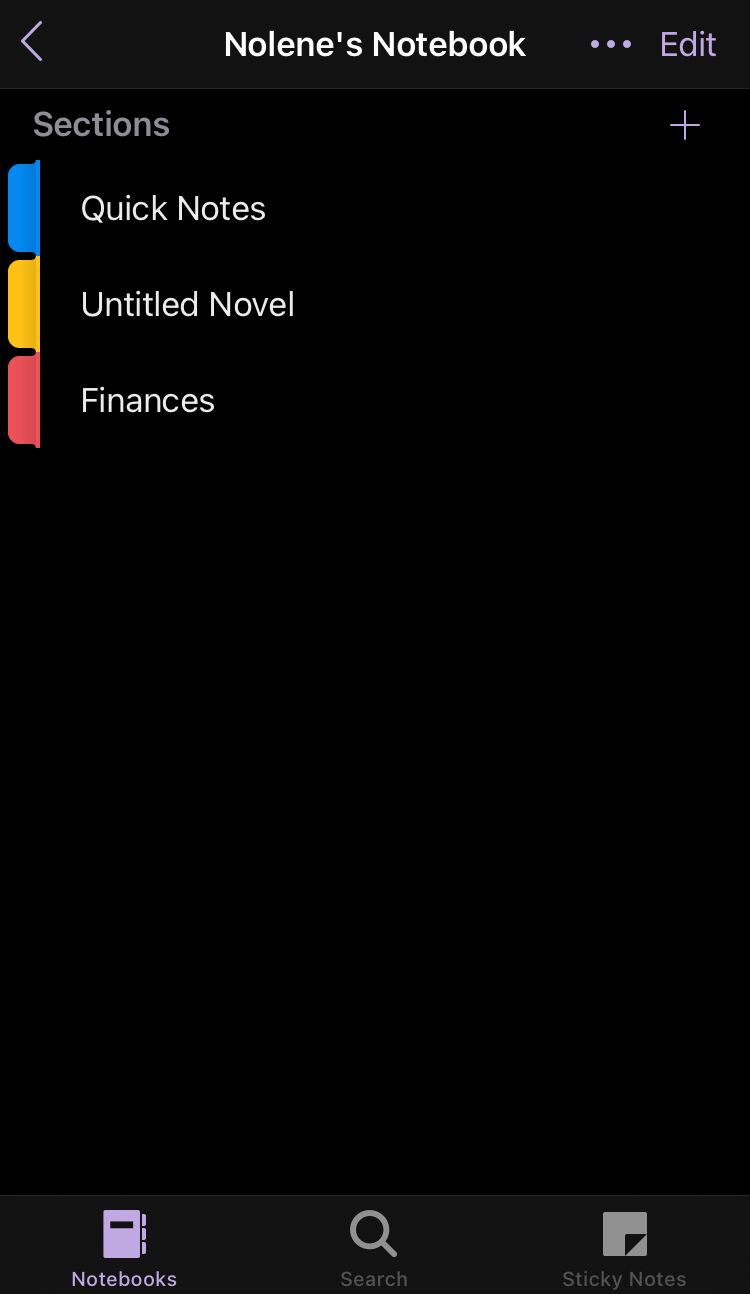
Уместо да нуди посебну апликацију за лепљиве белешке, Мицрософт нуди Виндовс лепљиве белешке као део апликације Мицрософт ОнеНоте. Ова мање позната карактеристика Мицрософт ОнеНоте-а је одлична за оне који већ имају искуства са ОнеНоте-ом, иако овај трик може лако научити било ко.
Можете да приступите Виндовс Стицки Нотес-у на свом иОС-у пратећи кораке у наставку:
Да бисте креирали нову белешку, притисните икону плус у доњем десном углу екрана. Тада ћете видети екран сличан апликацији Стицки Нотес за Виндовс, укључујући опције за форматирање текста. Једна корисна алатка је дугме камере, које вам омогућава да отпремите фотографију са камере или иОС фото албума.
4. Како да користите своје Виндовс лепљиве белешке на Андроид уређајима
Такође можете да видите своје лепљиве белешке ако сте корисник Андроид-а. Виндовс Стицки Нотес је доступан у апликацији Мицрософт ОнеНоте за Андроид, иако га је мало теже пронаћи. Ево како да приступите својим лепљивим белешкама на Андроид уређајима:
На почетној страници видећете мешавину лепљивих белешки и писаних белешки из ОнеНоте-а. Да бисте видели само лепљиве белешке, мораћете да филтрирате резултате. Притисните дугме Сортирај и филтрирај на левој страни горњег банера. Испод наслова Тип белешке изаберите Лепљиве белешке, а затим изаберите Примени. Такође можете сортирати лепљиве белешке по датуму креирања, датуму измене или по абецедном реду.
Да бисте направили нову лепљиву белешку, притисните три тачке у доњем десном углу почетне странице. Затим додирните Креирај лепљиву белешку. Апликација укључује многе опције представљене на иОС-у, укључујући алатку за отпремање фотографија. Можете променити боју белешке тако што ћете притиснути три тачке у горњем десном углу. Из истог менија такође можете да додирнете дугме Извези да бисте поделили лепљиве белешке са пријатељима.
5. Како користити Виндовс лепљиве белешке користећи Мицрософт Лаунцхер
Алтернативни начин коришћења Виндовс Стицки Нотес-а ако сте корисник Андроид-а је преко Мицрософт Лаунцхер-а. Овај углађени лансер долази са функцијама које повећавају вашу продуктивност и неопходан је за Андроид кориснике који поседују рачунар.
Користећи Мицрософт Лаунцхер, можете да видите своје лепљиве белешке скоро директно са почетног екрана. Једноставно превуците налево са почетног екрана да бисте приступили свом фиду. Доле на листи је виџет Виндовс Стицки Нотес који вам омогућава да прегледате и креирате белешке. Ако не можете да видите виџет, скролујте до дна фида, а затим кликните на дугме Уреди овај приказ. Означите поље поред Лепљиве белешке да додате виџет у свој фид.
Пошто користите виџет на покретачу, синхронизација може потрајати мало дуже него када користите апликацију. Међутим, можете ручно да синхронизујете своје лепљиве белешке у било ком тренутку тако што ћете притиснути три тачке у горњем десном углу виџета и изабрати Синхронизација.
Како користити лепљиве белешке на мрежи
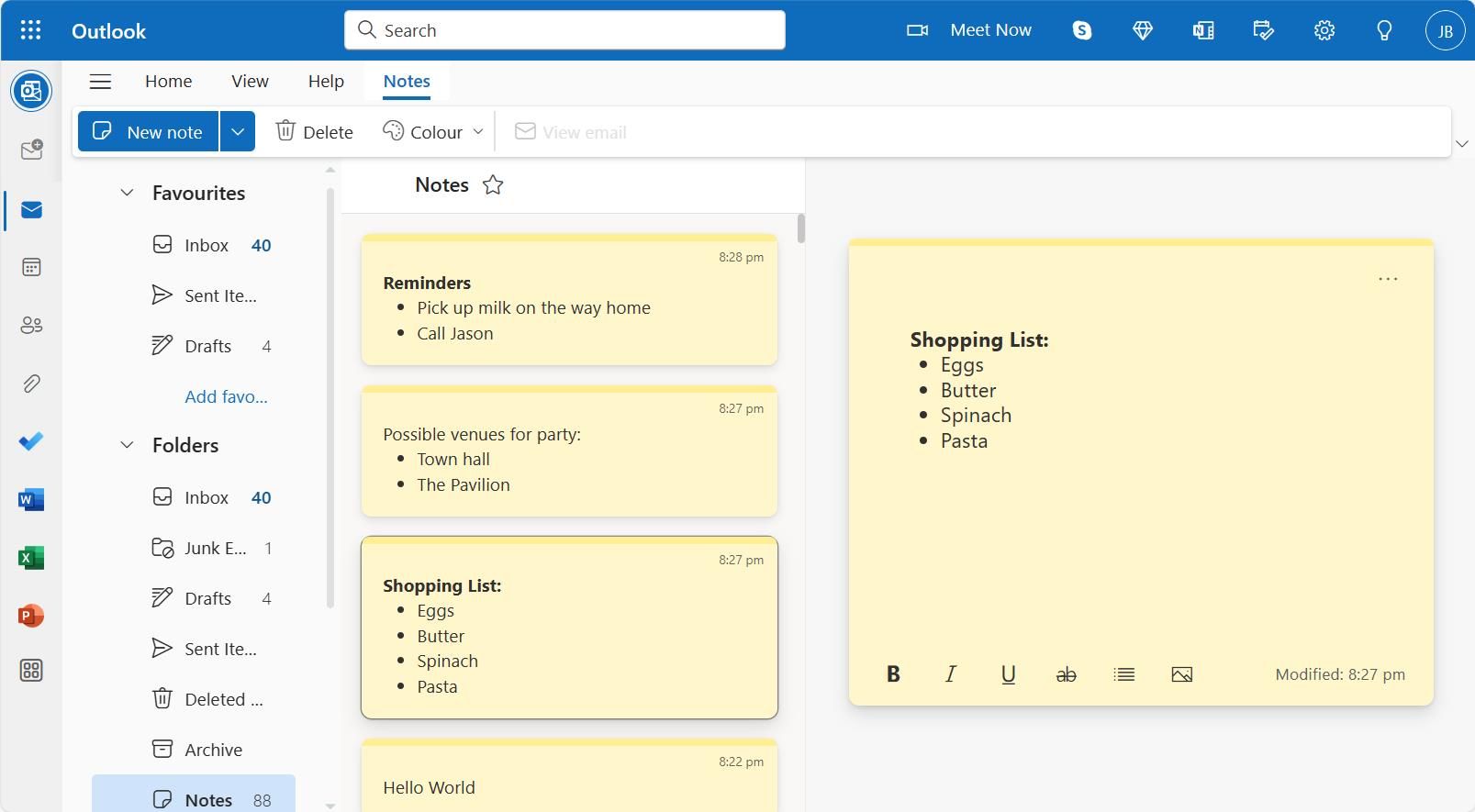 Снимак екрана аутора – Јое Бровн
Снимак екрана аутора – Јое Бровн
Такође можете уређивати Виндовс лепљиве белешке на вебу. Да би комбиновао вођење белешки са вашим потребама за планирањем, Мицрософт је интегрисао Виндовс Стицки Нотес са Мицрософт Оутлоок-ом.
Уверите се да сте пријављени на свој Мицрософт налог, можете да приступите Виндовс лепљиве белешке у Оутлоок-у директно или можете да се пријавите у Оутлоок и приступите наменској картици Белешке. Ово се може наћи у падајућем менију Фолдерс са бочне траке. За бржи приступ својим лепљивим белешкама, можете да притиснете икону звездице поред наслова Белешке да бисте је додали у своје фаворите.
Користите Виндовс лепљиве белешке на било ком уређају и повећајте своју продуктивност
Ако сте у журби и морате брзо да запишете ствари, Виндовс Стицки Нотес је одлична апликација за брзо и лако вођење белешки. Са овим решењима, не морате да се ослањате на задржавање једног уређаја да бисте правили белешке. Приступите лепљивим белешкама свуда користећи овај водич.

