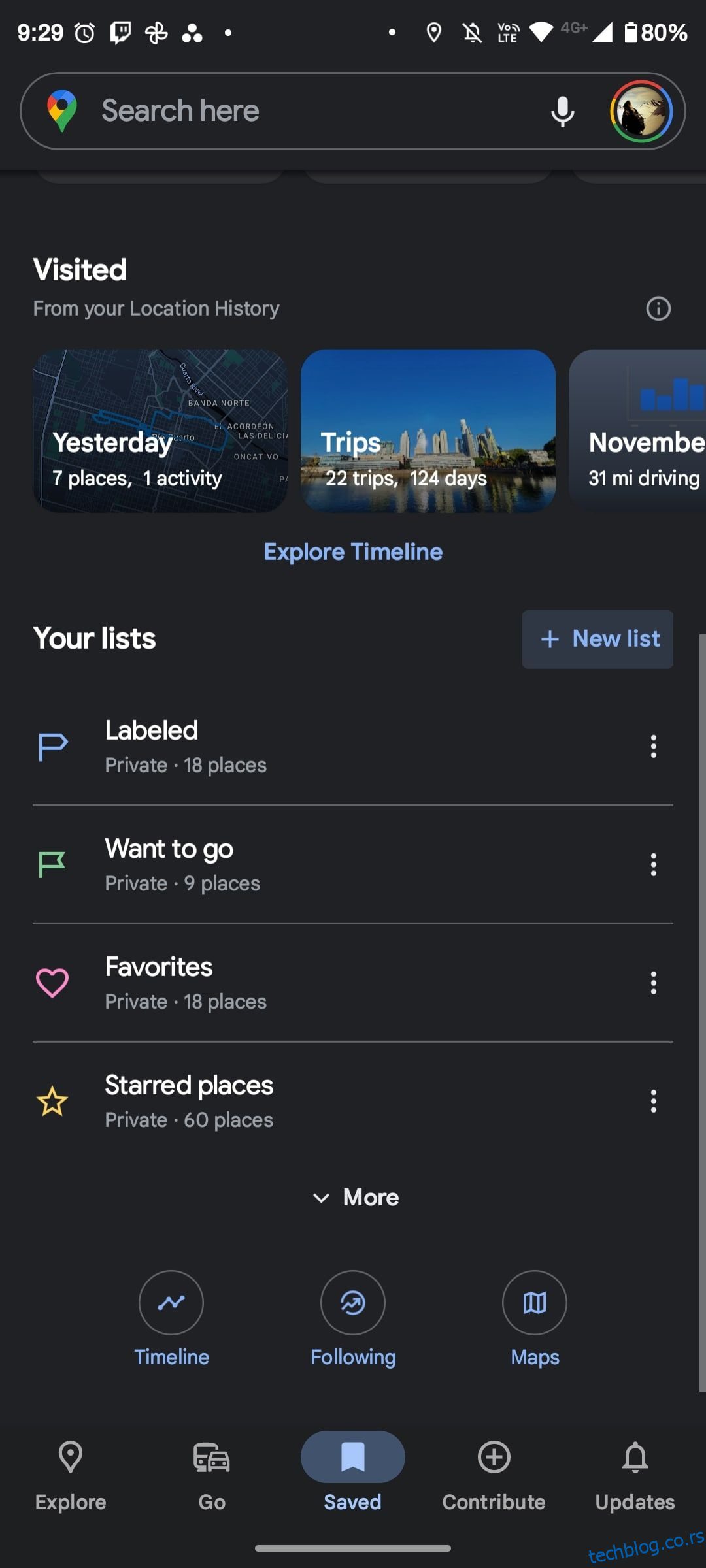Да ли се борите да пратите сва своја омиљена места и локације које сте посетили у Гоогле мапама? Можете да користите функцију листа да бисте се организовали. Без обзира да ли користите иПхоне или Андроид уређај, помоћи ћемо вам да почнете са листама Гоогле мапа.
Преглед садржаја
Шта су листе у Гоогле мапама?
Листе у Гоогле мапама су локације које чувате у пакетима. Листу можете замислити као фасциклу за чување скупа места. Гоогле мапе подразумевано нуде неколико листа, које укључују Фаворите, Желим да идем, Планове путовања, Означена места и места са звездицом.
Међутим, поред ових, можете креирати нове листе и додати жељене локације на њих. Својим листама можете приступити на картици Сачувано у апликацији Гоогле мапе.
Како да направите листе у Гоогле мапама
Да бисте креирали листе у Гоогле мапама, отворите апликацију и додирните икону Сачувано на дну екрана. Додирните + Нова листа и изаберите икону, име и опис за листу. Можете да изаберете један од својих омиљених емоџија за икону да би се свака листа истакла.
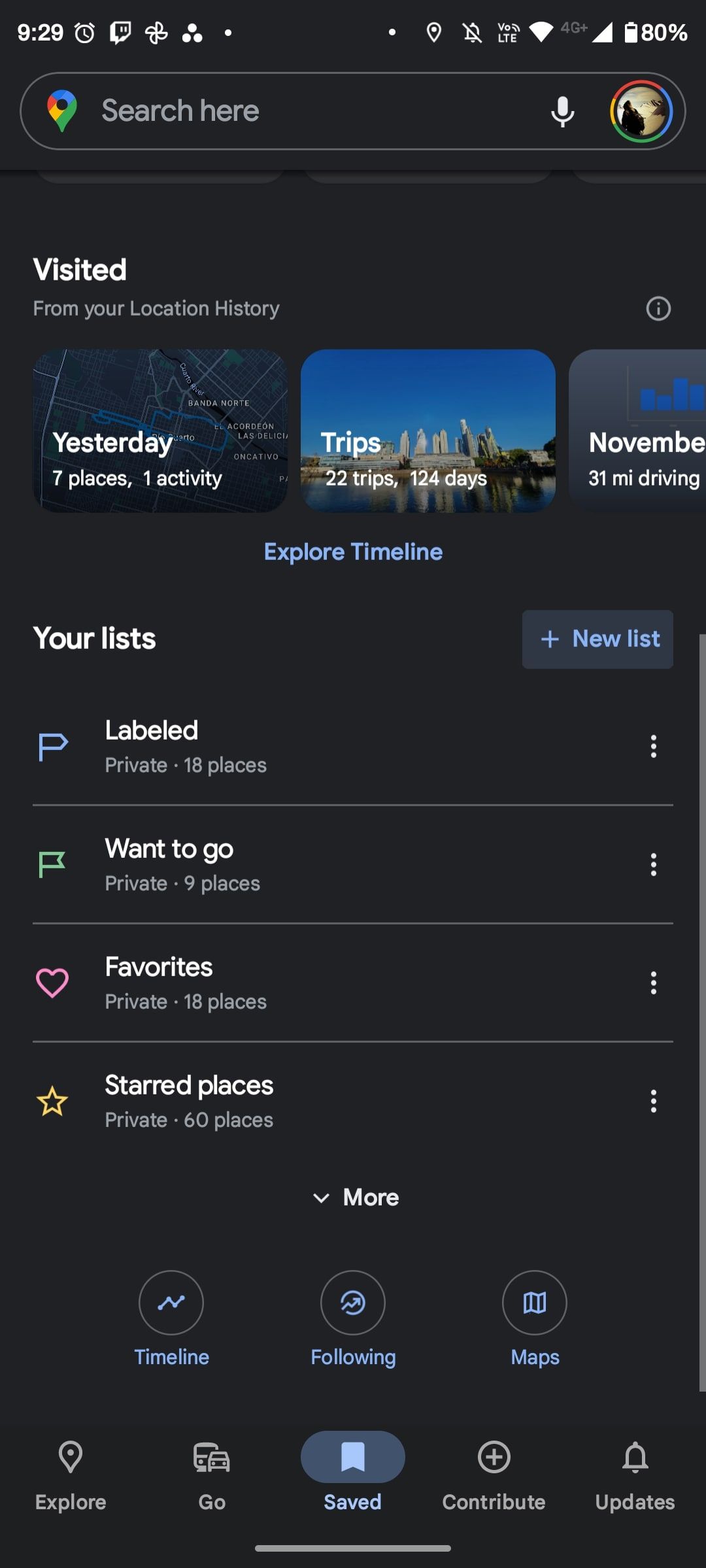
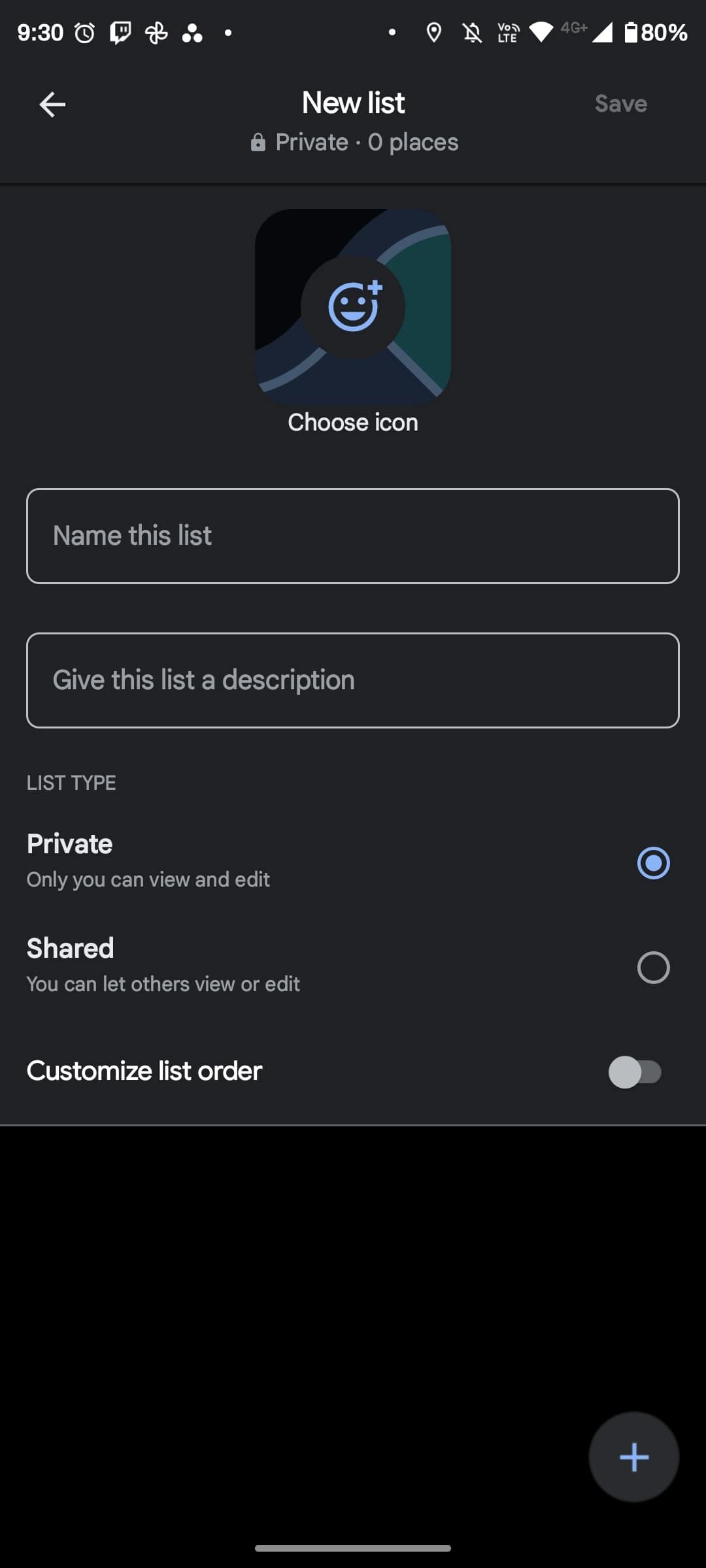
Такође можете да га подесите на Приватно или Дељено. Када завршите, додирните Сачувај у горњем десном углу. Листа ће се сада појавити под Вашим листама. Такође ћете га видети када покушате да додате локацију на листу.
Како додати локације на листе
Једном када направите листу, додавање локација на њу је лако. Ово се такође односи на локације које можете пронаћи када претражујете Гоогле мапе на рачунару. Пратите ове кораке:
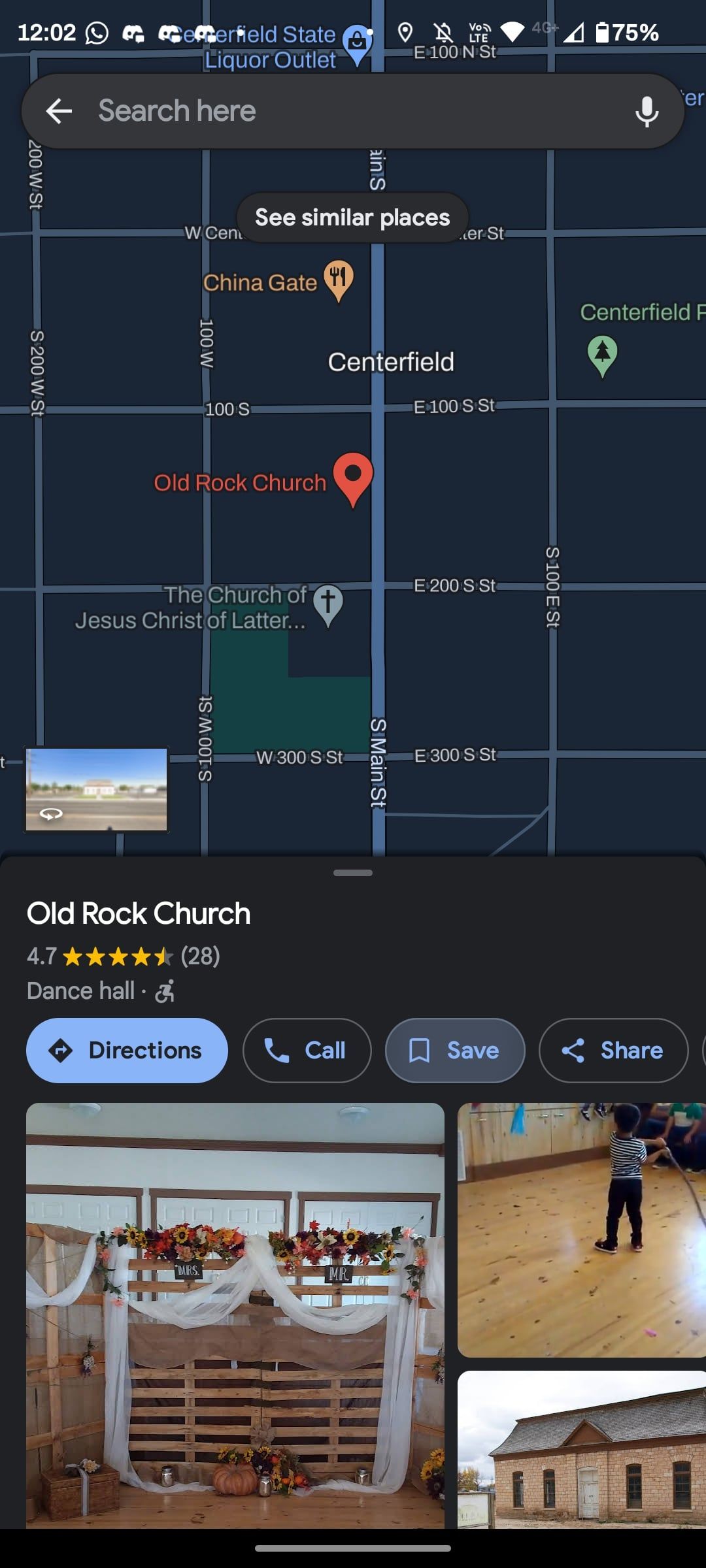
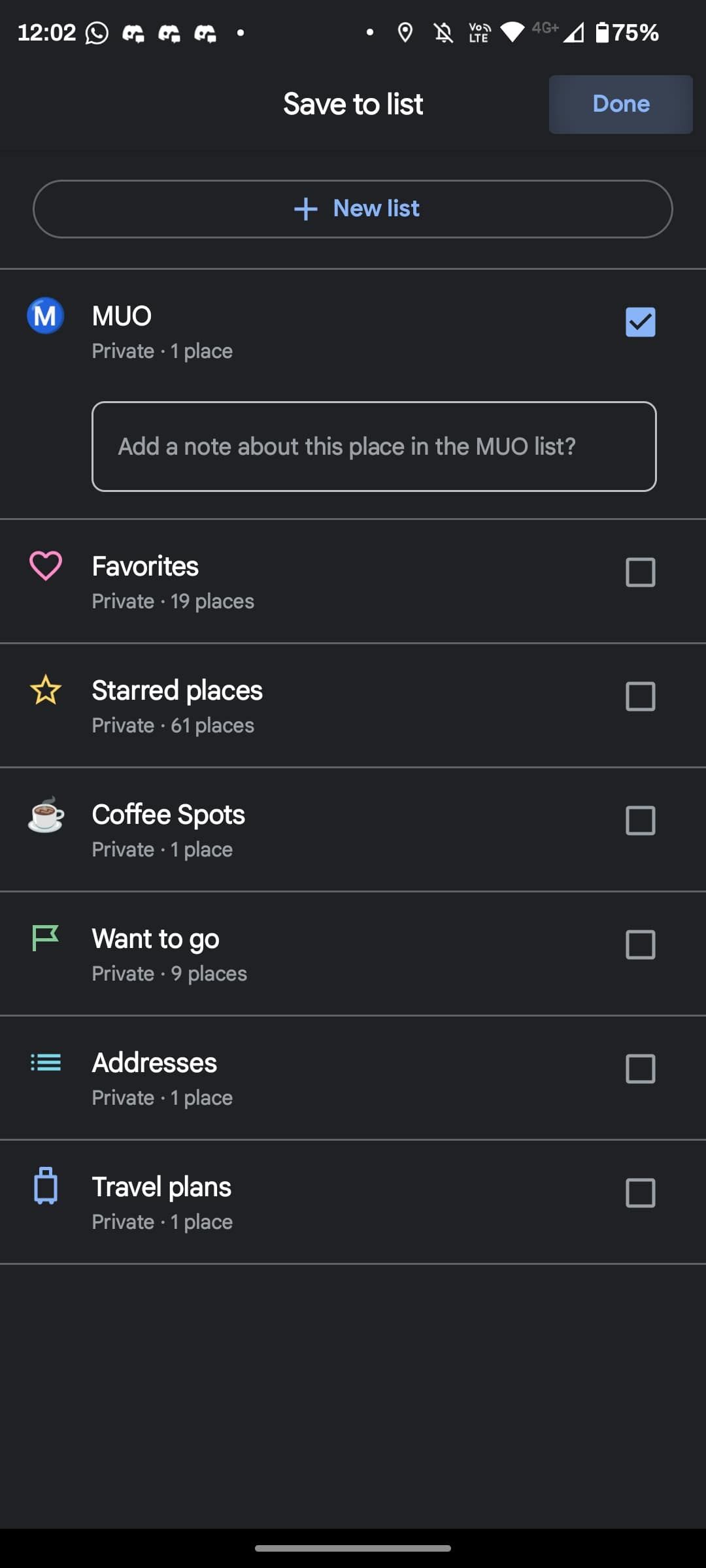
Алтернативно, можете додати локације тако што ћете изабрати саму листу. Идите на картицу Дељено, изаберите листу на коју желите да додате локације и додирните Додај.
Ако желите да уклоните локацију са своје листе, додирните три тачке поред листе и изаберите Уреди листу. Затим додирните дугме Кс поред назива места.
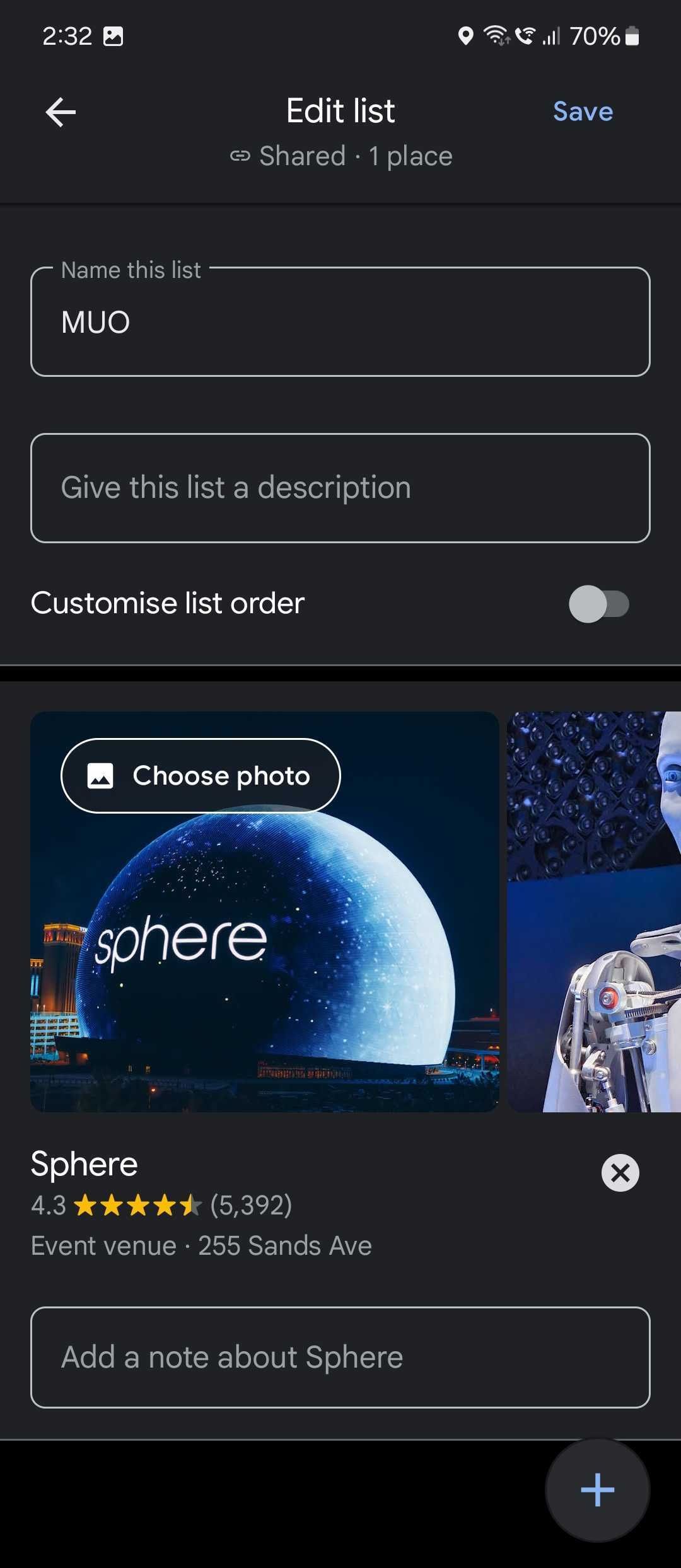
Како делити листе у Гоогле мапама
Подразумевано, све листе су приватне осим ако не промените тип листе током креирања. Ако желите да листу учините јавном да би је било ко видело, додирните три тачке са десне стране листе и додирните Дели листу.
Ако покушавате да делите приватну листу, добићете искачући прозор који објашњава да свако ко има везу може да приступи вашој листи. Додирните Настави и изаберите један или више својих контаката. Алтернативно, можете копирати везу у међуспремник и налепити је где год желите.
С друге стране, ако желите да престанете да делите листу Гоогле мапа, додирните три тачке поред листе и изаберите Опције дељења. Затим изаберите тип приватне листе на следећем екрану.
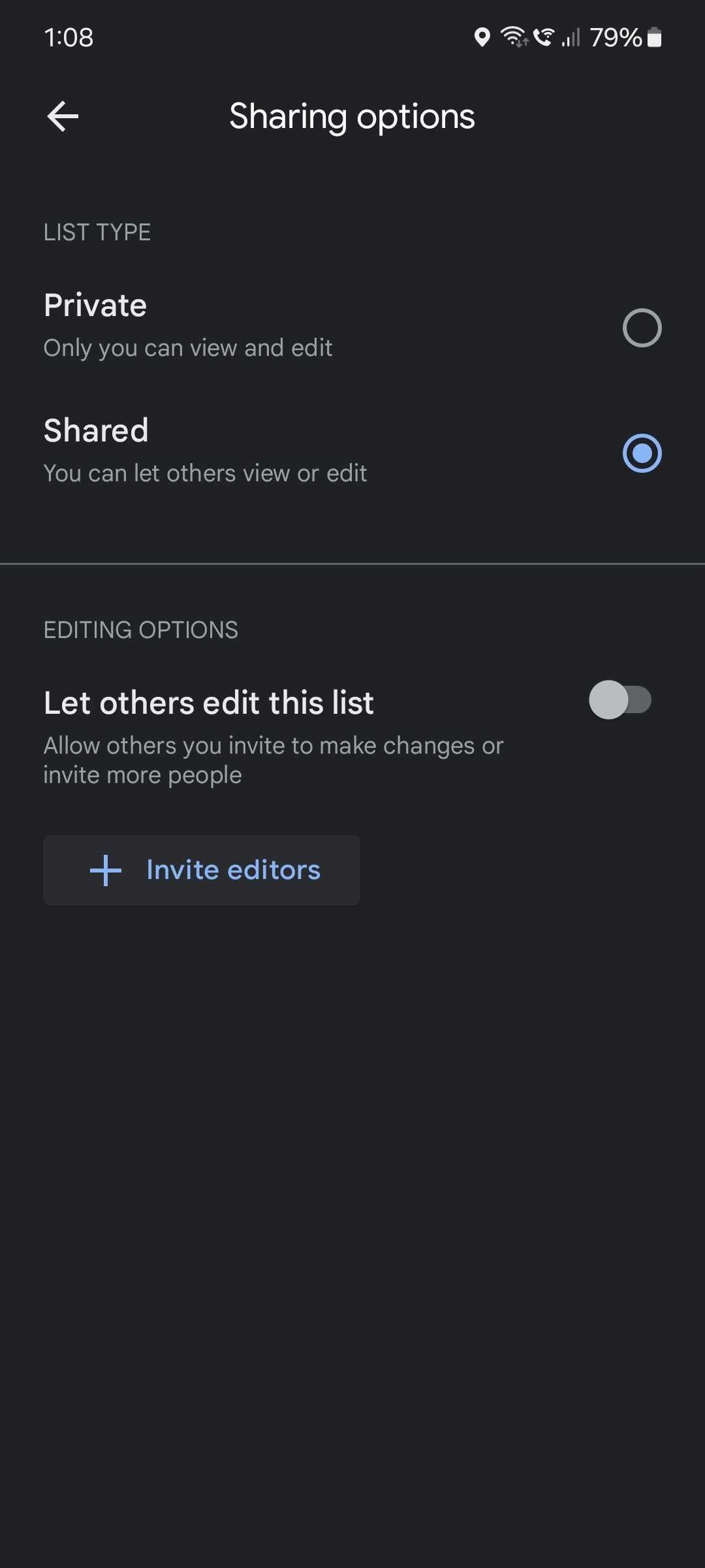
Дељење листе је фантастичан начин да држите вољене особе у току у разним приликама. Можете га користити да поделите своја омиљена места за ручак са колегама или представите свој град туристима који посећују. Ово, заједно са другим напредним функцијама Гоогле мапа, чини га врхунским сапутником на путовању.