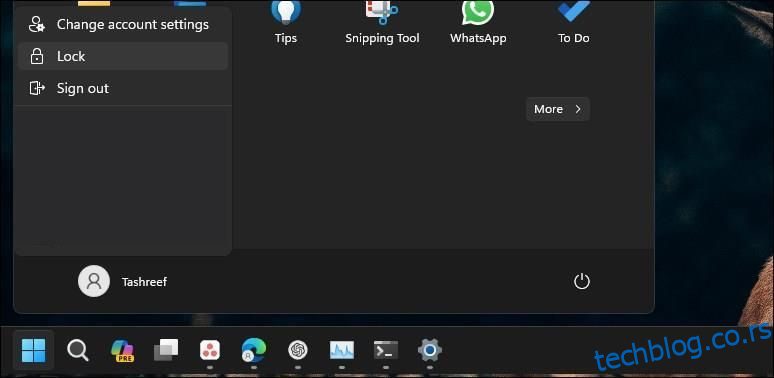Подразумевано, када максимизирате прозор Цхроме или Едге прегледача, трака задатака је видљива. Међутим, у неким случајевима, када максимизирате претраживач, он покрива траку задатака. Скривена трака задатака омета вашу способност интеракције са другим апликацијама, обавештењима и системском траком.
Грешка утиче и на прегледаче Цхроме и Едге и, чешће, на системе са подешавањем два монитора са различитим хардверским конфигурацијама. Ево како можете да спречите да ваш прегледач сакрије траку задатака у максималном режиму на Виндовс-у.
Преглед садржаја
1. Уобичајени кораци за решавање проблема које треба испробати
Ево неколико уобичајених корака за решавање проблема помоћу којих можете да покушате да решите скривену траку задатака у проблему максималног режима у Гоогле Цхроме-у и Мицрософт Едге-у.
Ако се проблем настави, ево неколико додатних корака за решавање проблема које можете да испробате.
2. Закључајте и откључајте екран помоћу Вин + Л
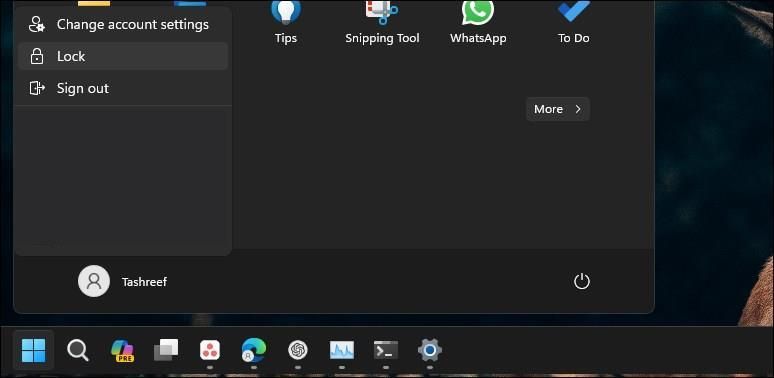
Често се овај проблем може решити брзим закључавањем и откључавањем екрана. Притисните Вин + Л на тастатури да бисте закључали екран. Алтернативно, ако пречица не ради, кликните на Старт и изаберите слику профила. Изаберите опцију Закључај да бисте закључали екран. Када будете закључани, пријавите се на свој налог да бисте видели да ли је проблем решен.
Ако се проблем настави, можда није само привремена грешка и можда ћете морати да погледате друге разлоге који могу узроковати нестанак траке задатака.
3. Поново покрените Виндовс Екплорер процес
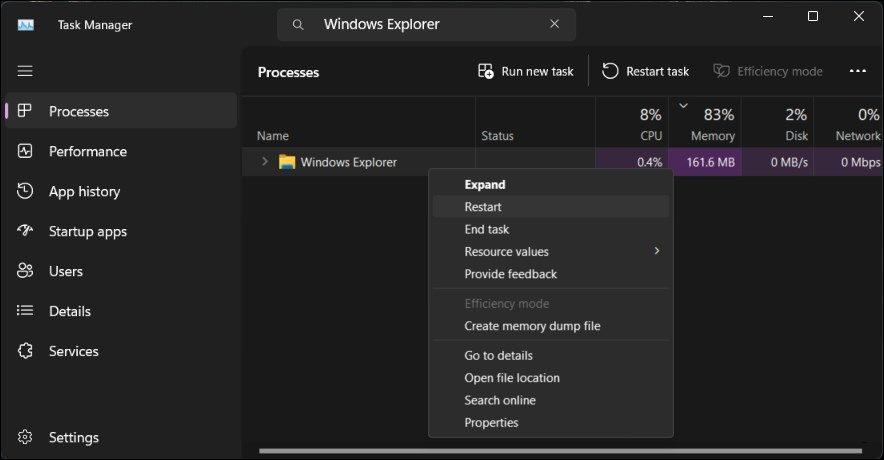
Поновно покретање процеса Виндовс Екплорер-а може вам помоћи да решите проблеме са графичким корисничким интерфејсом, укључујући траку задатака. Када завршите процес, поново ће покренути компоненту за управљање датотекама и ресетовати траку задатака.
Да бисте поново покренули Виндовс Екплорер:
Можда ћете тренутно видети празан екран док се процес Виндовс Екплорер-а поново покреће. Након поновног покретања, трака задатака би требало да остане видљива чак и када су Цхроме или Едге претраживач максимизирани.
4. Означите и онемогућите „Ауто-Хиде Таскбар“ понашање
Можете да конфигуришете и подесите траку задатака тако да се аутоматски сакрива иу радном и таблет режиму. Када је онемогућена, трака задатака ће се сакрити када престанете да комуницирате са њом или покренете апликацију, као што је прегледач. Дакле, проверите подешавања траке задатака и онемогућите понашање аутоматског скривања ако је омогућено.
Да бисте онемогућили понашање аутоматског сакривања траке задатака:
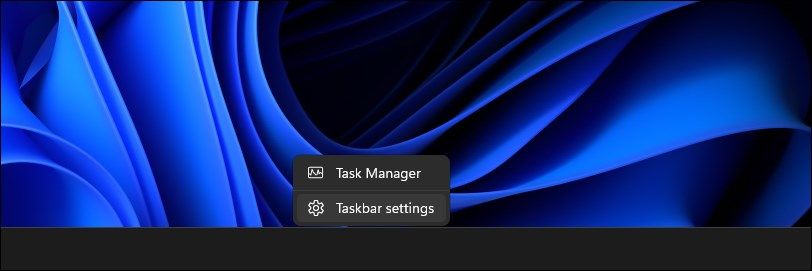
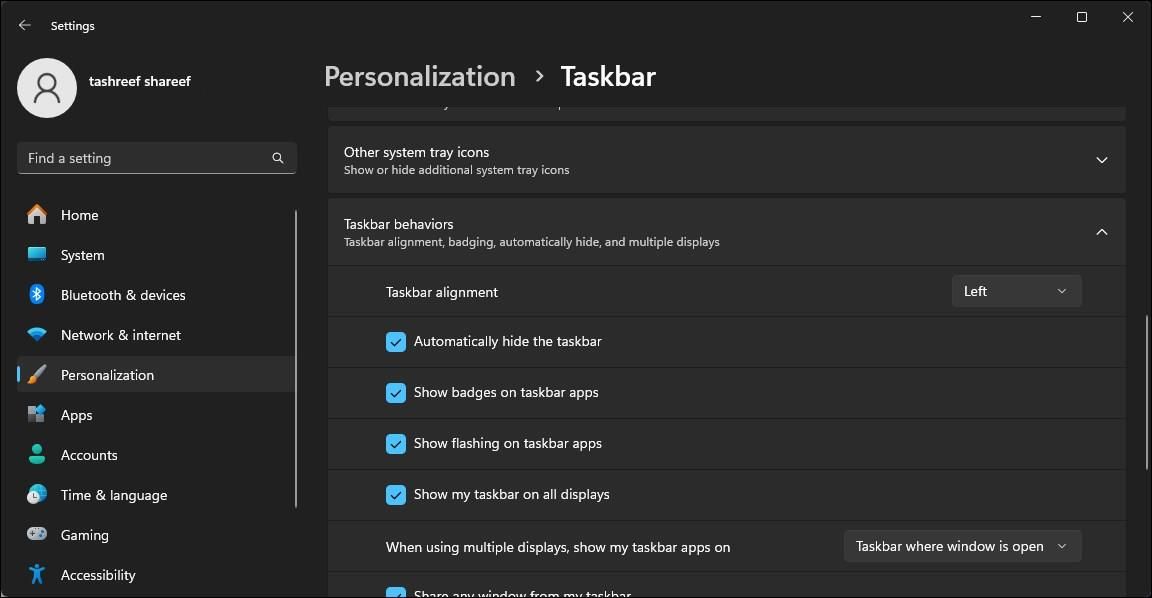
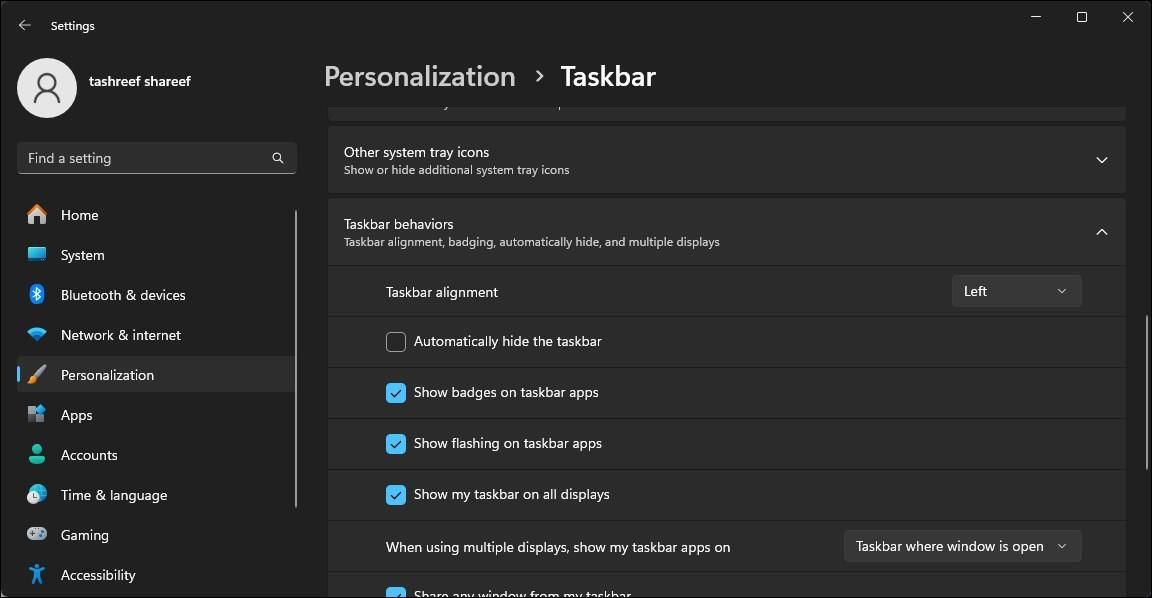
Ово ће стиснути прозор прегледача, приказати траку задатака на дну и остати тако без даљих проблема.
5. Проверите подешавања екрана за скалирање
Ако користите подешавање за више монитора, уверите се да се скалирање ДПИ екрана за ваш примарни и секундарни монитор подудара. Подразумевано, Виндовс може да подеси различито ДПИ скалирање за различите мониторе у зависности од величине екрана и резолуције.
Можете да промените скалирање ДПИ екрана из апликације Подешавања. У одељку Сцале & Лаиоут, можете приметити да је један екран подешен на 125%, а други на 100%. Да бисте решили проблем, мораћете да конфигуришете оба екрана да користе одговарајуће ДПИ скалирање (100%).
6. Поново региструјте Виндовс апликације за све налоге
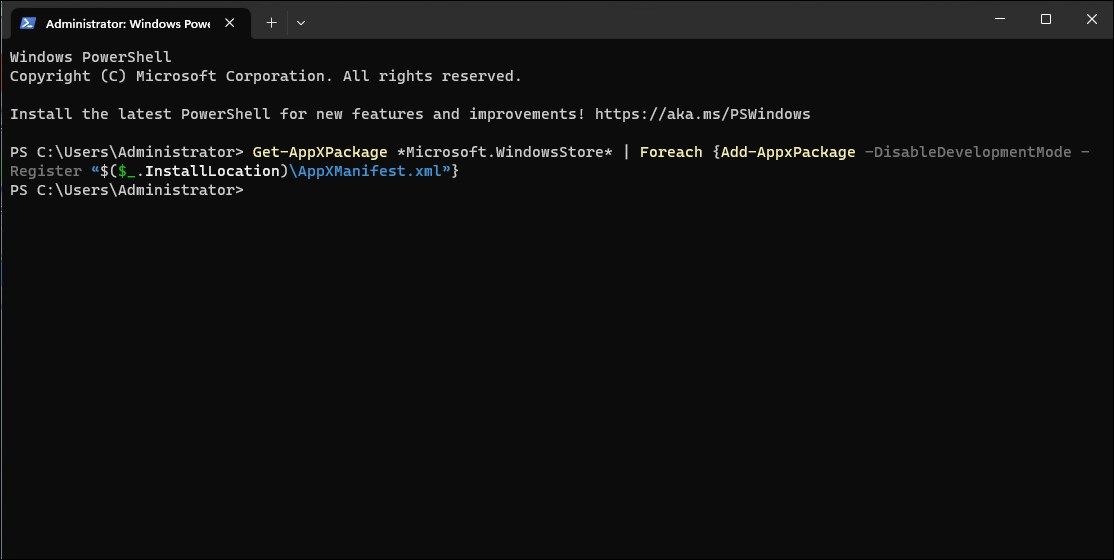
Неисправна трака задатака може нестати када се апликација максимизира. Поновно регистровање уграђених Виндовс апликација помоћу Мицрософт ПоверСхелл-а може вам помоћи да решите проблеме са траком задатака.
Да бисте поново регистровали Виндовс апликације за све корисничке налоге:
Get-AppXPackage -AllUsers | Foreach {Add-AppxPackage -DisableDevelopmentMode -Register "$($_.InstallLocation)\AppXManifest.xml"}
Када завршите, можете да користите прегледач у максималном режиму са видљивом траком задатака.
7. Проверите и инсталирајте све Виндовс Упдатес на чекању
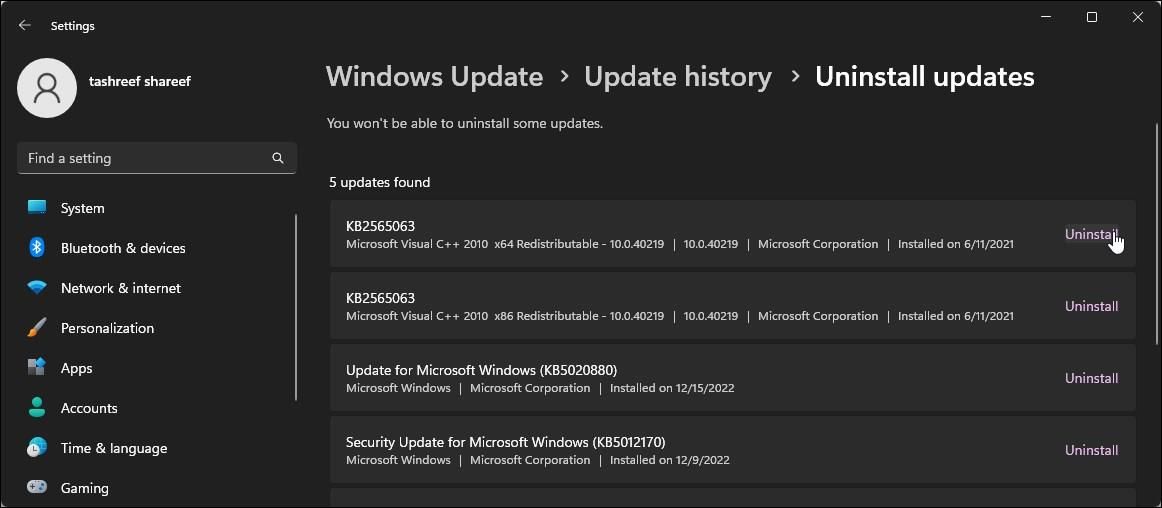
Најновија ажурирања за Виндовс доносе исправке грешака и побољшања перформанси. Пошто се прегледачи Цхроме и Едге аутоматски ажурирају, проверите да ли на рачунару има било каквог ажурирања за Виндовс на чекању и инсталирајте га да бисте видели да ли то решава грешку.
Да бисте проверили и инсталирали ажурирања за Виндовс:
Након што се ажурирање инсталира, поново покрените рачунар да бисте применили промене и проверили да ли постоје побољшања.
Уз то, ако нове исправке нису доступне, проверите да ли недавно инсталирано ажурирање узрокује проблем. Повремено, грешке у новим ажурирањима могу изазвати проблеме са неким рачунарима и потребно их је деинсталирати да бисте решили проблем.
Можете ручно да деинсталирате ажурирања за Виндовс 11 из апликације Подешавања. Када га деинсталирате, поново покрените рачунар и проверите да ли постоје побољшања. Ако утврдите да је недавно ажурирање изазвало проблем, размислите о паузирању аутоматских ажурирања за Виндовс 11. Можете да паузирате ажурирања до 5 недеља и сачекате закрпу која ће решити најновији проблем.
Алтернативно, користите враћање система да бисте поништили недавне промене које је извршила ажурирање или апликација на вашем рачунару да бисте видели да ли то помаже у решавању проблема.
Приказ траке задатака када су Цхроме или Едге у максималном режиму
Виндовс трака задатака која се не приказује када су Цхроме или Едге максимизирани је тежак проблем. Да бисте решили проблем, покушајте да промените понашање траке задатака да бисте искључили аутоматско сакривање, поново покренули процес Виндовс Екплорер-а, па чак и закључали и откључали уређај.