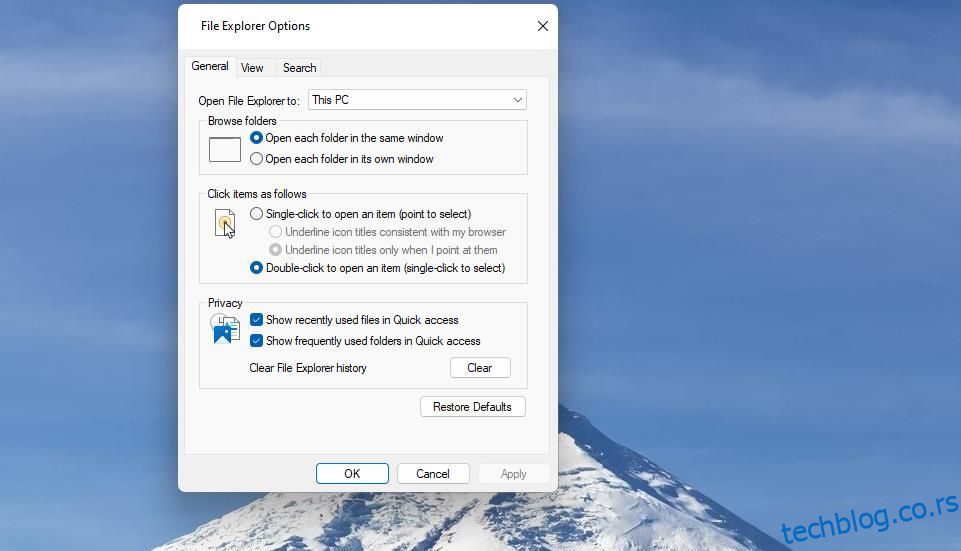Неки корисници су на форумима за ћаскање објавили да се фасцикле не отварају када двапут кликну на њих у Виндовс Филе Екплорер-у. То значи да корисници не могу да приступе фасциклама двоструким кликом на директоријуме. Не постоји одређена порука о грешци повезана са овим проблемом.
Овај проблем не значи нужно да корисници не могу да отворе ниједну фасциклу, јер и даље могу да приступе директоријумима тако што ће изабрати Отвори у менију десног клика. Међутим, избор опције Отвори контекстни мени није најидеалнији начин да им се приступи. Ако не можете да отворите фасцикле тако што ћете их двапут кликнути на рачунару са оперативним системом Виндовс 11/10, покушајте да примените ове потенцијалне исправке.
Преглед садржаја
1. Подесите опције Филе Екплорер-а
Филе Екплорер има алтернативне опције једним кликом и двоструким кликом за отварање ставки. Ако је постављен један клик, дупли клик на фасцикле их неће отворити. Покушајте једним кликом на фасциклу да видите да ли то функционише. Ако јесте, вероватно ћете морати да изаберете опцију Двоструки клик да бисте отворили опцију ставке попут ове:
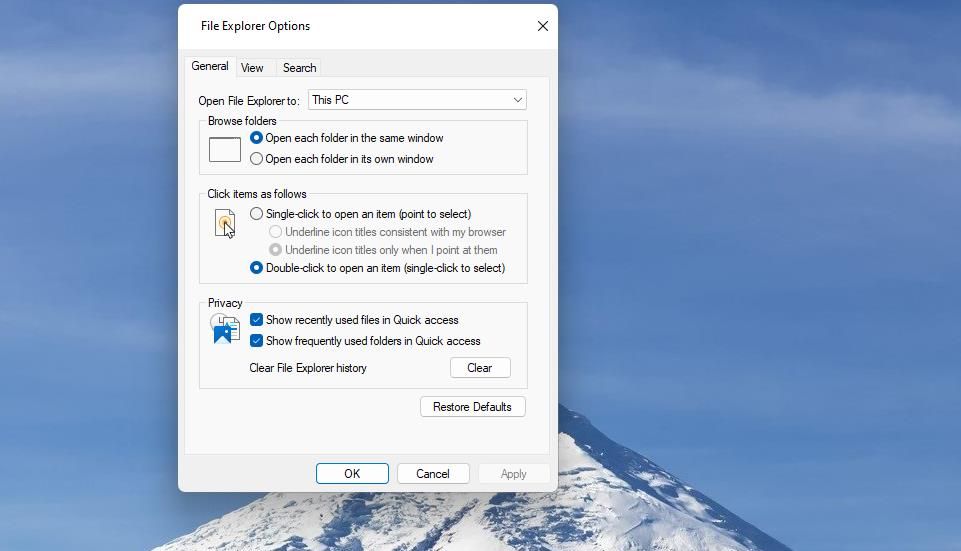
Ако сматрате да је опција Двоструки клик за отварање ставке већ изабрана, можете покушати да изаберете поставку једним кликом. На тај начин ћете барем моћи да приступите својим фасциклама тако што ћете их кликнути једним кликом. Или наставите са применом осталих резолуција у наставку.
2. Подесите брзину двоструког клика миша
Поставка брзине двоструког клика миша може изазвати овај проблем ако је подешена пребрзо. Дакле, можда ћете морати мало да смањите ту поставку. Овако можете подесити брзину двоструког клика миша:
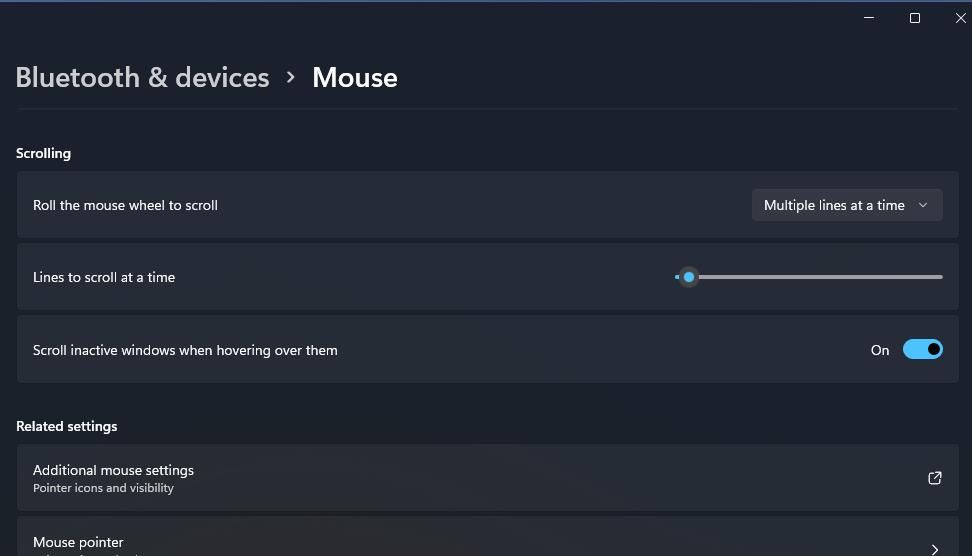
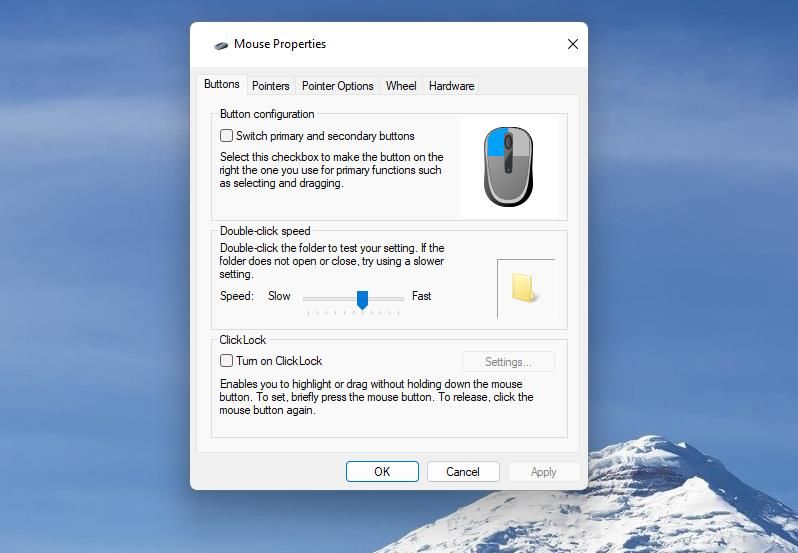
Потребна брзина двоструког клика за отварање фасцикли сада ће бити спорија него раније. Дакле, нећете морати да кликнете двапут тако брзо.
3. Скенирајте и поправите Виндовс системске датотеке
Мицрософт саветује корисницима да покрећу скенирање системских датотека када Виндовс функције не раде како треба. У овом случају, постоји проблем са функцијом двоструког клика на фасцикле.
Дакле, покрените проверу системских датотека да бисте видели да ли Виндовс заштита ресурса открива оштећене системске датотеке. Ако је тако, Виндовс Ресоурце Протецтион ће вероватно поправити и откривене датотеке, што би могло да поправи двоструки клик на фасцикле које се не отварају.
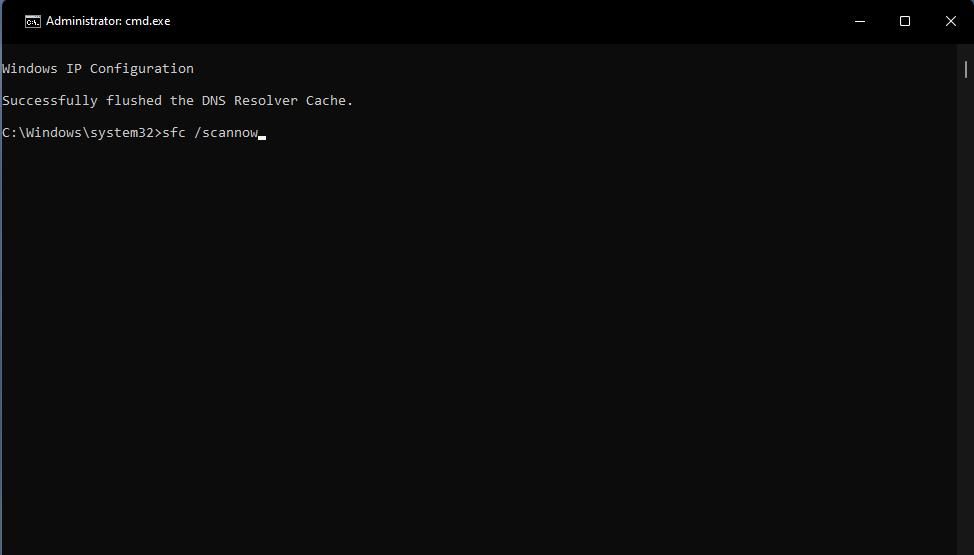
4. Уредите Схелл Регистри Кеи
Доста корисника је потврдило да уређивање кључа регистра шкољке може да поправи двоструки клик на фасцикле које не раде у оперативном систему Виндовс 11/10. Ти корисници су променили вредност стринга тог кључа (подразумевано) да би решили проблем. Ово су кораци за уређивање кључа љуске:
Computer\HKEY_CLASSES_ROOT\Directory\shell
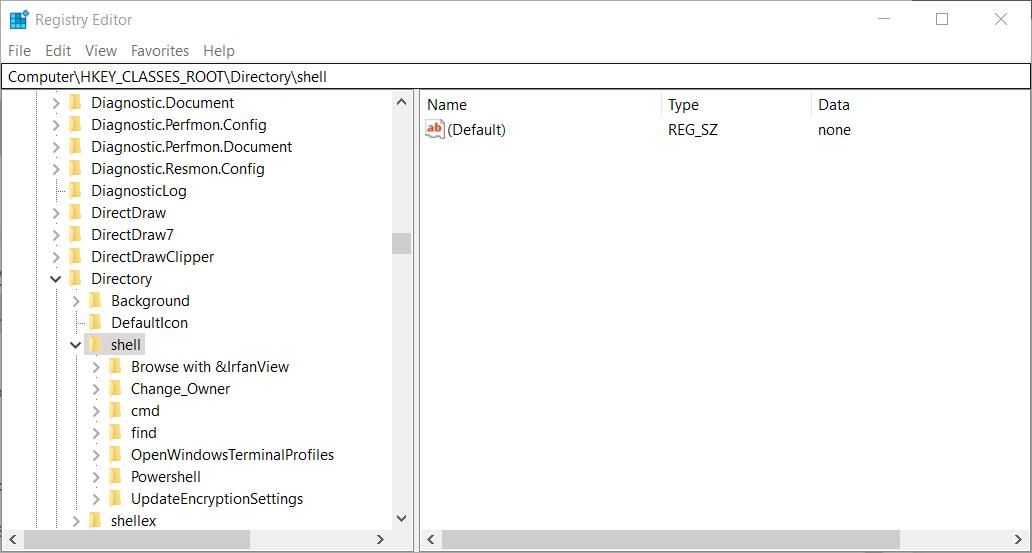
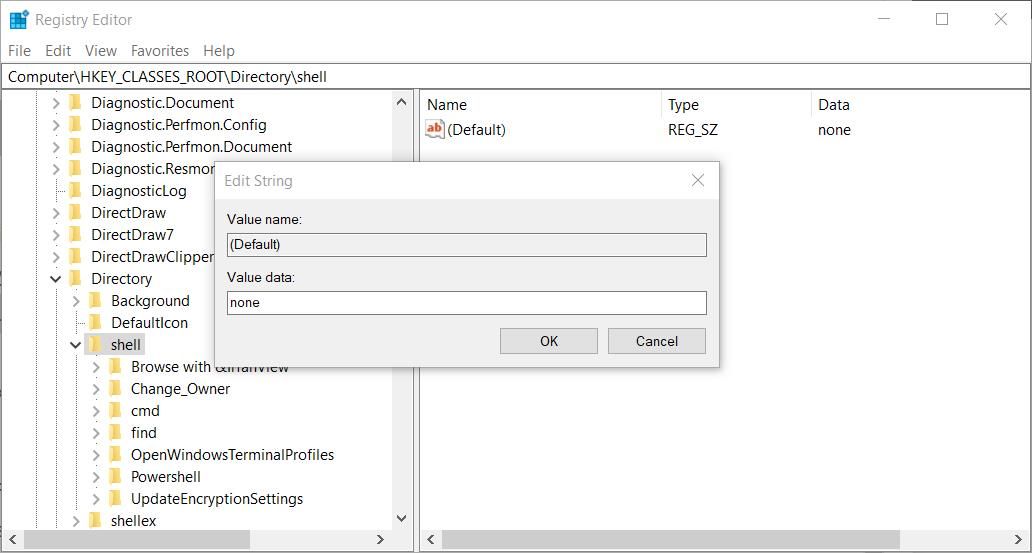
Можда ћете морати да поново покренете Филе Екплорер да би ово подешавање регистра ступило на снагу. Алтернативно, поново покрените Виндовс, а затим покушајте да двапут кликнете на фасциклу да видите да ли се отвара.
5. Уредите кључ регистра миша
Проблеми са двоструким кликом могу настати када су вредности стрингова за кључ регистратора миша промењене у односу на подразумевана подешавања (обично од стране апликација независних произвођача). Да будемо прецизнији, МоусеХоверВидтх, МоусеХоверХеигхт, ДоублеЦлицкХеигхт и ДоублеЦлицкВидтх су четири низа тастера миша које ћете можда морати да вратите на подразумеване вредности да бисте решили овај проблем.
Да бисте то урадили, уредите кључ регистратора миша на следећи начин:
Computer\HKEY_CURRENT_USER\Control Panel\Mouse
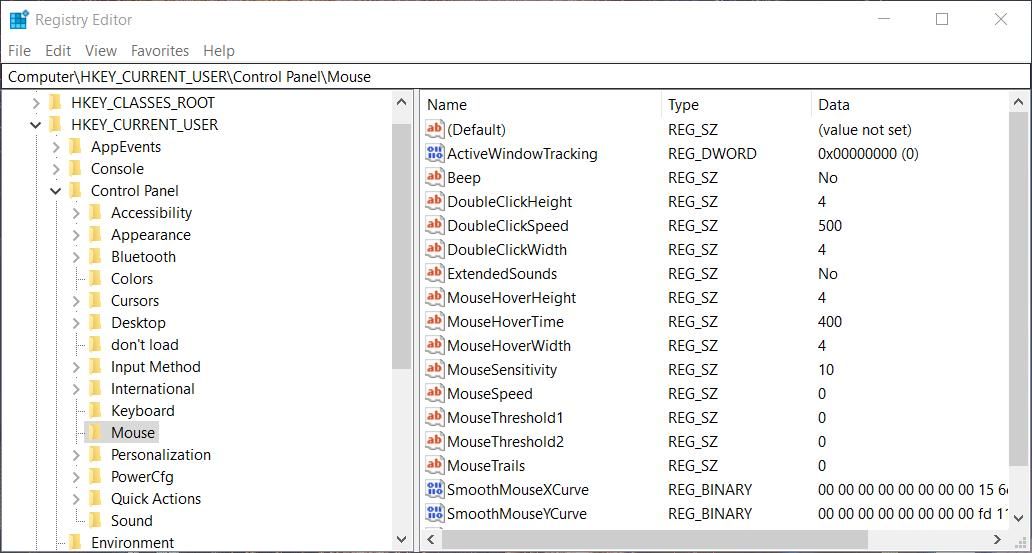
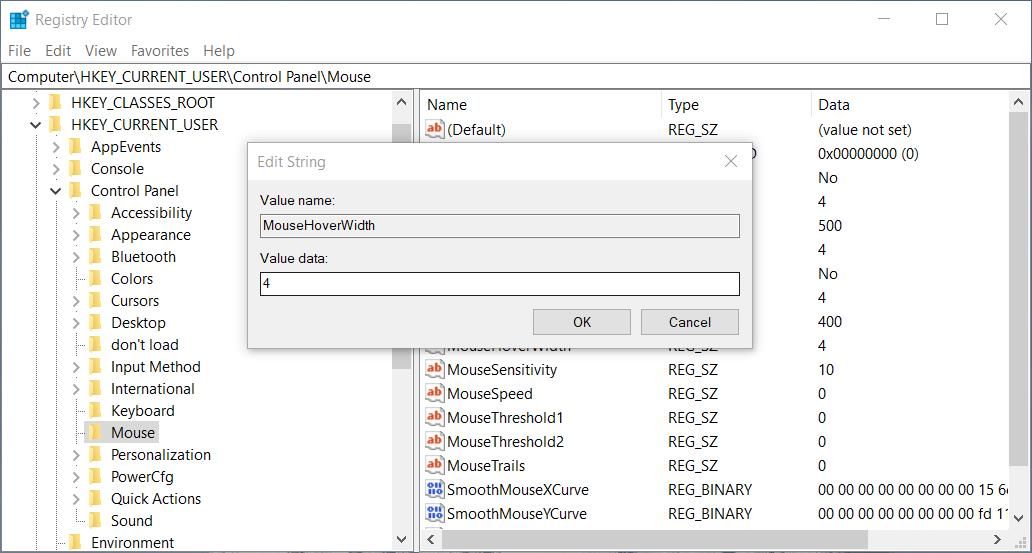
Када завршите са подешавањем тих вредности стрингова, изађите из уређивача регистра и поново покрените рачунар. Ако откријете да су сви ти низови већ подешени на четири, не морате да их мењате.
6. Искључите контролисани приступ фасцикли
Неки корисници су рекли да су поправили двоструки клик на фасцикле које не раде тако што су искључили контролисани приступ фасцикли. Контролисани приступ фасцикли је Виндовс безбедносна функција која блокира неовлашћене апликације да мењају садржај унутар заштићених директоријума. Дакле, омогућавање те функције ограничава приступ фасцикли.
Дакле, покушајте да искључите контролисани приступ фасцикли овако:
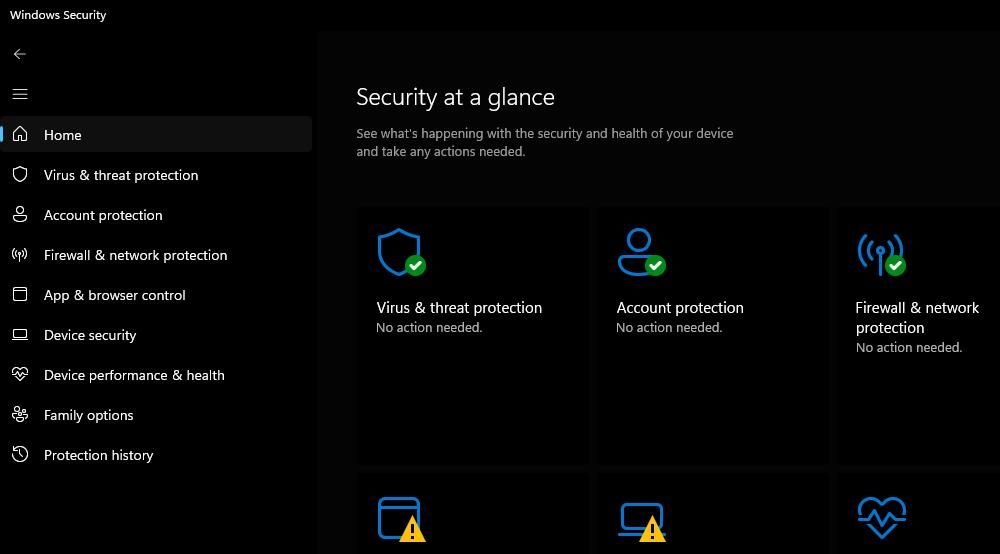
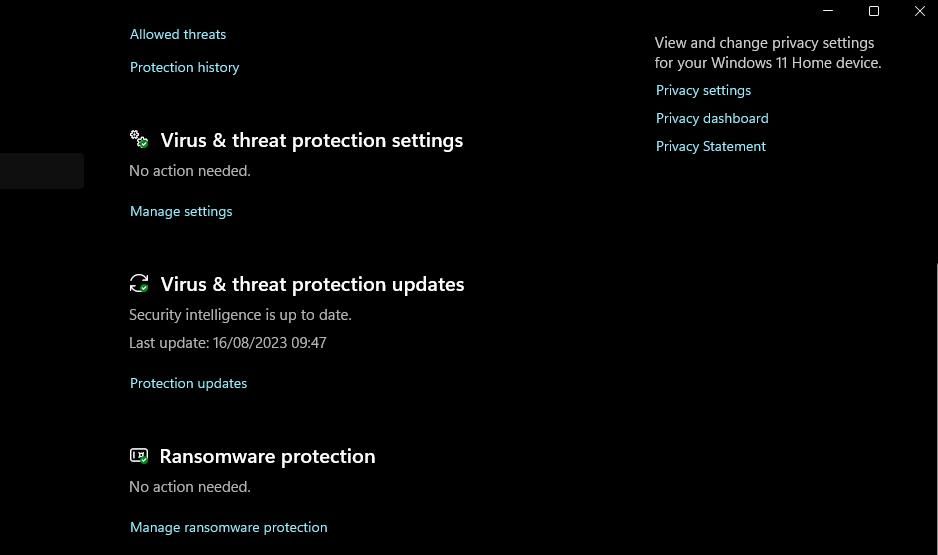
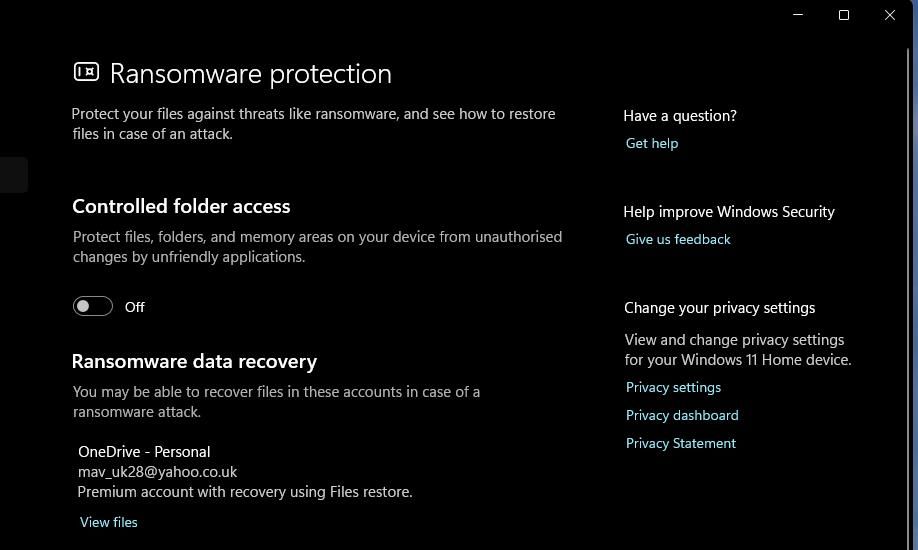
Затим идите у Филе Екплорер и покушајте поново да отворите неке фасцикле да видите да ли онемогућавање те безбедносне функције чини разлику. Ако јесте, онда је вероватно најбоље да оставите контролисани приступ фасцикли искључен.
7. Вратите Виндовс на тачку враћања
Враћање оперативног система Виндовс на сачувану тачку враћања је једна од последњих ствари које треба покушати ако ниједна друга потенцијална поправка за овај проблем не функционише. Примена ове потенцијалне исправке ће поништити системске промене и уклонити софтвер инсталиран након одабраног датума тачке враћања.
Међутим, вреди вратити Виндовс само ако можете да изаберете тачку враћања која ће вратити оперативни систем на време када сте могли да отварате фасцикле двоструким кликом на њих.
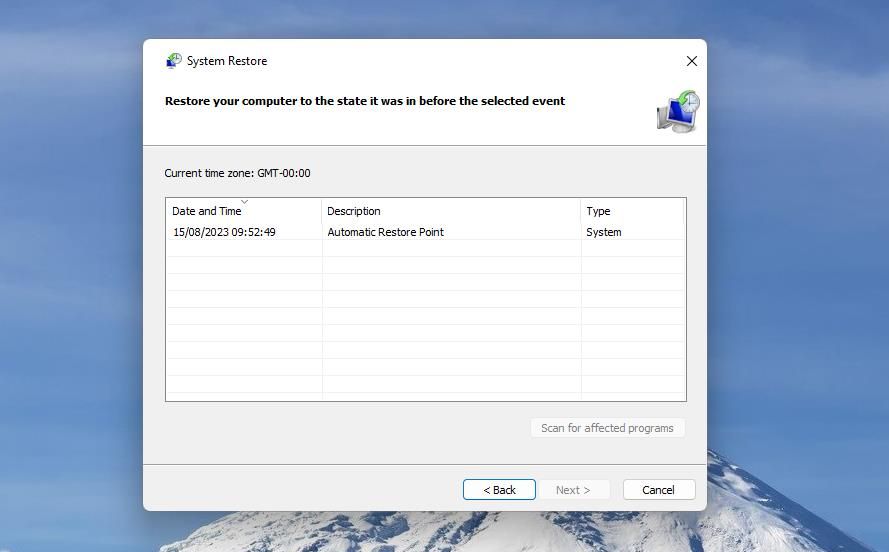
Да бисте применили ову потенцијалну исправку, погледајте наш водич за коришћење опоравка система. Алатка за враћање система ће морати да буде омогућена да бисте изабрали тачку враћања. Будите спремни да поново инсталирате софтверске пакете које изабрана тачка враћања избрише, што можете да проверите тако што ћете кликнути на Скенирај захваћене програме у Опораваку система.
Поново отворите фасцикле двоструким кликом на Виндовс-у
Те потенцијалне исправке за дупли клик на фасцикле које не раде вероватно ће решити проблем са Виндовс 11/10 у већини случајева. Не можемо обећати да су загарантовани, али многи корисници су потврдили да неки од њих раде.
Осим тих могућих резолуција, можда ћете морати да покушате нешто драстичније, попут потпуног ресетовања система или надоградње Виндовс-а на месту.